Доброго времени суток, друзья! Я уже писал статью о способах восстановлении windows 7. Сегодня еще одна похожая статья по теме — по восстановлению windows 10. Операционная система последнего выпуска заметно усовершенствована. Но, и новые системы все равно периодически «слетают». Мы рассмотрим сегодня самые очевидные, простые и доступные варианты восстановления, и увидим, что нового и интересного в этом отношении нам предлагает Windows 10.
Как восстановить windows 10 c помощью антивируса Doctor Web бесплатно?
Если не загружается с флешки или диска антивирус в «десятке», смотрим видео в конце статьи.
Начнем с самого очевидного и простого решения. Если Вы заметили, что система тормозит, появились ошибки, навязчивая реклама, сначала нужно убедится,что Ваш компьютер «здоров». Многие симптомы — это последствия «работы»вирусных программ. Да, есть встроенный антивирус в системе Windows10, который вроде как должен защищать. Его вполне бывает достаточно в большинстве случаев. Но, если компьютер заражен, то увы уже недостаточно. У нас в России свой сегмент Интернета, и гораздо быстрее и эффективнее отслеживают появляющиеся в нём угрозы наши отечественные антивирусы, например -Doctor Web. Лицензионный Dr Web платный. Но утилиты бесплатны, и это хорошо.
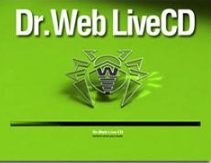
Скачиваем бесплатную утилиту liveDisk из аптечки сисадмина на сайте продукта для лечения от вирусов от DrWeb. Сегодня создано две их разновидности- одна для записи на флешку , другая для записи на компакт-диск. Я всегда использую эту утилиту, а не Dr Web Cure It . Последняя входит в состав «лайф-диска», у которого шире функционал; я уже привык к нему.
Редко, но бывает, что на некоторых ноутбуках или флешках утилита после записи не загружается. Будьте к этому готовы, на всякий случай приготовьте чистый диск для записи.
При запуске утилиты вот такое окошко: (у меня флешка)
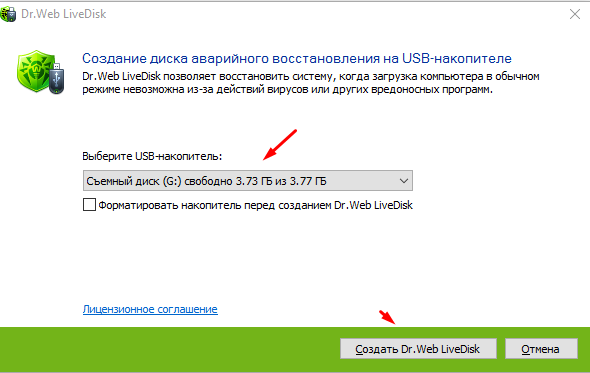
Началось создание диска:

После создания диска перезагружаем устройство с флешки, для этого вставляем ее в гнездо, и перезагружаем компьютер. Нужно зайти в биос, для этого жмем клавишу Del:
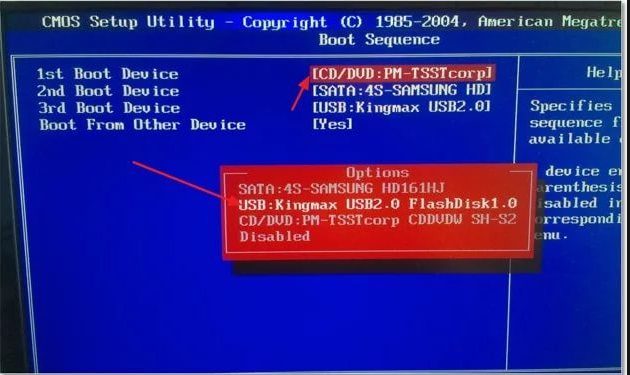
В настройках выбираем меню загрузка (Boot) и в настройках загрузки выбираем нашу флешку. Нажимаем F10 и при выходе сохраняем настройки, нажатием клавиши «yes»:
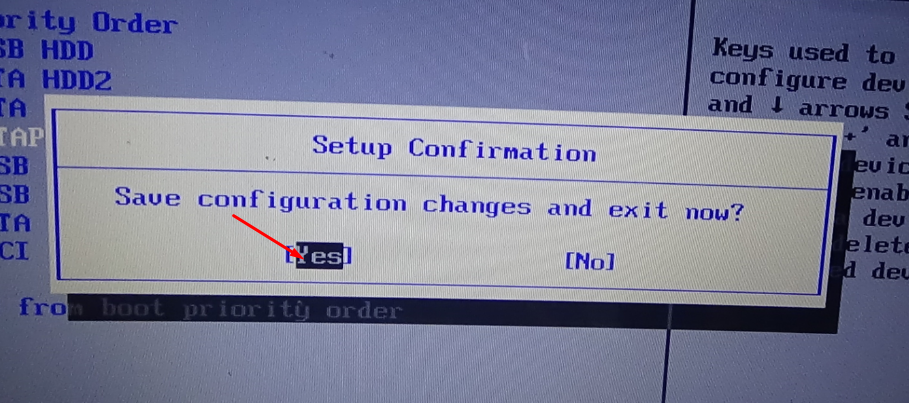

Можно так же попытаться загрузиться с флешки, не заходя в БИОС. На современных компьютерах и ноутбуках можно при загрузке нажимая клавишу F9 (или F11 или F12), вызвать меню загрузки и потом перемещением курсора выбрать таким способом нашу флешку:

