Вам хоть раз попадала в руки книга без оглавления? Ну, допустим, иногда в художественных книгах такой ход оправдан… Но что, если это учебник по квантовой механике? Или сопромату? Искать нужный материал в подобных фолиантах без оглавления - такое наказание придумано в аду для наиболее погрязших в грехе отступников! (:
Самое главное, что такое наказание зачастую мы сами себе обеспечиваем, оставляя документы Word без такого маленького, но очень полезного путеводителя. Но ничего, с этого дня каждое наше произведение мы научимся снабжать авто-оглавлением.
Не знаю, как у вас, а у меня настроение всегда мрачное, когда приходится в пятисотстраничном документе Microsoft Word выискивать ту или иную главу, раздел и т.д. Затекший от постоянной прокрутки колеса мыши указательный палец на правой руке, лезущие от напряжения из орбит глаза, завтра утром готовящиеся пугать окружающих своей краснотой, кипящий моск и запуганные видом пены у твоего рта домочадцы. А ведь картина была бы более радужной, если бы не отсутствие списка разделов!
Итак, хватит уже воды, приступим непосредственно к делу – начнем создавать оглавление в Microsoft Word 2007 и 2003.
Прежде чем создавать оглавление документа, необходимо отформатировать его содержимое. Причем не просто так, а с помощью стилей оформления.
Почему именно так? Потому что, задав один раз стандарты форматирования, мы сможем их применять в любое время к каждой части текста – заголовкам, подзаголовкам, основному тексту и т.д.
Нам не надо будет вспоминать на трехсотой странице, как мы оформляли подобный абзац на пятьдесят четвертой, мы просто выделим текст и щелкнем по нужному нам стилю. Не нужно будет возвращаться на 54 страницу, запоминать форматы, возвращаться обратно на 300 и совершать кучу лишних действий.
Итак, что мы имеем? На данный момент у нас есть куча букафф, называемая текстом, но выглядящая, словно разворот сборника советской фантастики в жидком мягком переплете:
К чему мы будем стремиться? Пусть это будет сюрпризом, а особо нетерпеливые могут сразу заглянуть в конец статьи (:
Структура текста в данном примере будет следующей: Раздел – Подраздел – Основной текст.
Для создания автоматического оглавления нам понадобится сначала назначить стили для каждого элемента текста. Это довольно просто, но придется немного повозиться.
Word 2007: во вкладке Главная в блоке Стили щелкаем по значку стрелки в правом нижнем углу:
Word 2003: в меню Формат щелкаем по пункту Стили и форматирование (на рисунке просто Стили – не обращайте внимания):
Теперь в правой части окна появилось меню Стили . Для начала создадим новый стиль для оформления нашего основного текста – щелкаем по кнопке Создать стиль в правом нижнем углу меню Стили :
Создание стиля задаем основные параметры для основного текста.
- Имя: Параграф (вы можете придумать любое другое)
- Стиль: Абзаца
- Основан на стиле: Обычный
- Стиль следующего абзаца: Параграф (или ваш вариант названия стиля)
- Шрифт: Times New Roman (тут дело вкуса)
- Кегль: 14 пт
- Выравнивание: По ширине
- Интервал: Полуторный
Но это еще не все, нужно задать параметры абзаца. Для этого в правом нижнем углу диалогового окна Создание стиля щелкаем по кнопке Формат и выбираем пункт Абзац
В открывшемся диалоговом окне Абзац во вкладке Отступы и интервалы выставляем следующие параметры:
- Первая строка: Отступ, 1,25 см
- Интервал: После, 25 пт
- Отмечаем галкой: Не добавлять интервал между абзацами одного стиля
Последнее необходимо для того, чтобы визуально отделить основной текст от заголовков и других стилей. В то же время, между абзацами основного текста отступов не будет.
Нажимаем кноку OK в данном диалоговом окне и еще раз в окне Создание стиля .
Отлично, стиль создан! Попробуем теперь его применить.
Выделяем часть основного текста и в меню Стили щелкаем по стилю Параграф :
Как видим, текст принял вид, который мы заранее задали для него в параметрах стиля. Обратите внимание, насколько отформатированный таким образом текст отличается от остального.
Как вы уже догадались, мы задаем стиль Параграф для всего основного текста. Теперь переходим к созданию стиля для подразделов.
В меню Стили снова щелкаем по кнопке Создать стиль и задаем для него следующие параметры:
- Имя: Подраздел
- Стиль: Абзаца
- Основан на стиле: Заголовок 2 (нужно для создания оглавления)
- Стиль следующего абзаца: Параграф (или ваш вариант названия стиля основного текста)
- Шрифт: Verdana
- Кегль: 14 пт
- Стиль: Полужирный
- Выравнивание: По левому краю
- Интервал: Полуторный
Не закрывая данное окно, щелкаем по кнопке Формат и выбираем пункт Абзац .
Во вкладке Отступы и интервалы задаем следующие параметры:
- Первая строка: Отступ, 1,5 см
Во вкладке Положение на странице ставим галки напротив пунктов:

Закрываем окошки создания стиля по кнопкам OK и задаем для всех заголовков второго уровня стиль Подраздел :
Отлично! Осталось создать стиль для заголовков первого уровня – заголовков разделов. Задаем стиль Раздел аналогично созданию предыдущего стиля.
Вот такие параметры выставил я:
- Имя: Раздел
- Стиль: Абзаца
- Основан на стиле: Заголовок 1
- Стиль следующего абзаца: Подраздел
- Шрифт: Verdana
- Кегль: 16 пт
- Стиль: Полужирный
- Выравнивание: По левому краю
- Интервал: Полуторный
Формат – Абзац , вкладка Отступы и интервалы :
- Первая строка: Отступ, 1,5 см
- Интервал: Перед, 0 пт; После, 20 пт
Вкладка Положение на странице, отмечаем пункты:
- запрет висячих строк
- не отрывать от следующего
- не разрывать абзац
- с новой страницы (это по вашему усмотрению)
Жмем OK. Вот, что должно получиться после разметки заголовков разделов:
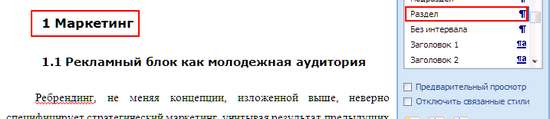
Все готово для автоматического создания оглавления!
Сначала пронумеруем страницы нашего документа (иначе – какой смысл вообще создавать оглавление?).
Word 2007: переходим во вкладку Вставка и в блоке Колонтитулы щелкаем по кнопке Номер страницы . Выбираем пункт меню Внизу страницы и в выпадающем списке щелкаем Простой номер 2 :

После вставки номеров щелкните кнопку Escape на клавиатуре или на панели инструментов щелкните по кнопке Закрыть окно колонтитулов для перехода в нормальный режим:
Word 2003: в меню Вставка щелкаем по пункту Номера страниц . В открывшемся диалоговом окне выставляем следующие параметры:
- Положение: Внизу страницы
- Выравнивание: По центру

Word 2007: Ставим курсор перед началом текста, переходим на вкладку Вставка и в блоке Страницы щелкаем по кнопке Разрыв страницы :

Word 2003: Ставим курсор перед началом текста и в меню Вставка выбираем пункт Разрыв страницы . В открывшемся диалоговом окне выбираем пункт Начать новую страницу и щелкаем по кнопке OK :

Ставим курсор на вновь созданной чистой странице и выполняем следующие действия.
Word 2007: Переходим на вкладку Ссылки и в блоке Оглавление щелкаем по одноименной кнопке. В выпадающем меню выбираем Автособираемое оглавление 1 :
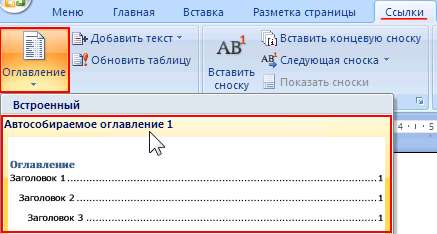
Word 2003: в меню Вставка выбираем пункт Ссылки и в выпадающем списке щелкаем по пункту Оглавление и указатели . В открывшемся диалоговом окне переходим на вкладку Оглавление и нажимаем OK :

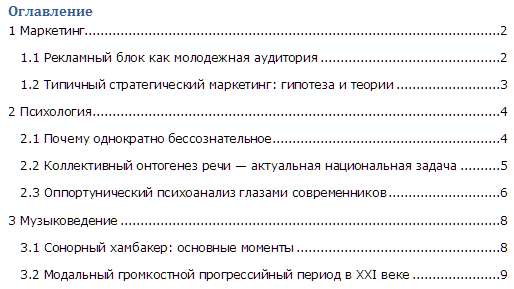
И еще несколько фишек напоследок. Во-первых, содержимое оглавления вы можете редактировать совершенно свободно.
Во-вторых, бывает так, что уже после формирования оглавления нам потребовалось что-то изменить в тексте документа. Естественно, после такой процедуры могут сместиться страницы, а возможно, вы были вынуждены по какой-либо причине поменять названия заголовков.
Автоматически содержание оглавления не изменяется, но мы можем подсказать ему, что неплохо бы показать актуальную информацию о содержимом нашего документа.
Это делается очень просто. Щелкаем правой кнопкой в любом месте над оглавлением и в появившемся контекстном меню выбираем пункт Обновить поле :

В появившемся диалоговом окне нам предлагается на выбор два варианта:

- Обновить только номера страниц – следует выбирать, если вы вносили изменения только в основной текст, не менялись названия заголовков, и не добавлялись новые разделы, подразделы и т.п.
- Обновить целиком – следует выбирать, если вносились изменения в названия заголовков, добавлялись новые или удалялись старые заголовки и т.д.
Ну, такой вот получился объемный урок. Надеюсь, информация была для вас полезна. Жду ваших комментариев!
