Здравствуй уважаемый читатель!
В этой статье речь пойдет о том, Информация, которая отображается в диаграмме, может сказать пользователю намного больше, нежели куча таблиц и цифр, вы можете визуально видеть, как и что отображает ваша диаграмма.
Графики и диаграммы в Excel занимают достаточно значимое место, так как они одни из лучших инструментов для визуализации данных. Редко какой отчёт, обходится без диаграмм, особенно часто их используют в презентациях.
Буквально несколькими кликами можно создать диаграмму, подписать ее и своими глазами увидеть всю текущую информацию в доступном визуальном формате. Для того чтобы было удобно , в программе предусмотрен целый раздел который отвечает за это с обширной группой вкладок «Работа с диаграммами» .
А теперь, собственно, я думаю стоить рассказать, и поэтапно рассмотрим:
Создание диаграмм в Excel
С чего, же собственно, начинается , первым делом нам надо исходные данные, исходя с которых и строится, собственно, диаграмма. Рассмотрим пошагово:
- вы выделяете всю таблицу, вместе с подписанными столбиками и строками;
- выбираете вкладку «Вставка» , переходите в блок «Диаграммы» и выбираете тип диаграммы, которую хотите создать;
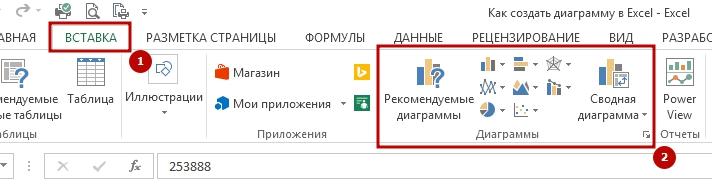
Выбор и изменение типа диаграммы
Если же вы создали диаграмму, которая не удовлетворяет ваши требования, то в любой момент вы можете выбрать тот тип диаграмм, который максимально отвечают вашим требованиям.
Для выбора и изменения типа диаграммы нужно:
- во-первых, снова выделить всю вашу таблицу;
- во-вторых, входите в вкладку «Вставка» , снова идём в блок «Диаграммы» и изменяем тип диаграммы из предложенных вариантов;
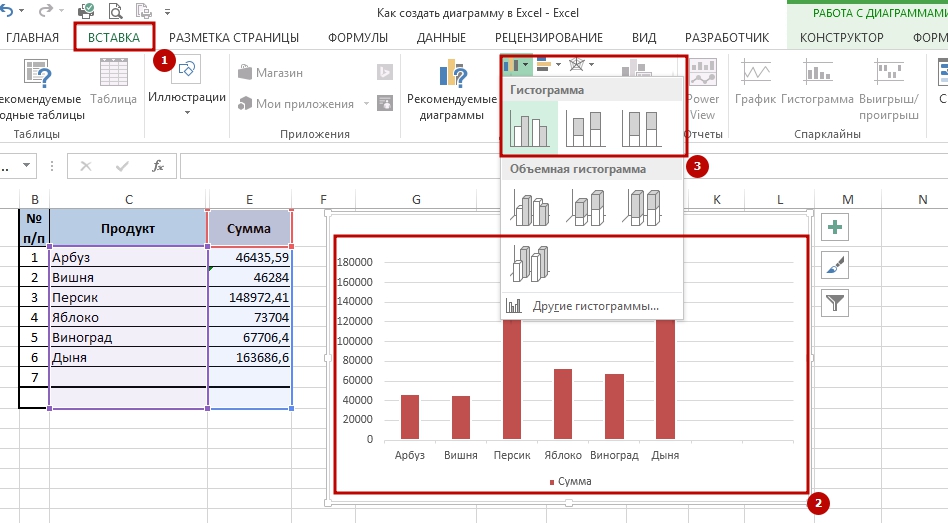
Замена строк и столбцов в диаграмме
Очень часто когда происходит построение диаграмм в Excel возникает путаница и путаю или просто по не то было указано. Эту ошибку исправить легко, всего в пару шагов:
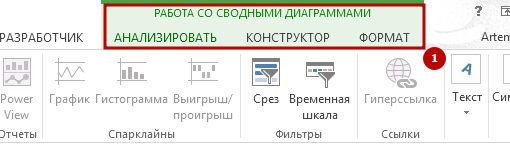
Изменяем название диаграммы
Итак, диаграмму мы создали, но это еще не последний шаг, ведь мы должны назвать ее, что бы не только мы, через некоторое время, знали, о чём идет речь, но и те, кто будет пользоваться созданной нами диаграммой. Итак, изменение диаграммы происходит очень быстро, всего в пару кликов:
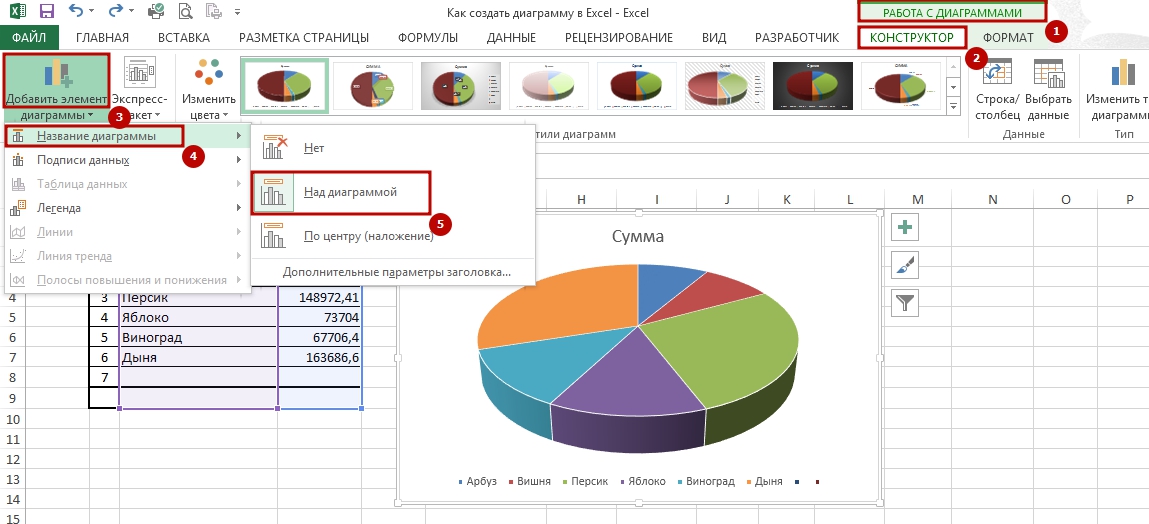
Работа с легендой диаграммы
Следующим шагом, это сделать легенду для нашей диаграммы. Легенда – это описание информации, которая есть в диаграмме. Обычно, по умолчанию, легенда автоматически размещается справа в диаграмме. Создание легенды для диаграммы можно следующим образом:
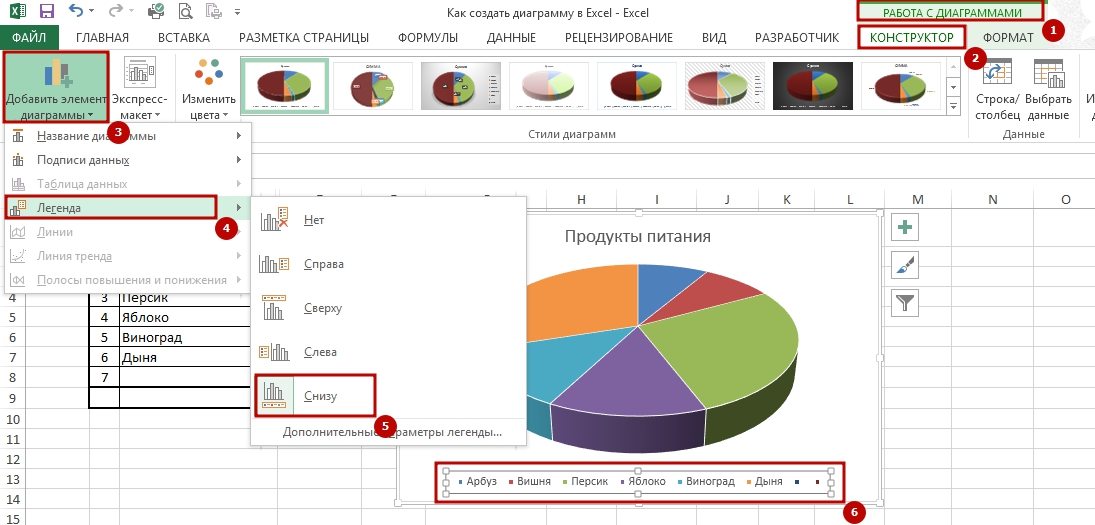
Подписи данных в диаграмме
Создание диаграмм в Excel заканчивается последним этапом работы с диаграммой, это подпись данных. Эти вы сможете акцентировать внимание в какой-то точке с данными или на группу данных. Подпись поможет свободно оперировать полученными данными. Сделать ее можно так.
