Как отключить антивирус на Виндовс 10 пользователей начинает интересовать в двух случаях: происходит блокировка установки нелицензионных программ и при инсталляции другой защиты. В первом случае программа блокирует файл под названием keygen, считая его вредоносным. Генерация ключа не происходит, и мы не можем запустить взломанную программу. Во втором случае два антивируса конфликтуют между собой.
В релизе RT 8.1 разработчики попробовали убрать возможность отключения встроенного антивируса, в Windows 10 ее вернули. Но посредством графического интерфейса он деактивируется только временно. После перезагрузки или после задержки включается вновь.
Отключаем через параметры
Это самый простой вариант, но краткосрочный, так как отключает антивирусник на Виндовс 10 на время: если в системе нет другой защиты, служба включится автоматически.
- Откройте «Параметры», тапнув одновременно +[I] . Перейдите в раздел, отвечающий за безопасность.
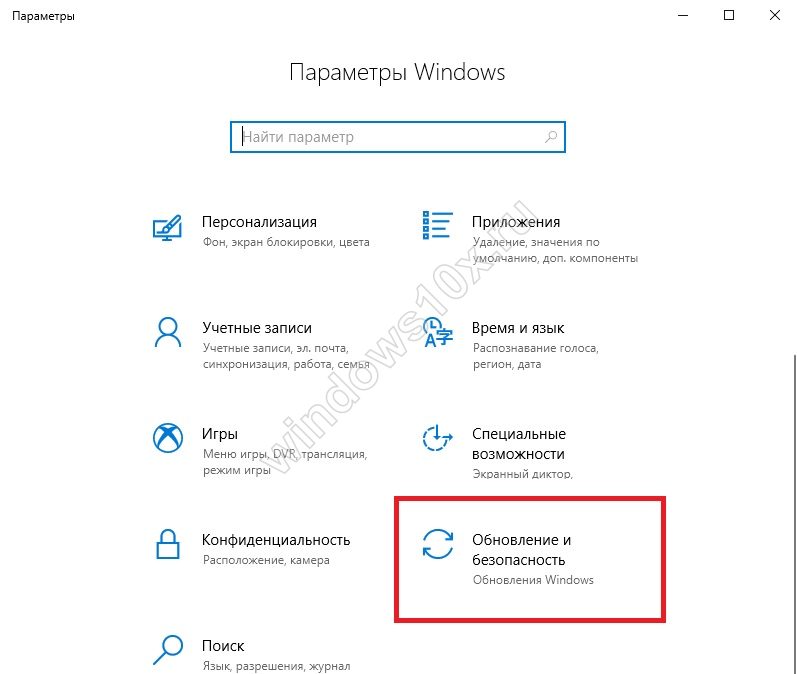
- В обновлении 1703 вам понадобится ссылка «Защитник…», с релиза 1803 она называется «Безопасность…».

- В области настроек находится кнопка открытия центра.

- Откроется окно управления защитой. Выбираем первую пиктограмму.
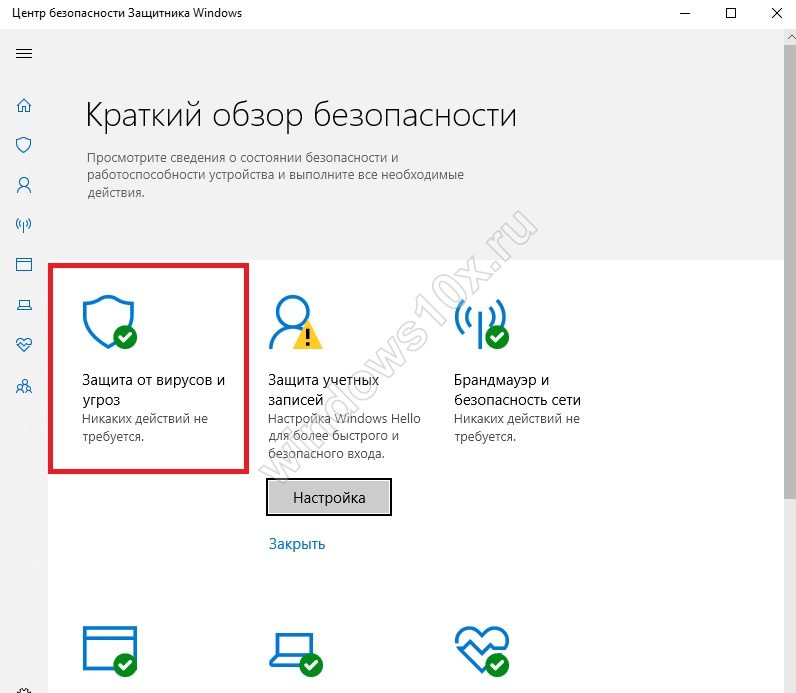
- Чтобы отключить стандартный антивирус на Виндовс 10 перейдите в параметры управления.

- Передвиньте указатели в состояние «Откл».
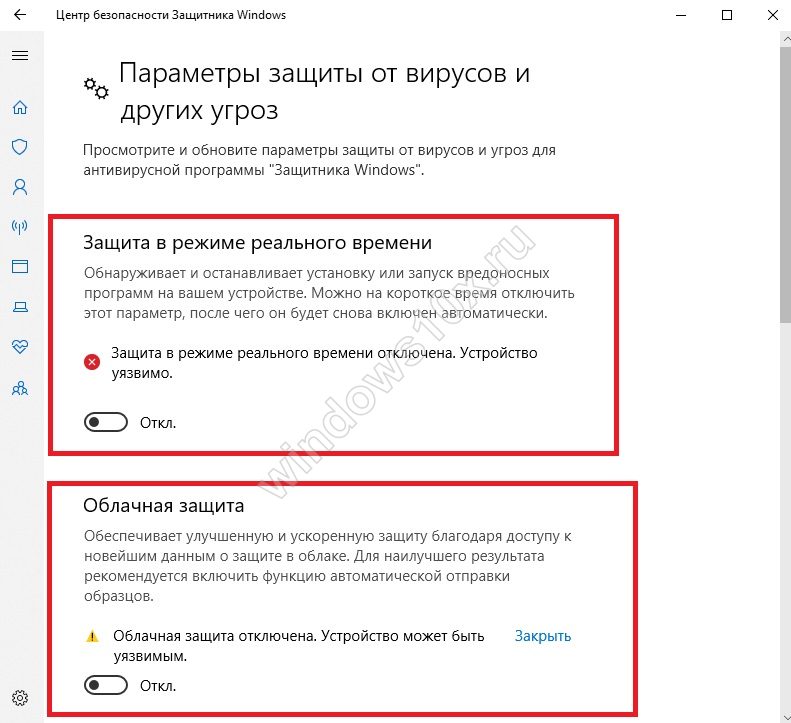
- В уведомлениях появится сообщение о новом статусе системы.
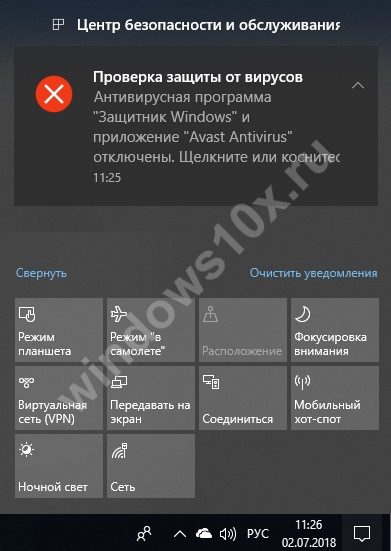
Используем реестр
Чтобы отключить встроенный антивирус в Windows 10 навсегда, вызовите окно «Выполнить», нажав +[R]
. Введите regedit
и тапните подтверждение выполнения команды.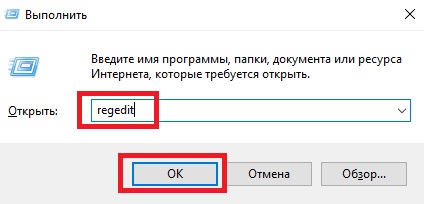
Открывайте последовательно
Компьютер\HKEY_LOCAL_MACHINE\SOFTWARE\Microsoft\Windows Defender.
Обратите внимание, что имеется две службы. Defender отвечает за защитник, а Defender Security Center за интерфейс центра, который мы видели в предыдущем пункте. Важно понимать, что отключение второй не приведет к отключению программы безопасности.
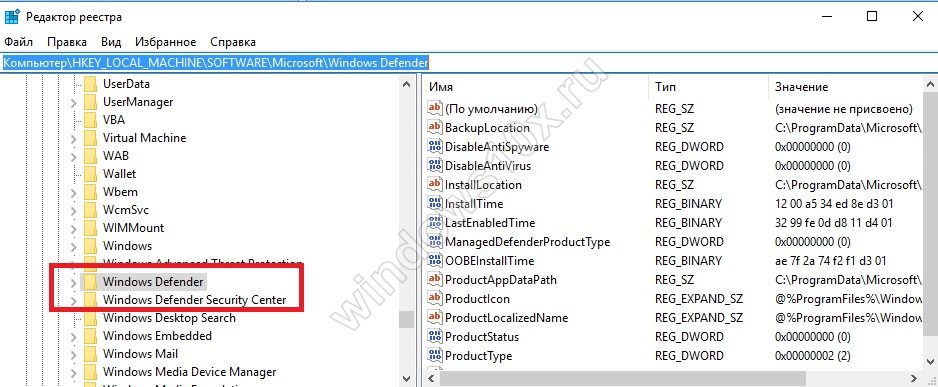
Найдите или создайте параметр DisableAntiSpyware.

Создание осуществляется через пункт меню сверху «Правка», тип – DWORD (32 бита).
Эта переменная должна иметь нулевое значение, это стандартное запрещающее число для реестра.

Закройте окно и перезапустите ПК, тогда новые настройки будут применены.
С помощью групповой политики
Если у вас версия ОС PRO или корпоративная, то вы можете использовать этот редактор. Далее расскажем по шагам, как отключить антивирус на Windows 10:
- Зажмите +[R] и печатайте в строке gpedit.msc .
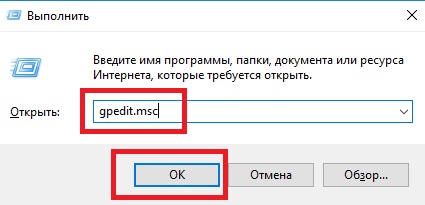
- Перейдите Конфигурация компьютера – Административные шаблоны – Компоненты … – Антивирусная программа… (в 1803, в ранних версияхEndpoint Protection) и найдите строку, ответственную за выключение.
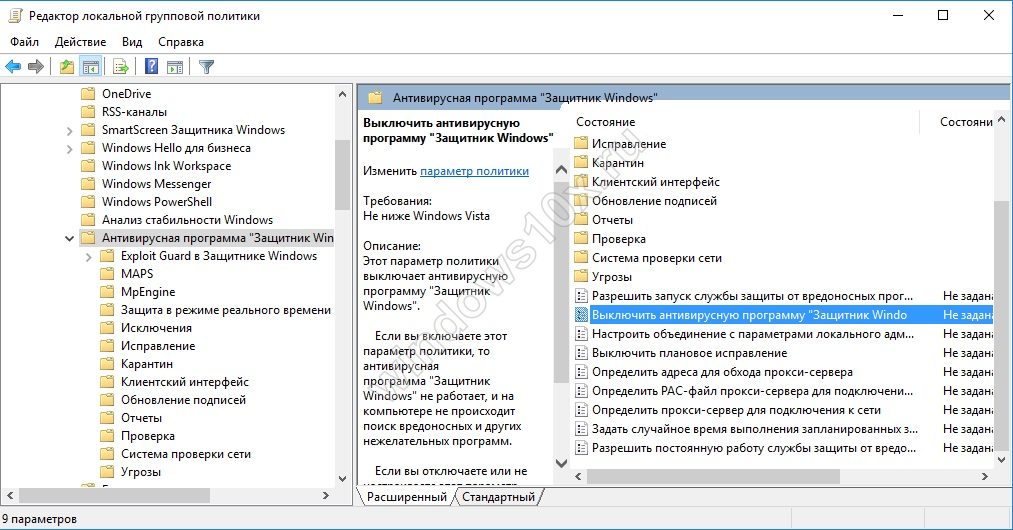
- После двойного щелчка выберите опцию «Отключено». Сохраните и перезапустите систему.
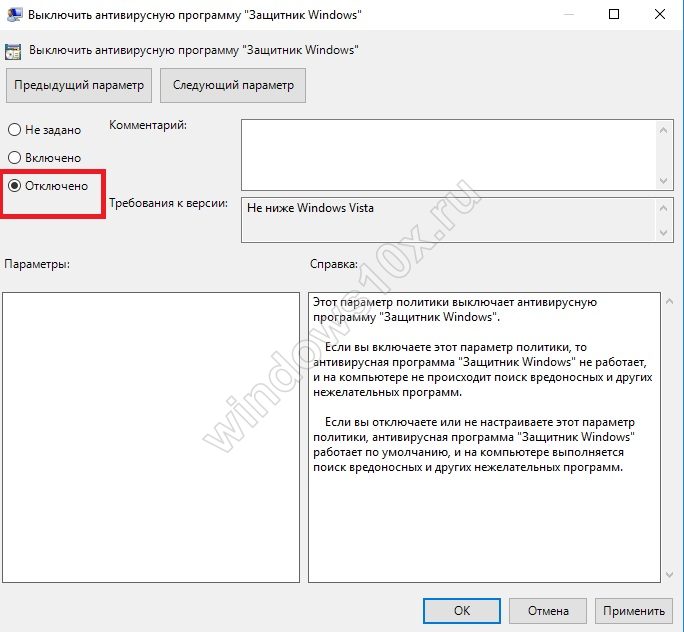
Как отключить антивирус Аваст на Виндовс 10
Рассмотрим отключение сторонних программ на примере Avast. Его значок находим в трее.

Нажмите на него пкм и выберите «Управление экранами Avast».
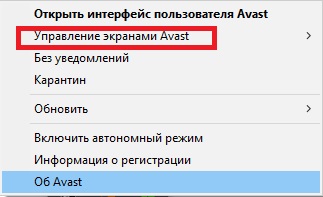
При наведении на эту строку появится дополнительный список возможностей. Здесь можно отключить ПО навсегда или на время.

При выборе появится предупреждение.

Если вы уверены в своих действиях – соглашайтесь.
Второй способ отключить Аваст – убрать всю защиту в настройках. Кликайте по его значку в трее и в меню выбирайте настройки.
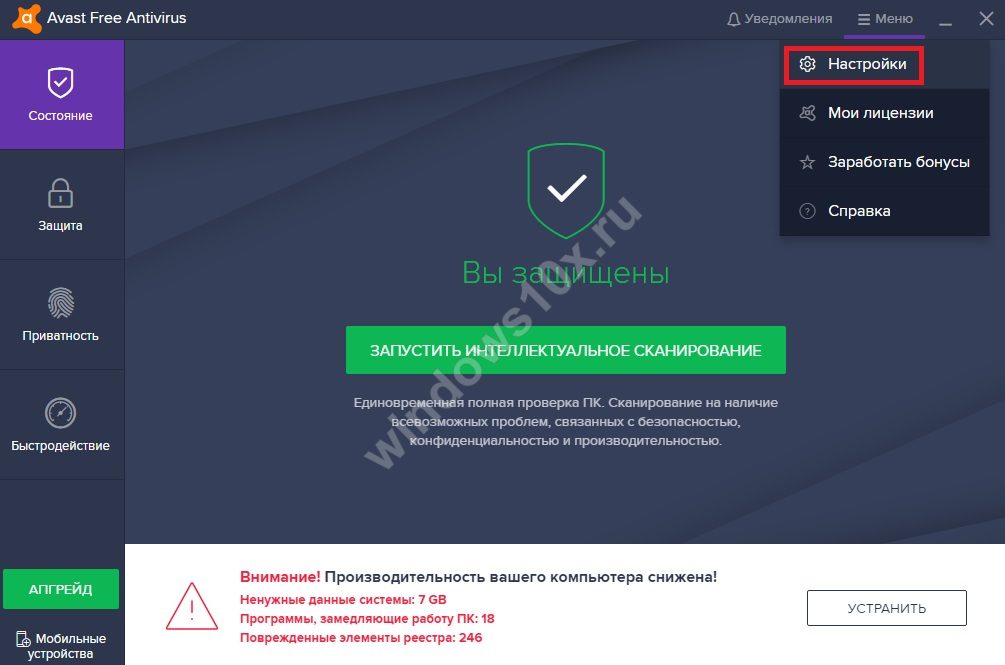
В области компоненты отключайте все подряд.
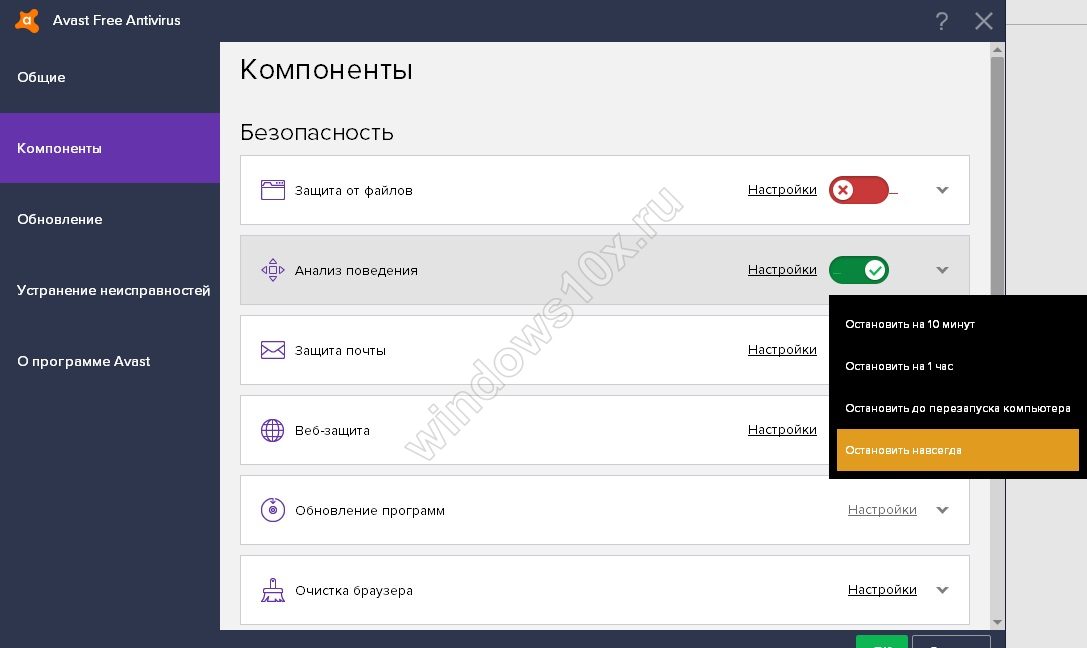
И подтверждайте свой выбор.
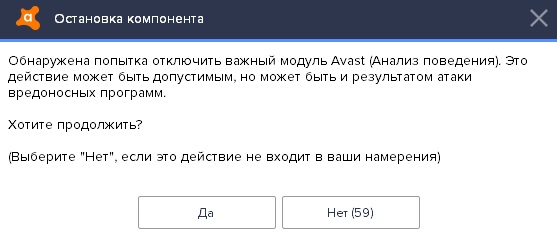
Также можно остановить службу в диспетчере открытых приложений.

Переходите к службам, ищите нужную и жмите на ней пкм. Выбирайте «Отключить».

Также можно остановить любой антивирус, включая McAfee . А если вам нужно узнать, как на Виндовс 10 отключить брандмауэр, обязательно читайте статью.
Каждый пользователь решает самостоятельно, отключить все антивирусные программы Windows 10 или не стоит, но мы рекомендуем держать хотя бы одну программу в боевой готовности. Слишком велик риск получить вирус из интернета или от программ неизвестного происхождения. Если ваш ПК не имеет коннекта, а ставите вы только лицензионное ПО, то вероятность заражения мала, но все же есть. Известны примеры, когда вирус попадал даже на инсталляционные диски операционных систем от Майкрософта.
