Как подключить ноутбук к ноутбуку самостоятельно
Здравствуйте друзья. В этой заметке разберёмся с вопросом как подключить ноутбук к ноутбуку. Не совсем часто, но понадобиться это может. Также похожий принцип описан в статье настроить сеть между двумя компьютерами .
Значит, нужно нам это будет в основном по причине переноса большого количества файлов с одного бука на другой. Ведь, если пользоваться флешкой это займёт много времени, особенно, если она маленького размера (4-8 Гб.) и в придачу имеет маленькую скорость передачи файлов.
Выглядит это так, скорость копирования с флешки обычно 10-20 мегабайт (и меньше), а при соединении буков между собой и осуществление передачи между ними будет на скорости в 50 и больше мегабайт. Поэтому знать и при необходимости использовать этот способ очень полезно.
И так, для этого нам понадобиться сетевой провод (кабель)

Обычно он продаётся в любом компьютерном магазине. Также его можно изготовить и самостоятельно, но для этого понадобится специальный обжимной инструмент, пара коннекторов, и сам кабель. Проще, конечно поискать готовый. Если он у Вас есть, то просто подсоединяем его к обоим букам в соответствующие сетевые входы.
Настройки сети
Промотав, чуть ниже можем видеть строку «рабочая группа». Здесь должно быть одинаково, как на одном буке так и на втором. Если отличается, то выбираем сбоку изменить параметры, и прописываем одинаковое название.
Далее, нам нужно отправиться в настройки сети и сделать небольшие изменения. Выполняем: пуск - панель управления - сеть и интернет - изменение параметров адаптера. Там находим «подключение по локальной сети». Переходим туда. Заходим в свойства. Протокол tcp/ip4 там должно всё быть автоматически.
.png)
Нам осталось лишь, открыть доступ к нужным папкам или целым дискам на буках. Для этого переходим: пуск - панель управления - сеть и интернет - изменение параметров адаптера - изменить дополнительные параметры общего доступа. Вверху должно стоять «включить»:
.png)
а в предпоследнем пункте должно стоять «отключить парольный доступ…».
.png)
Выбрать какие папки или локальные диски открыть другому буку можно, нажав правой кнопкой по ним и выбрав там: свойства - доступ - общий доступ (внизу).
Заключение
На этом всё, требуемые настройки, для того, чтобы подключить ноутбук к ноутбуку, сделаны. Осталось зайти на требуемый бук. Для этого заходим в проводник или мой компьютер и выбираем там слева «сеть». Зайдя туда, ищите название подключаемого бука. Таким образом, мы с Вами разобрались с вопросом подключения бука к буку через сетевой кабель.
Как подключить ноутбук к компьютеру? По хорошему, это лучше сделать с помощью специального сетевого оборудования, такого как роутер или свич. Но, что делать, если таковых под рукой не оказалось, как соединить компьютер и ноутбук в таком случае?
Можно воспользоваться сетевым кабелем, так называемой витой парой. Есть правда маленький нюанс: в основном для подключения интернета, эти кабели обжимают по принципу патч-корд, но в нашем случае это работать не будет. Обжимать кабель для прямого соединения и компьютера нужно по схеме «Cross-Over», если вы сталкиваетесь с этим впервые и у вас нет инструмента для обжима, гораздо проще обратиться к специалисту, эта услуга стоит не дорого.
Если же вы решили выполнить это самостоятельно, то вам понадобится кабель витой пары нужной длинны, коннекторы RJ-45 — два штуки и инструмент для обжима, если такового инструмента у вас нет, то можно использовать отвертку. При покупке коннекторов, не стоит брать самые дешевые, как правило они сделаны с очень хрупкой пластмассы и могут сломаться при обжиме, лучше переплатить пару рублей и взять нормальные.
Выполнять обжим нужно по примеру схемы приведенной ниже:

После того, как кабель обжат, его один конец вставляете в сетевую карту вашего компьютера, а второй — в ноутбук и приступаете к настройкам сети.
Как настроить сеть между двумя компьютерами
Для настройки сети необходимо перейти в панель управления→»Сеть и интернет»→»Центр управления сетями и общим доступом»→»Изменение параметров адаптера».
После этого находим значок «Подключение по локальной сети», это и есть ваша сетевая карта, нажимаем правую кнопку мыши и в контекстном меню жмем «Свойства».
В окне свойств локальной сети необходимо найти пункт «Протокол интернета версии 4 (TCP/IPv4)» и затем опять жмем «Свойства».
Перед нами открылось окно свойств этого протокола где нам необходимо вручную задать значение для IP-адреса, а именно — 10.0.0.10, а также маску подсети — 255.255.255.0. После того, как задали эти значения необходимо нажать «ОК».
Эту же процедуру необходимо выполнить и на другом компьютере, только теперь в поле с IP-адресом нужно ввести следующее — 10.0.0.20, поле с маской должно быть таким же как и на первом компьютере — 255.255.255.0.
После этих настроек необходимо сделать новую локальную сеть, в этом вам поможет мастер подключения новой сети, который находится в «Центре управления сетями и общим доступом».
После того, как выполнили настройку сети, необходимо перезагрузить компьютеры и ваша локальная сеть будет готова к работе.
Теперь вы знаете как к компьютеру, если возникли какие-то проблемы, оставьте свой комментарий с вопросом.
Чтобы перебросить большой объем данных со стационарного компьютера на ноутбук, необязательно покупать внешний винчестер или дорогостоящую флешку на целый терабайт.
Но подключить ноутбук к компьютеру по USB как планшет или смартфон (о чем я писал в ) тоже не удастся. Между устройствами нужно установить и настроить сеть. Объединенные в одну домашнюю сеть ПК и ноутбук открывают массу возможностей для группового использования устройств – это сетевой режим игры, это многопользовательская работа с программами, это быстрый и удобный обмен файлами. При этом, в отличии от подключения мобильных устройств, такое соединение одинаково функционально как при проводном, так и беспроводном подключении.
Подключение ноутбука через сетевой кабель
Самый простой способ объединить ПК и ноутбук в единую сеть – это подключение через сетевой порт. Порт LAN RJ 45 имеется во всех ПК и “лэптопах” – как в старых моделях, так и в новых. Устройства соединяются сетевым кабелем «витая пара», его можно приобрести (уже обжатый) в любом магазине компьютерной техники или у провайдера. Не прогадайте с метражом – лучше прикупить больше метров кабеля, нежели потом стеснять себя.
Подключите кабель к сетевым портам ПК и ноутбука, затем приступайте к настройкам сети штатными средствами Windows. Для передачи файлов по сети откройте сетевой общий доступ к тем папкам, которые будут доступны и одному, и другому устройству.

Беспроводное соединение с использованием Wi-Fi
Чтобы установить прямое соединение ПК и ноутбука через Wi-Fi, естественно, и на одном, и на другом устройстве должны присутствовать данные модули. Таковой имеется практически у всех современных ноутбуков, моноблоков, а также в “продвинутых” сборках системного блока. Впрочем, даже если ваш ПК не имеет встроенного Wi-Fi, вы всегда можете приобрести его отдельно в виде USB либо PCI адаптера.
При беспроводном соединении одно из устройств должно выступать в роли точки доступа, а другое будет подключаться к этой точке. Этот тип соединения называется Ad Hoc и характерен тем, что беспроводная связь устанавливается без помощи роутера.
Активируйте модули Wi-Fi на ПК и ноутбуке, затем штатными средствами Windows настройте беспроводную сеть на обоих устройствах.
Подробные пошаговые инструкции с рисунками
Ситуация: Имеется компьютер и ноутбук или второй компьютер, необходимо обеспечить передачу файлов с одного на другой, а также возможность играть в сетевые игры.
Как сделать? Прежде всего, на обоих компьютерах должны быть установлены сетевые карты и драйверы к ним. Как правило, на современных материнских платах (а на ноутбуках тем более) уже встроены сетевые карты.
Необходим также сетевой кабель «Витая пара» c подключенными разъемами RJ-45 по схеме «cross-over».
 Проверьте ваш кабель на правильность подключения восьмижильного цветного кабеля по схеме «Cross-Over», которая предназначена для прямого соединения двух компьютеров без использования концентратора.
Проверьте ваш кабель на правильность подключения восьмижильного цветного кабеля по схеме «Cross-Over», которая предназначена для прямого соединения двух компьютеров без использования концентратора.
 Подсоедините сетевой кабель к соответствующим разъемам на компьютере и ноутбуке. Воспользуйтесь инструкцией к материнской плате, чтобы найти сетевой вход на задней панели компьютера.
Подсоедините сетевой кабель к соответствующим разъемам на компьютере и ноутбуке. Воспользуйтесь инструкцией к материнской плате, чтобы найти сетевой вход на задней панели компьютера.
1. После подключения сетевого кабеля, щелкните на иконке двух компьютеров находящихся в правом нижнем углу рабочего стола или «Пуск-Настройка-Сетевые подключения-Подключение по локальной сети».
2. В появившемся окне «Состояние Подключения по локальной сети» щелкните на кнопке «Свойства».
 3.
На вкладке «Общие» выделите компонент «Протокол Интернета (TCP/IP)» и нажмите кнопку «Свойства». На вкладках «Проверка подлинности» снимите галочку», а на вкладке «Дополнительно» нажмите кнопку «Параметры» и выключите Брандмауэр Windows (фото-анимация).
3.
На вкладке «Общие» выделите компонент «Протокол Интернета (TCP/IP)» и нажмите кнопку «Свойства». На вкладках «Проверка подлинности» снимите галочку», а на вкладке «Дополнительно» нажмите кнопку «Параметры» и выключите Брандмауэр Windows (фото-анимация).
 4.
В «Свойства: Протокол Интернета (TCP/IP)» выберите «Использовать следующий IP-адрес» и установите следующие значения: IP-адрес: 10.0.0.10, Маска подсети: 255.255.255.0 (1-й компьютер) и нажмите кнопку «OK». Для второго компьютера (ноутбука) установите следующие значения: IP-адрес: 10.0.0.20, Маска подсети: 255.255.255.0 (2-й компьютер).
4.
В «Свойства: Протокол Интернета (TCP/IP)» выберите «Использовать следующий IP-адрес» и установите следующие значения: IP-адрес: 10.0.0.10, Маска подсети: 255.255.255.0 (1-й компьютер) и нажмите кнопку «OK». Для второго компьютера (ноутбука) установите следующие значения: IP-адрес: 10.0.0.20, Маска подсети: 255.255.255.0 (2-й компьютер).
 5.
Закройте все окна и перезагрузите компьютер. Повторите шаги с 1 по 5 для второго компьютера (ноутбука) Не забудьте, изменить IP-адрес второго компьютера!
5.
Закройте все окна и перезагрузите компьютер. Повторите шаги с 1 по 5 для второго компьютера (ноутбука) Не забудьте, изменить IP-адрес второго компьютера!
После конфигурирования сетевых настроек необходимо установить сеть. Для запуска нажмите кнопку ПУСК-НАСТРОЙКА-ПАНЕЛЬ УПРАВЛЕНИЯ и щелкните на ярлычке «Мастера настройки сети».
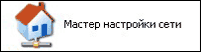
6. В первом диалоговом окне просто нажмите кнопку «Далее».
 7.
Для продолжения нажмите кнопку «Далее». Не забудьте, компьютеры должны быть включены и соединены сетевым кабелем.
7.
Для продолжения нажмите кнопку «Далее». Не забудьте, компьютеры должны быть включены и соединены сетевым кабелем.
 8.
В диалоговом окне «Метод подключения» выберите «Другое» и нажмите кнопку «Далее».
8.
В диалоговом окне «Метод подключения» выберите «Другое» и нажмите кнопку «Далее».
 9.
В диалоговом окне «Другие способы подключения» выберите «Этот компьютер принадлежит к сети, не имеющей подключение к Интернету» и нажмите кнопку «Далее».
9.
В диалоговом окне «Другие способы подключения» выберите «Этот компьютер принадлежит к сети, не имеющей подключение к Интернету» и нажмите кнопку «Далее».
 10.
В диалоговом окне «Задайте имя и описание компьютера» в поле «Имя компьютера» введите выбранное вами имя, для примера SONY (марка ноутбука) и нажмите кнопку «Далее». В поле «Описание» ничего можно не вводить.
10.
В диалоговом окне «Задайте имя и описание компьютера» в поле «Имя компьютера» введите выбранное вами имя, для примера SONY (марка ноутбука) и нажмите кнопку «Далее». В поле «Описание» ничего можно не вводить.
 11.
В диалоговом окне «Задайте имя для вашей сети» оставьте имя рабочей группы MSHOME по умолчанию и нажмите кнопку «Далее».
11.
В диалоговом окне «Задайте имя для вашей сети» оставьте имя рабочей группы MSHOME по умолчанию и нажмите кнопку «Далее».
 12.
В диалоговом окне «Общий доступ к файлам и принтерам» поставьте галочку «Включить…» и нажмите кнопку «Далее».
12.
В диалоговом окне «Общий доступ к файлам и принтерам» поставьте галочку «Включить…» и нажмите кнопку «Далее».
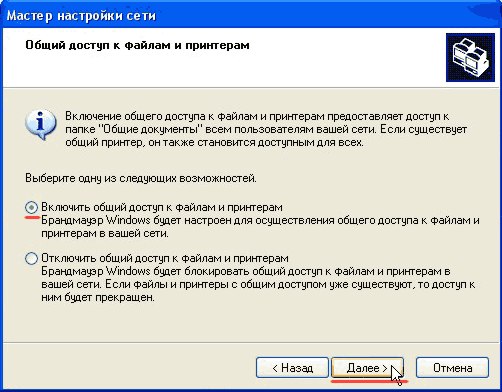
Подключение, установка и настройка обоих компьютеров закончена. Для того чтобы увидеть второй компьютер щелкните на ярлычке «Сетевое окружение» на рабочем столе, затем на ссылке «Отобразить компьютеры рабочей группы».
Щелкнув на ярлычке выбранного вами имени компьютера, вы увидите папку «SharedDocs», с которой вы можете работать (удалять, копировать, сохранять).
Стоимость вычислительной техники постоянно снижается. Если раньше, чтобы купить комплектующие, приходилось обговаривать свое желание на семейном совете, учитывая доступный бюджет, то теперь увеличить объем памяти или заменить видеокарту более производительной моделью можно, «случайно» зайдя в магазин электроники «просто посмотреть», какие технические новинки появились.
Тот факт, что в каждой второй семье есть домашний персональный компьютер, уже никого не удивляет. Обычно с его помощью дети-школьники выполняют домашние задания и играют в компьютерные игры, также к нему подключен проводной Интернет. Большая диагональ экрана монитора - вот одно из неоспоримых преимуществ. Недостаток стационарной компьютерной системы не менее очевиден - это громоздкость. Кроме того, что его невозможно взять с собой в дорогу, также требуется место в комнате для специального стола.
Параллельно с персональными компьютерами всегда существовали их мобильные аналоги - ноутбуки, компактные и аккуратные. Но позволить себе купить ноутбук могли лишь предприниматели и обеспеченные люди. С недавних пор все изменилось: за несколько последних лет цена упала в несколько раз, поэтому часто в домах можно встретить как компьютер, так и ноутбук. Вместе с тем, особую актуальность приобрел вопрос «как подключить ноутбук к компьютеру». Тем более, что такая возможность предусмотрена разработчиками. Подключение ноутбука к компьютеру позволяет просто и быстро переписывать файлы, играть в многопользовательские игры без глобальной сети, организовать доступ в сеть Интернет с двух компьютеров одновременно и многое другое.
Существует два основных способа, позволяющих подключить ноутбук к компьютеру: проводной и беспроводной. Подключение с помощью сетевого провода требует наличия в ноутбуке и компьютере Ethernet карт, благо, они стоят копейки и только ленивый производитель не интегрирует их в свои изделия. У современных моделей соответствующие разъемы внешне напоминают телефонные, но немного увеличенного размера. Чтобы разобраться, как подключить ноутбук к компьютеру, нет необходимости читать сложные инструкции, потому что в операционных системах Windows, получивших наибольшее распространение, все максимально упрощено.
Компьютеру? Нужно выполнить определенные действия:
Приобрести в ближайшем компьютерном магазине сетевой провод (витая пара) необходимой длины с установленными с обоих концов коннекторами. Для стандарта 100 Мегабит длина может быть до 100 м включительно;
Установить драйвер для каждой сетевой карты;
Соединить соответствующие разъемы сетевым проводом.
Чтобы определить, как подключить ноутбук к компьютеру, нужно знать, для каких именно целей выполняется соединение. В данном примере рассмотрим популярный вариант с домашним ноутбуком и компьютером. Как на первом, так и на втором, необходимо открыть доступ к папкам и файлам. Для этого на желаемой папке (можно «расшарить» сразу весь диск) нажимаем правую кнопку мышки и в меню опций разрешаем общий доступ. Для Vista и Win 7 потребуется дополнительно подтвердить отображение папок и работу с ними в Центре управления сетями и общим доступом (раздел «Дополнительные параметры»). В меняем название рабочей группы так, чтобы она была одинаковой на обоих устройствах - это упростит сканирование. В меню «сетевые адаптеры» диспетчера устройств выставляем полный дуплекс 100 Мегабит, это повысит надежность при соединении разных стандартов (например, 100 Мбит и 1 Гбит). Может потребоваться перезагрузка. После загрузки операционных систем нужно подождать около 20 секунд - за это время будет выполнена автоматическая конфигурация адаптеров и настроена сеть. Далее открываем «Мой компьютер» и нажимаем «Сеть» (Сетевое окружение). Если все правильно, то будут отображены доступные ресурсы обоих компьютеров. Важно: иногда антивирусы (NOD32) в целях безопасности блокируют отображение, в этом случае следует сначала настроить их.
