Практически каждый владелец Android устройства, который решил улучшить своего любимца путем замены прошивки или ядра операционной системы, сталкивается с программой adb.
Для большинства новичков — эта программа становится непреодолимым препятствием и мы расскажем Вам, как установить и начать работу с этим замечательным приложением, которое поможет вам.
Например — получить root права на вашем устройстве, прошить новую версию Android или даже восстановить ваш телефон или планшет к первоначальному состоянию после неудачного вмешательства в систему.
Так что же такое ADB, полюбившийся всем моддерам и хакерам, где его взять, и зачем он нам нужен?
Что такое ADB
Аббревиатура ADB
расшифровывается как Android Debug Bridge
(отладочный мост Андроид). ADB является составной частью Android SDK, который можно скачать отсюда .
Так как операционная система Android является разновидностью Linux, для ее настройки часто возникает необходимость работы через командную строку.
Конечно, существуют программы — эмуляторы терминала, которые позволяют выполнять команды прямо на устройстве но, во-первых, на маленьком экране телефона делать это неудобно, а во-вторых, иногда требуется доступ к устройству через компьютер, и в этих и многих других случаях программа adb просто незаменима.
Программа adb устанавливает связь между устройством и компьютером и позволяет прямо на компьютере выполнять различные манипуляции с системой Android.
Как установить ADB.
Прежде всего, рекомендуем Вам скачать самую последнюю версию Android SDK, на момент написания этого руководства доступна версия r11, на ее примере построено все дальнейшее описание, и в более ранних версиях, местоположение необходимых программ после установки SDK, может отличаться от описанного здесь.
1. Скачиваем Android SDK, его можно найти по ссылке указанной ранее. Имеется несколько разновидностей SDK, для Microsoft Windows, Mac OS и Linux.
Нам потребуется разновидность для Microsoft Windows. И здесь есть два варианта – скачать установщик или zip архив с Android SDK. Установщик нам не нужен, тем более он не позволит установить SDK в Windows 7, и поэтому скачиваем zip архив.
В архиве находится папка android-sdk-windows, которая и содержит сам SDK. Распаковываем ее на компьютер. В нашем примере, мы разместили папку в корне диска С. Если вы сделаете то же самое, путь к SDK будет у нас такой: C:\android-sdk-windows
В более ранних версиях SDK внутри этой папки в папке tools располагалась нужная нам программа adb, но позднее она была перемещена разработчиками в папку platform-tools.
Однако, если вы зайдете в эту папку, вы не найдете внутри нее программу adb, поэтому переходим к следующему этапу установки.
2. Устанавливаем SDK Platform Tools. Убеждаемся, что наш компьютер подключен к интернету и запускаем находящуюся в папке android-sdk-windows, программу SDK Manager. После запуска программы появится такое окно:
Нам нужно скачать и установить Android SDK Platform-tools и Android SDK Tools.
С помощью двойного клика по пункту или нажатием на «Accept» и «Reject» отмечаем эти два пункта в списке и снимаем отметку со всех остальных пунктов, как показано на приведенном выше скриншоте. Затем нажимаем «Install» и ждем пока скачаются и установятся нужные нам компоненты.
Теперь мы имеем установленную adb на своем компьютере, но для работы с нашим телефоном или планшетом нужно будет установить их драйвер и для дальнейшего удобства с программой, неплохо было бы прописать путь к ней и другим компонентам в систему Windows.
3. Если мы зайдем в папку C:\android-sdk-windows\platform-tools\ , то теперь сможем там обнаружить программу adb.
После этого, нам нужно отредактировать системную переменную PATH, чтобы каждый раз при запуске программы и вводе команд не набирать путь к программе, который выглядит так:
C:\android-sdk-windows\platform-tools\adb
Если вы ни разу не редактировали системные переменные, создайте точку восстановления системы, чтобы потом можно было вернуть ее в первоначальное состояние.
Если у вас установлена Windows 7, клацаем правой клавишей мыши по ярлыку «Компьютер», выбираем «свойства» и в открывшемся окне выбираем «Дополнительные параметры системы».
Если у вас Windows XP, клацаем правой кнопкой мыши по «Мой компьютер» и затем по «Свойства»
В следующем окне на вкладке «Дополнительно» нажимаем на кнопку «Переменные среды». В списке «Системные переменные» выбираем переменную «path» и нажимаем кнопку «Изменить…»
Откроется окно редактирования переменной, и в пункте «значение переменной» в самый конец строки, после точки с запятой добавляем путь к папке tools и папке platform-tools:
;c:\android-sdk-windows\tools;c:\android-sdk-windows\platform-tools;
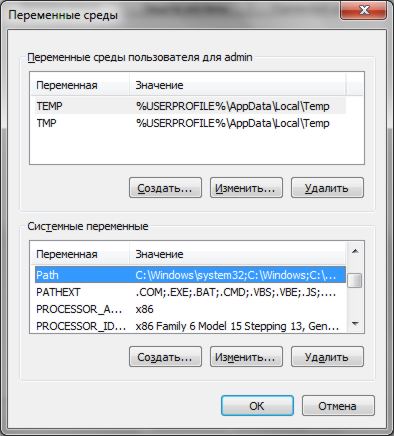
(если в конце строки не было точки с запятой, добавьте её – каждый путь в этой строке должен отделяться от другого точкой с запятой)
Если вы установили Android SDK в другую папку, пропишите в конце строки ваш путь к папкам tools и platform-tools.
Установка драйверов устройства.
Некоторые устройства, например телефоны и планшеты компании Samsung имеют собственное программное обеспечение для синхронизации с компьютером, и если оно у вас установлено на компьютере, то драйвер устройства уже установлен у вас в системе.
Но для таких устройств, как Nexus One, которые поставляются без каких либо дополнительных программ и драйверов, для работы с Android SDK, драйверы установить необходимо.
Для этого идем в папку, в которую мы устанавливали SDK и запускаем SDK Manager.
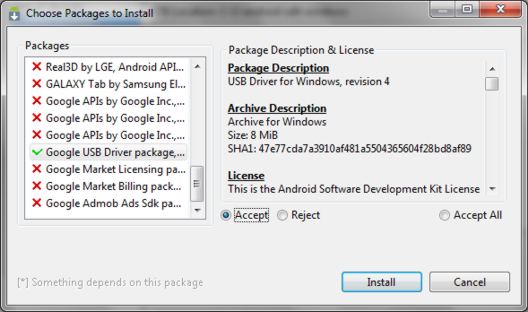
Точно так же, как мы устанавливали Android SDK Platform-tools и Android SDK Tools, находим и выбираем в списке «Google Usb Driver package». Нажимаем «Install» и ждем пока программа скачает драйверы. Драйверы для 32 и 64 разрядной Windows будут скачаны в следующую папку:
C:\1\android-sdk-windows\extras\google\usb_driver
Теперь можно установить драйверы для вашего устройства. Для этого в меню настроек телефона или планшета выбираем пункт «Приложения» (Applications), и в нем включаем «Отладка USB» (USB debugging).
Подключаем наше устройство к компьютеру. Компьютер обнаружит новое оборудование и предложит установить драйверы. Устанавливаем драйверы из папки, куда они были скачаны ранее.
После установки драйверов в диспетчере устройств появится новое устройство «ADB Interface» и мы можем убедиться в этом открыв его, нажав правой клавишей мыши по иконке «Компьютер» -> «Свойства» -> «Диспетчер устройств»
Как запустить ADB
Работать с программой adb лучше всего через командную строку Windows. Для вызова командной строки на компьютере с Windows XP, нажимаем «Пуск» и в поле ввода «Выполнить» набираем cmd и нажимаем «Enter».
На компьютере с Windows 7, нажимаем «Пуск» и в поле ввода «Найти программы и файлы» набираем cmd и нажимаем «Enter».
Откроется окно командной строки, и для того чтобы, например посмотреть какие устройства у нас подключены к компьютеру, набираем в нем команду
Программа adb отобразит список устройств, подключенных в настоящий момент к компьютеру.
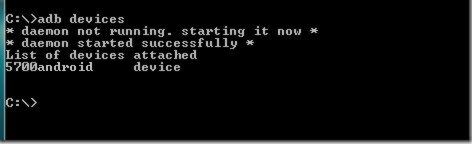
Помогло людям: 103378 раз.
Если у Вас остались вопросы задавайте их . Материалы к темеМногие слышали о adb, многие пользовались adb и знают всю мощь консоли. Пришло время упросить и взаимодействие с данным функционалом посредством программы Adb Run. Узнать подробно можно в данном обзоре.
Автором программы является товарищ Шипилов Виталий.
Суть программы Adb Run заключается в том, что многие пользователи которые пользуются adb использует типичные команды и действия, и она автоматизирует их и упрощает обращение пользователя в консоли.
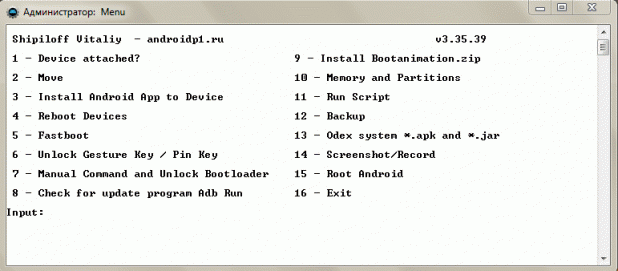
Как видите программа имеет консольный вид и состоит на данный момент из 14 пунктов, управление в программе происходит так: переходы с меню в меню с помощью цифр, подтверждение выбора кнопка Enter
Инструкция-Обзор программы ADB RUN
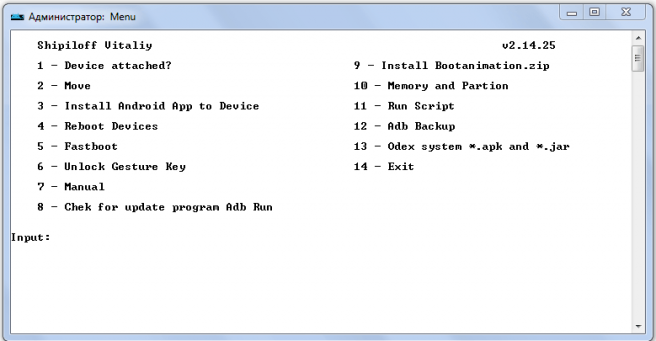
Сейчас коротко изучим все пункты меню в программе Adb Run
1. Пункт Device attached? - проверяет подсоединен ли смартфон к ПК (не забудьте включить отладку по USB на Android устройстве)
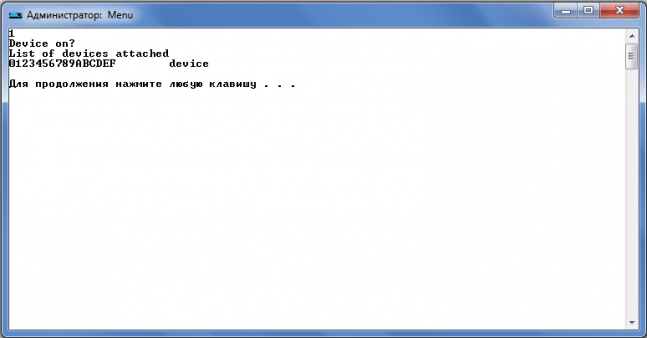
2. Пункт Move - перемещение файлов с Android на ПК и ПК на Android. В данных пунктах заложены «типичные» варианты, так и ручная возможность управления.
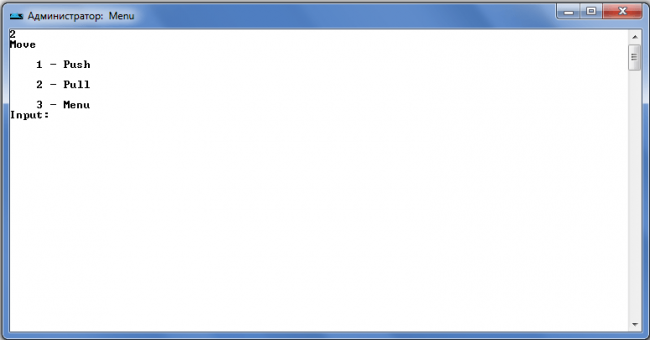
3. Пункт Install Android App to Device - установка приложений на Android, возможны варианты установок сохранение данных, перемещение на карту памяти.
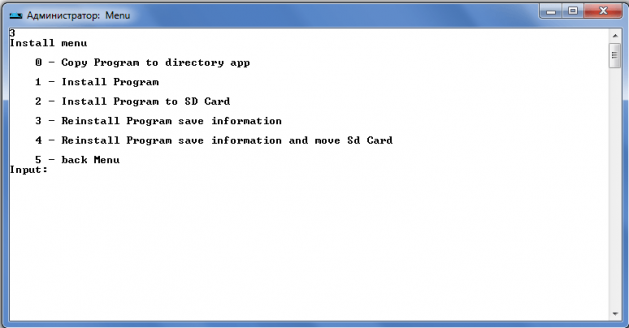
4. Пункт
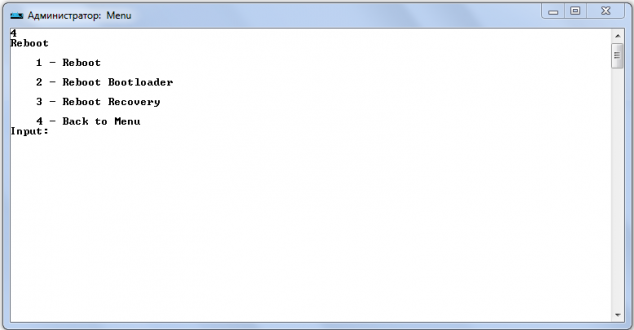
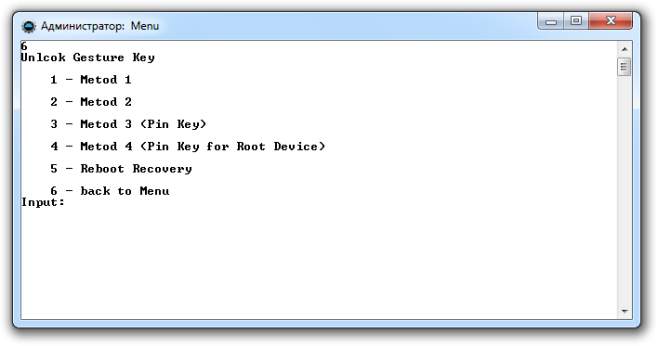
7. Пункт Manual отвечает сам за себя, здесь можно вводить команды вручную, есть пункт который позволяет не вводить постоянно adb, а писать сразу команду,
Universal ADB Driver (UAD) is a GUI based application that allows you to quickly install the Google ADB Driver on your Computer in few Clicks only.
Here, we have tried to share the latest version of Universal ADB Driver along with the previous releases. If you are searching for Drivers for your Android Device then this is a treat for you.
Features of Universal ADB Driver
Quick Installer
It allows you to quickly install the Google ADB Driver in few seconds only. Simply connect the device to the computer and run the Universal ADB Driver Setup and follow the screen instructions.
Supports every Device
It supports almost every Android Device, whether it is from Major brands like Samsung, HTC, Sony or from Minor brands. It automatically detects the chipset of your device and install the driver accordingly.
Detects Manufacturer & Model
It automatically detects the Manufacturer name and Model Number of your Device and shows it under the Manufacturer and Description List.
Refresh Button
It allows you to quickly refresh the device list that is attached to the computer. This feature is introduced in version 2.0 and is not available in version 1.0.
Supports Windows x86 and x64 Bit
It automatically detects the BITs of you computer and allows you to install the ADB Driver on Windows XP, Vista, Windows 7, Windows 8, Windows 8.1 and Windows 10 easily.
Download Universal ADB Driver
Readme Once :
[*] Compatibility : It supports Windows Computer only, including Windows XP, Windows Vista, Windows 7, Windows 8, Windows 8.1 and Windows 10.
[*] Supports Nokia and Amazon : It supports Nokia devices including Nokia X, Nokia XL Series. It also supports all the Amazon Devices.
[*] How to Install : If you want to learn How to install the setup then head over to the Page.
[*] Best Alternative : Although Universal ADB Driver is perfect in all sense, but there is a great alternative available, called . Beside installing the adb driver, it also install the fastboot files on your windows computer.
[*] Credits : Universal ADB Driver is created and distributed by universaladbdriver.com. So, full credits goes to them for sharing the Driver for free.
Download Android Firmware
Choose your device Adcom Alcatel Ambrane Amoi Arise Bassoon Bedove Blu Bluboo BQ Bsnl Byond Celkon Champion Cheers Colors Coolpad Croma Cubot Datawind Digiflip Elephone Eurostar Fly Gfive Gionee GoodOne Haier Hdc Hello Hitech Hotwav iBall Infinix Infocus Innjoo Intex (Page 1) Intex (Page 2) Itel Karbonn K-Touch Koobee Lava Leagoo Lemon Lenovo Lyf M-Tech Magicon Maximus Maxx Micromax (Page 1) Micromax (Page 2) Mycell Nexus Obi Okapia Panasonic QMobile Rage Reach Salora Samsung Simmtronics Siwer Soja Sony Xperia Spice SunUp Swipe Symphony Thl Tianhe Timmy Tooky Ubtel Ulefone Verykool Videocon Vivo Vodafone Walton Wellphone Wiko Winmax Winstar Wynncom Xiaomi Xolo Xplay Xtreamer Yu Zears Zen ZD Real Zolo Zopo Zync
Download Android Driver
Choose your device Acer Adcom Alcatel Allview Amazon Ambrane Amoi Archos Arise Asus Bassoon Bedove Blu Bluboo BQ Bsnl Byond Celkon Champion Cheers Colors Coolpad Croma Cubot Dell Digiflip Elephone Fly Gfive Gigabyte Gionee GoodOne Haier Hello Hitech HP HTC Huawei Icemobile Infinix Innjoo Intex Itel Karbonn Kyocera Lava Lenovo LG Lyf Maximus Maxwest Micromax Meizu Mobistel Motorola Mycell Nexus NIU OnePlus Oppo Orange Qmobile Panasonic Pantech Philips Plum Posh Prestigio Samsung Sony Spice Symphony T-Mobile Telego Toshiba Ulefone Unnecto Verykool Vivo Vodafone Walton Wiko Winmax Winstar Xiaomi Xolo Yezz YU ZTE Zync
В данной статье вы узнаете что такое ADB для чего он нужен пользователям, а также как управлять им с помощью команд в Android терминале. Ну что же начнем изучать
Знакомимся с ADB
ADB (android debug bridge) это — средство отладки, выявление ошибок в приложениях, разблокировки девайсов на ОС Android и многое другое. Официальную документацию на английском языке можете прочитать на данном сайте .
Скачать ADB
Скачать ADB можно с официальной поставляемой средой разработки Android SDK
или же скачать маленький установщик ADB:
установка происходит в корень диска С:\
Можно воспользоваться специальной программой Adb Run , облегчающая взаимодействие с ADB.
Также можете воспользоваться программой Android Терминал: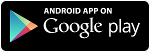 Позаботьтесь чтобы на ПК были установлены драйвера , а на Android включена отладка по USB .
Позаботьтесь чтобы на ПК были установлены драйвера , а на Android включена отладка по USB .
Adb команды Android и Linux
Команды Adb можно разделить 3 типа, непосредственно для команды Adb, FastBoot () и Linux команды (Android).
Подробно о каждой команде Adb
1. Проверка наличия подсоединенного Android или видит ли компьютер ваш смартфон или планшет
Чтобы убедиться, что все работает нормально и компьютер опознал Android необходимо ввести adb команду:
Пример как использовать:
на данном скрине видно что Android подсоединенЕсли у вас не появилось
похожее сообщение, то возможно, необходимо проверить, наличие драйверов на ПК, целостность кабеля, работоспособность порта USB.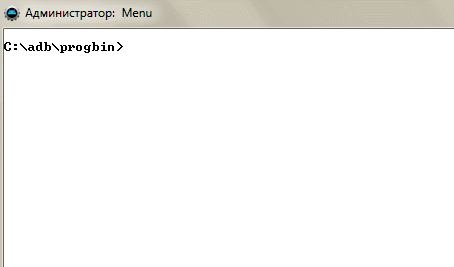
2. Подключение Android по WI-FI
Для того чтобы подключить Android по WI-FI сети необходимо получить ip адрес и порт устройства, в этом вам поможет приложение ADB Wireless (необходим Root) которую можно скачать в Google Play: после этого ввести команду adb:
adb connect ip:port
Пример как использовать:
adb connect 192.168.0.14:5555
Более подробно о том как подключить Android через WI-FI — Отладка по USB по Wi-FI .
3. Установка приложений на Android
Для того чтобы установить какое либо приложение с компьютера на Android необходимо ввести команду:
Пример как использовать:
Для того чтобы с помощью команды Adb установить приложение необходимо. Написать:
adb intsall C:\papka_gde_y_vas_hranitsya_prilogenieimja_priloginija.apk
То есть написать команду adb install путь к приложению и название приложения.
4. Отправить какой либо файл на Android
Для того чтобы отправить с компьютера на Android любой файл существует следующая команда:
adb push
Пример как использовать:
Для того чтобы с помощью команды Adb отправить файл с ПК на Android необходимо написать adb команду:
adb push C:\papka_gde_hranitsya_file\imja_file /sdcard
То есть написать adb команду путь к файлу, название файла и место где сохранить данный файл.
5. Принять файл c Android на ПК
Для того чтобы принять абсолютно любой файл с устройства Android на компьютер существует команда:
adb pull
Пример как использовать:
Для того чтобы с помощью команды Adb принять файл с Android девайса на ваш ПК необходимо написать:
adb pull /sdcard/xxx/Sex_s_Pameloy_Anderson.avi C:\papka_gde_budet_hranitsya_file
То есть написать adb команду путь к файлу который находится на Android, название файла и место где сохранить данный файл на ПК.
Для того чтобы перезагрузить Android после каких либо выполненных операций, либо перезагрузить в специальный режим, существует команда:
Пример как использовать:
Команды перезагрузят Android в нормальный режим (обычная перезагрузка):
adb reboot или adb reboot normal
загрузки Bootloader :
adb reboot bootloader
Команда перезагрузит Android в режим Recovery :
adb reboot recovery
7. Перейти в управление Android , после чего можно использовать linux команды ОС Android
Весь потенциал Android раскрывается после того когда вы переходите в управление Android где доступны многие команды linux. Для этого существует команда:
adb shell
Команды в терминале Android
Суперпользователь или Root. Позволяет выполнять абсолютно все действия, от создания, модифицирования, изменения, до удаления конкретных системных файлов: Для этого введите команду: su
До ввода команды: su пользователь является Гостем в системе (многие действия заблокированы) и обозначается в начале терминала знаком доллар: $ после ввода команды: su становится Админом и в терминале обозначается как американский номер: # 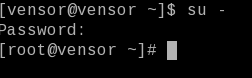 Пример как использовать:
Пример как использовать:
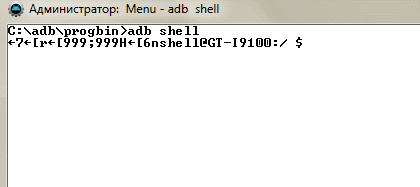
2. Команда перейти в папку (в дальнейшем и правильней будет называть каталог вместо папки)
Для того чтобы перемещаться между разделам и каталогами в Android, существует специальная команда:
Пример как использовать:
Чтобы перейти с раздела /sdcard в раздел /sdcard/xxx/porno/hot_girl
cd /sdcard/xxx/porno/hot_girl
Для того чтобы вернуться с раздела на каталог выше, либо обратно в /sdcard:
если находимся в каталоге /sdcard/xxx/porno/hot_girl
— hot_girl
окажемся в каталоге:
/sdcard/xxx/porno/
если необходимо подняться в /sdcard то:
cd ../ ../ (столько раз сколько это необходимо)
Внимание в Android и других Unix системах файлы Primer и primer или PrimER абсолютно разные файлы
3. Переместить/Переименовать файл либо каталог
Перемещение и переименование файла, каталога осуществляется c только одной командой:
Пример Переименовать файл:
mv /sdcard/xxx/hot_porno/Alenka.avi /sdcard/xxx/hot_porno/kruto.avi
Пример Переименовать папку:
mv -r /sdcard/xxx/hot_porno /sdcard/xxx/super
Пример как Переместить файл:
mv /sdcard/xxx/hot_porno/Alenka.avi /sdcard/xxx/Alenka.avi
Пример как Переместить папку:
mv -r /sdcard/xxx/hot_porno /sdcard/hot_porno
4. Просмотреть что есть внутри каталога
Для того чтобы узнать какие каталоги и файлы содержаться от места где вы находитесь используют следующую linux команду:
Пример как использовать:
ls /sdcard/xxx/hot_porno/
вы получите в окне следующее сообщение:
Alenka.avi
Pamela.avi
Anderson.avi
Пример как использовать:
ls -a /sdcard/xxx/hot_porno/
выдаст следующие сообщение:
.Skruty_file_Hot.avi
Pamela Anderson.avi
Skrutiy_File.avi
5. Копировать файл или папку (каталог)
Для того чтобы скопировать какой либо файл или папку и переместить куда либо:
Пример Скопировать файл:
cp /sdcard/xxx/hot_porno/Alenka.avi /sdcard/xxx/Alenka.avi
Пример Скопировать папку:
cp -r /sdcard/xxx/hot_porno /sdcard/hot_porno
6. Подсоединить раздел (примонтировать) и отсоединить
Для того чтобы узнать какие разделы существуют в Android, подключить или отключить:
mount (подключить раздел) и umont (отсоединить раздел)
Узнать какие разделы примонтированы в данный момент, введите:
Для того чтобы присоединить раздел:
mount /dev/block/mmcc121
или mount /systcode
Для того чтобы отсоединить раздел:
umount /dev/block/mmcc121
или umount /systcode
7. Создать каталог (папку)
Для того чтобы создать где либо папку используйте команду:
Пример как использовать:
mkdir /sdcrad/android_papka
8. Удалить каталог (папку) или файл
Если необходимо удалить какой либо файл или папку linux команда:
Пример как удалить файл:
rm /sdcard/xxx/hot_porno/Alenka.avi
Пример как удалить папку:
rm - r /sdcard/xxx/hot_porno
9. Вывести содержимое файла на экран (прочитать)
Если перед вами стоит задача вывести на экран содержимое текстового файла:
Пример как использовать:
cat /sdcard/books/Толстой_книга_война_и_мир.txt
и получим:
Еh bien, mon prince. Genes et Lucques ne sont plus que des apanages, des поместья, de la famille Buonaparte. Non, je vous previens, que si vous ne me dites pas, que nous avons la guerre, si vous vous permettez encore de pallier toutes les infamies, toutes les atrocodes de cet Antichrist (ma parole, j`y crois) - je ne vous connais plus, vous n`etes plus mon ami, vous n`etes plus мой верный раб, comme vous dites.
10. Вывести содержимое файла на экран (прочитать в обратном порядке)
Если перед вами стоит задача вывести на экран содержимое текстового файла, но с конца в начало:
11. Показать полный путь
Для того чтобы понять в каком разделе и каталоге находитесь:
Пример как использовать:
Если находимся в каком либо каталоге и надо узнать полный путь (например находимся в системном разделе, каталог app):
выдаст сообщение:
/system/app/
12. Создать пустой файл
Для того чтобы создать текстовый файл:
Пример как использовать:
Создадим файл 666.txt в каталоге /sdcard:
touch /sdcard/666.txt
13. Создание Резервной копии с раздела и восстановление
Пример как использовать:
Создания Резервной копии на Sd карту
dd if=dev/block/mmcblk0p1 of=sdcard/efs.img
Пример как использовать:
Восстановления раздела с резервной копии с Sd карты
dd if=/sdcard/efs.img of=/dev/block/mmcblk0p1
14. Просмотр занимаемого места
Для того чтобы понять сколько занимает что либо:
Пример как использовать:
Выставление permission, прав файлам и директориям
Чтобы узнать какие права у файлов и директорий нужно написать такую команду
Права Доступа (permission)
Записывают их вот таком виде — RWX (буквенном) или 777 (цифирном)
Права доступа разделяют
1. Доступ к файлам
2. Доступ к директории
Буквенные атрибуты прав доступа
r - чтение данных файлов и директорий (read)
w - изменение содержимых файлов и директорий или запись в них, но не удаление (write)
x - выполнение файла или разрешение зайти в директорию
Бывает три группы пользователей
«user» - владелец файла или директории
«group» -член группы, к которой принадлежит владелец
«world» - остальные, не относящиеся к 2-м группам
Порядок записи прав доступа выглядит так
сначала выставляются права доступа для владельца - «u»
после группы - «g»
и в конце для остальных - «o»
Например:
rwx r— r—
Владелец файла имеет право на чтение (r), запись(w) в него и исполнение(x), остальные только право на чтение:
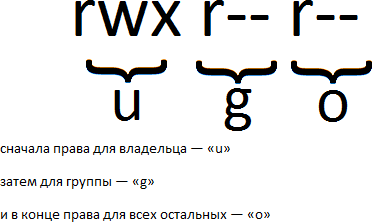
Цифирные атрибуты прав доступа
r — чтение 4
w — запись 2
x — выполнение 1
«-» никаких прав 0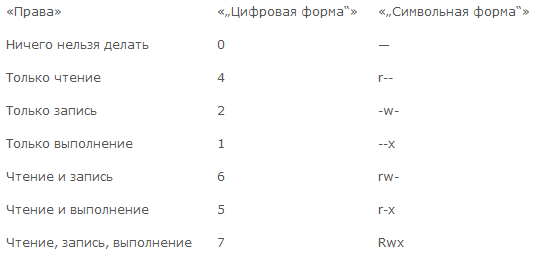
Сумма их значений означает конечные права для пользователя и групп
7 (rwx) = 4 + 2 +1 полные права
5 (r-x)= 4 + 0 + 1 чтение и выполнение
6 (rw-) = 4 + 2 + 0 чтение и запись
4 (r—) =4 + 0 + 0 только чтение
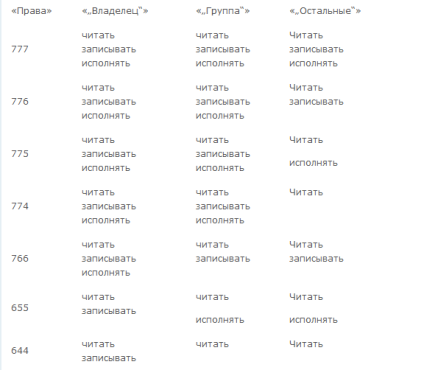
Для новичков возможно пригодится калькулятор онлайн — ссылка .
Задавать права нужно командой chmod
Например
chmod 777 *
— задаст права на чтение и запись и выполнение всем файлам и папкам
chmod 755 file.avi
Жесткие и символические ссылки
В Linux в том числе Android существует такое понятие как ссылки — что на нормальном привычном языке звучит «ярлык». Бывают два типа ссылок это:
- Жесткие ссылки
- Символические ссылки или симлинки
В чем различия жестких и символических ссылок?
Символические ссылки — создают ярлык которые указывают точное место файла или папки куда ярлык ссылается. Если файл или папку переместить, символическая ссылка будет битая. Чтобы наглядно понять что такое символическая ссылка — в Windows XP или Windows 7 есть ярлыки программ на рабочем столе, которые ссылаются в папку с программой, а точней exe-шник.
Многие из нас уже знакомы с ADB (Android Debug Bridge), поскольку, будучи владельцем Android устройства, довольно часто приходится выполнять такие простые действия, как adb push и pull , или adb reboot и т.д. Но для многих начинающих пользователей один только вид командной строки уже пугает, и кажется запредельно возможным. Хотя на самом деле всё довольно просто, опытные пользователи не дадут мне соврать, а самая большая сложность заключается в том, чтобы запомнить все эти команды, хотя это тоже не обязательно делать, поскольку Интернет всегда под рукой и найти нужную команду не составляет труда.
Android Debug Bridge, который является частью эмулятора Android SDK, позволяет осуществлять связь между Вашим компьютером и подключенным к нему Android устройством, кстати если нужен какой то софт, то программы на ноутбук скачать бесплатно можно здесь. Что я могу делать с помощью ADB? Возможности у него довольно широкие, например, самые популярные действия: копировать файлы с Android устройства на компьютер, заливать файлы с компьютера на Android, выполнять множество Linux команд, получать отчеты об ошибках и т.д.
Поэтому, если Вы новичок в этом деле и хотите узнать немного больше об ADB, чем просто что это такое, тогда предлагаю Вам ознакомится с моим небольшим базовым пособием по изучению ADB.
Что понадобится
1. Android Debug Bridge (ADB) для Windows 32bit - скачать
2. Android Debug Bridge (ADB) для Windows 64bit - скачать
3. Компьютер с установленной Windows ОС.
Теперь переходим к активной фазе:
1. Скачиваем нужный zip архив и извлекаем его куда Вам будет угодно, например, диск С.
2. Теперь переходим в директорию C:/adb/sdk/platform-tools. Здесь вы найдете набор файлов, как показано на картинке ниже.
3. Зажимаем кнопку Shift + правый клик мышью и запускаем командную строку Windows с текущей директории.
4. Вводим команду adb start-server .
5. Чтобы убедится, что Ваше устройство правильно подключено и было распознано компьютером, введите команду: adb devices . Если всё хорошо, вы увидите что то похоже на это:
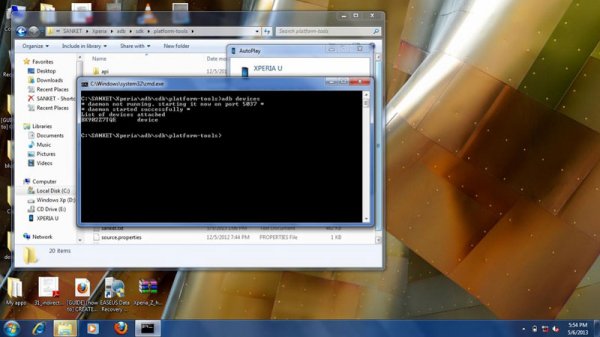
Теперь, когда Ваше устройство подключено и всё работает, давайте немного с ним поиграем.
Читаем LOGCAT через ADB
Самый простой способ, это выполнить команду: adb logcat . Как результат, на экране появится всё содержимое лог файла устройства. Чтобы получить logcat в отдельном файле выполните: adb logcat > logcat.txt .
Отчет об ошибках (BUGREPORT)
Можно выполнить команду: adb bugreport , но вы получите уведомление, что сформировавшийся отчет невозможно будет прочитать, поэтому лучше воспользоваться: adb bugreport >result.txt .
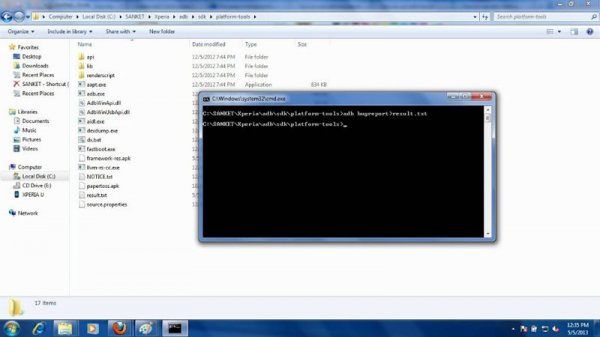
ADB совместно с ROOT правами доступа
Для работы из-под ADB с полными правами доступа, нужно рутить девайс. Если девайс уже рученый, тогда выполняем команду: adb root и видим то, что показано на картинке ниже (перезагрузка ADB с root правами).
![]()
Установка приложений через ADB
Чтобы установить приложение, убедитесь, чтобы в названии apk файла не было пробелов и надо точно знать правильный путь к нему. Ну а дальше выполняем команду: adb install + название файла инсталяции. В своем примере я установил игру papertoss, поэтому если всё пройдет успешно, вы получите на экране такую картинку:
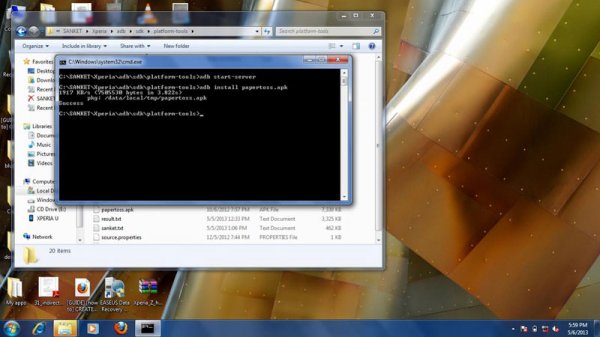
Копирование файлов
Две очень простые и запоминающиеся команды. Чтобы скопировать файл с Android устройства на компьютер выполняем: adb pull . В примере я скачиваю framework-res.apk файл из system/framework . Файл framework-res.apk окажется в директории C:/adb/sdk/platform-tools .
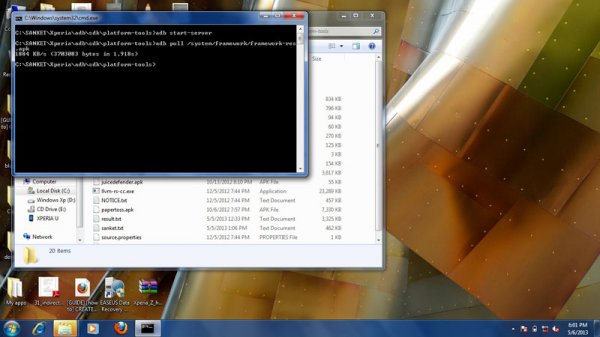
Чтобы загрузить файл с компьютера на девайс выполняем: adb push . Например, мне нужно залить на устройство papertoss.apk файл из C:\sanket\apps , для этого выполняем команду: adb push C:\SANKET\apps\papertoss.apk /sdcard/nimbuzz . Здесь мы копируем papertoss.apk файл на флешку нашего устройства в директорию /sdcard/nimbuzz.
Конец первой части…
Лайкнуть
22
0
