Учимся вставлять значок параграфа с клавиатуры? Знак параграфа – это символ в виде пары стилизованных литер «S». Изначально он применялся на печатных машинках, но на современных «машинках для печати» - клавиатурах, данного знака нет. Между тем, необходимость в его использовании по-прежнему имеется. И выход есть: чтобы поставить значок параграфа на клавиатуре, нынешние системы предлагают массу вариантов. Зачем нужен знак параграфа? Данное сокращение используется в печатных изданиях для обозначения глав, подпунктов и разделов в каком-либо документе («§» вместо «пп.» – подпункт). Особенно часто приходится вводить символ студентам, которые печатают много докладов, рефератов, курсовых и прочего. При ручном вводе очень важно выполнять любые операции быстро, чтобы не терять времени на выполнение рутиных операций. С этими целями отлично подходят ASCII-коды, ввод которых не занимает много времени. О них и поговорим в первую очередь. Использование кода Данный метод применим к большинству офисных программ: Excel, Word, обычному блокноту Windows. Чтобы ввести значок параграфа, выполните следующие действия: Откройте приложение, в котором вы будете совершать ввод; Проверьте, что активирована дополнительная клавиатура (должен гореть светодиод). Если он не горит, нажмите кнопку «Num Lock»; Удерживая «Alt» напишите «0167» на цифровой клавиатуре; Отожмите клавишу «Alt» - появится нужный символ. Есть и другой код: «21». Неизвестно почему, но один и тот же знак § почему-то вводится двумя командами. В операционной системе Mac тоже есть свой код для параграфа. Это сочетание «Alt+6» на английской раскладке. Использование встроенных ресурсов Во многих программах имеется символьная таблица с множеством разнообразных знаков. Допустим, в Ворде порядок ваших действий будет выглядеть следующим образом: Откройте Word; Наведите курсор в то место, где вы хотите установить знак параграфа, щелкните там один раз левой клавишей мышки; Перейдите на вкладку «Вставка» и выберите пункт «Символ» (она расположена с правой с тороны на панели управлении); Если в открывшемся списке необходимого знака нет, нажмите строчку «Другие»; В новом диалоговом окне покрутите колесико мыши, чтобы найти значок параграфа; Затем щелкните по нему левой клавишей мыши и выберите «Вставить»; Выйдите из списка. В документе вы увидите значок параграфа. Альтернативный метод Можно сделать немного по-другому: Вызовите меню «Символ» и откройте подменю «Специальные знаки»; В этом списке найдите необходимый знак и далее вставьте его так же, как было описано выше. Тут же можно указать сочетание клавиш, которыми будет вызываться меню «Символ»: Выделите необходимый символ и щелкните по строчке «Сочетание клавиш», появится окно настроек клавиатуры; В пункте «Указать сочетание клавиш» наведите курсор на значение «Новое сочетание клавиш»; Нажмите те клавиши, которыми вам будет удобно вызывать меню «Символ»; Подтвердите действие щелчком по кнопке «Назначить»; Выйдите из настроек. Теперь, нажимая «горячие» клавиши, вы сразу будете получать доступ к списку знаков. Это удобно, если вы часто используете различные символы, а каждый раз сначала переходить на вкладку «Вставка», и далее по списку – слишком долго. Буфер обмена Если описанные методы вам не подходят, можно найти изображение параграфа. Скопируйте картинку, например, из графического редактора, а затем вставьте его в нужный документ. Обычно после вставки изображению можно задать подходящий размер (или методом перетаскивания углов, или специальным окном настроек изображения). Более приемлемый и менее энергозатратный вариант – найти не графическое изображение, а текстовый знак параграфа. Порядок действий тот же: нашел – скопировал – вставил. Для поиска используйте интернет. Можно искать в рефератах, но проще ввести в поисковике фразу типа «знак параграфа». В поисковой выдаче обязательно будет этот значок, возможно, даже не придется переходить по ссылкам – достаточно будет скопировать его из поля предварительного просмотра. Кстати: если вы редактируете html-файл, то для вставки знака параграфа нужно ввести примитив «§». При выборе способа ввода этого знака определяющим является фактор нужности. Если требуется вставлять параграф на каждом шагу, то ASCII-коды – самое оптимальное решение. Значение быстро запомнится, и вы будете его вставлять буквально автоматически. Если знак «§» нужно ввести раз-два, а кода вы не знаете, то гораздо целесообразней найти символ в интернете или поискать в символьной таблице ворд. Чтобы ввести знак параграфа на клавиатуре, вам не требуется иметь на одной из кнопок нарисованный символ «§». На современном компьютере имеется масса способов вставить данный знак, и для некоторых из них достаточно одной секунды. А вариативность выбора позволяет найти лучший метод для каждого отдельного случая.
Для слепых людей: поскольку невозможно увидеть, какие кнопки были отпечатаны знаком, указывающим, какой символ «скрывается» за нажатием кнопки, абсолютно необходимо их изучить! Самый простой способ сделать это? Например: мне нужен восклицательный знак?
Некоторые кнопки имеют три символа. Для слепых людей: то же самое, что и раньше, с той разницей, что поиск правильной комбинации здесь может быть более сложным, поскольку они увеличивают возможные комбинации. Найдите его в нижней левой и нижней правой части клавиатуры. Это, вероятно, один из самых используемых среди компьютерных клавиш, действительно, наиболее используемый, по крайней мере, для основных комбинаций клавиш.
Значок параграфа - § - выглядит как две стилизованные буквы s. Он был предусмотрен на печатных машинках, но на современной компьютерной клавиатуре его, к сожалению, нет. Однако поставить знак параграфа в документе все же можно, причем несколькими способами.
Инструкция
Первый способ работает во многих приложениях, в том числе Microsoft Office Excel, Office Word, стандартном блокноте Windows. Убедитесь, что активен цифровой блок в правой части клавиатуры. Если нет, нажмите клавишу Num Lock. Нажмите клавишу Alt и, удерживая ее, введите значение 0167. Отпустите клавишу Alt – параграфа появится в документе.
Для некоторых символов вы можете использовать функцию автозамены. Некоторые фракции автоматически преобразуются в соответствующий символ при вводе, но другие - нет. ![]()
Вставка специального символа.
- Нажмите точку, в которую вы хотите ввести специальный символ.
- Перейдите на вкладку «Специальные символы» в диалоговом окне «Символ».
- Дважды щелкните символ, который хотите вставить.
Для программ, где предусмотрена вставка специальных символов, воспользуйтесь соответствующими инструментами. Так, в документе Word установите курсор в том месте, где будет находиться знак параграфа . Откройте вкладку «Вставка» и нажмите на панели инструментов кнопку «Символ» в разделе «Символы», по умолчанию она находится в правом углу панели.
На вкладке «Символ» диалогового окна «Символ» щелкните нужный символ.
. Шары Харви - это круговые символы, которые можно использовать для сравнения качественной информации. ![]()

После ввода символа вы можете изменить размер или цвет с помощью вкладки «Главная» или «Лента». В разделе Изменение размера шрифта. Убедитесь, что символы включены, если вы делитесь презентацией.
Когда вы вставляете такие символы, вы также должны вставлять шрифты в свой документ. В противном случае, если документ используется совместно с другими пользователями и открыт на другом компьютере, где не установлены одинаковые шрифты, символы могут не иметь ожидаемого внешнего вида.
Если вы не видите нужного символа в развернувшемся меню, кликните по пункту «Другие символы» левой кнопкой мыши. Откроется новое диалоговое окно. На вкладке «Символы» найдите значок параграфа , выделите его левой кнопкой мыши и нажмите на кнопку «Вставить». Закройте окно.
Существует и другой способ. Вызвав диалоговое окно «Символ», перейдите в нем на вкладку «Специальные знаки». В приведенном списке тоже содержится знак параграфа . Выделите его и нажмите на кнопку «Вставить». На этой же вкладке вы можете настроить сочетание клавиш, чтобы каждый раз не открывать окно «Символ».
Символ Указывает тип текстового символа, набор символов которого будет использоваться для вставки символов и специальных символов. Выберите шрифт в поле. Подмножество Определяет подмножество специальных символов для выбранного шрифта, если доступно. Подмножество шрифта может включать расширенный список символов различных языков, таких как греческий или русский, или категорию символов, например символы валюты. Выберите подмножество в поле.
Список символов Представляет полный список символов, которые могут быть введены в соответствии с выбранным символом и поддеревом. Недавно использованные символы Список наиболее часто используемых символов. Описание Предоставляет значительное описание выбранного символа.
Выделите с помощью левой кнопки мыши знак параграфа и нажмите на кнопку «Сочетание клавиш». Откроется дополнительное окно «Настройка клавиатуры». В группе «Укажите сочетание клавиш» установите курсор в поле «Новое сочетание клавиш» и введите на клавиатуре ту комбинацию, которой вам будет удобно пользоваться. Нажмите на кнопку «Назначить» и закройте окна «Настройка клавиатуры» и «Символ».
Символьный код Отображает или принимает вставку уникального кода, представляющего символ. Символ Составляет специальный набор символов с общими описаниями. Ярлык Указывает комбинацию клавиш, назначенных каждому специальному символу в списке. Клавиши быстрого доступа Отображает диалоговое окно «Настроить клавиатуру», где вы можете связать сочетание клавиш с выбранным символом.
Автоматическая коррекция Отображает диалоговое окно «Автоматическая коррекция», в котором вы можете указать текстовое выражение, которое будет заменяться выбранным символом каждый раз, когда он будет напечатан. Клавиши быстрого доступа Отображает диалоговое окно «Настроить клавиатуру», где вы можете связать сочетание клавиш со специальным символом.
Если ни один из способов вам не подходит, вы можете вставить знак параграфа в виде графического объекта. Скопируйте изображение в буфер обмена, к примеру, из графического редактора и вставьте его в другой документ. Задайте нужный размер изображения и поместите его в ту часть документа, где он должен быть.
Знак параграфа в современном виде появился в начале восемнадцатого века в Германии. Автор знака неизвестен, но ему в голову пришло использовать сложенные одна под другой буквы “S” для обозначения во множественном числе слова “Satz” – фраза, предложение.
Вы также можете проверить точность записи, показывая непечатаемые символы, такие как разрывы строк, абзацы, Эти символы, даже если вы их видите, служат только как информация для вас и для программы - они не будут печататься. Покажите эти символы, нажав «Показать» или «Скрыть» на стандартной панели инструментов. Следует помнить, что типичная настройка пишущей машинки в конце каждой строки является большой ошибкой в текстовом процессоре. При обычной записи, если вы печатаете в конце строки, обертка будет происходить автоматически, и следующее слово будет продолжено до следующей строки.
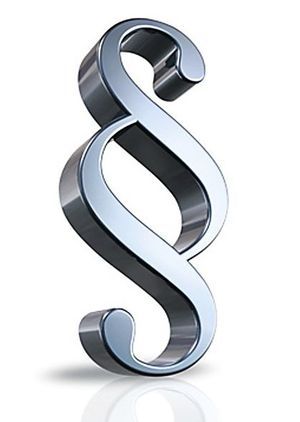
Инструкция
Первый прообраз современного параграфа появился в Древней Греции, в IV в. Аристотель использовал короткие горизонтальные линии между строками для отделения разных мыслей и тем друг от друга.
Сегодня в разных странах символ имеет совершенно разное значение. В России и Восточной Европе его связывают с нерушимостью буквы закона, он часто используется в логотипах юридических фирм. Жетоны с параграфом носят польские полицейские, что окончательно делает пиктограмму символом закона и юриспруденции.
Упорядоченные разрывы строк
Писателю не нужно ни о чем беспокоиться и писать все больше, пока он не захочет начать новый абзац. Однако может случиться так, что вам нужно обернуть текст в тот момент, когда абзац все еще не заканчивается. Это было бы, например, при написании стихотворения, где дается количество слов на строку. В точке вставки этого изгиба курсор переместится на следующую строку и будет оборван.
Запрещенные разрывы строк
Вставка такого промежутка между двумя словами заключается в том, что Слово принимает эти слова с пространством в виде одного слова и не делит его в конце строки. Это говорит компьютеру, что этот пункт закончился, а следующий абзац начинается с нового абзаца.
Перерыв страницы
Вы можете указать точную часть для печати на отдельной странице при написании текста. Примером может быть отдельный заголовок книги на первой странице или требование, чтобы заголовки главных глав всегда начинались на новой странице.Но в документах и научных трудах параграф до сих пор используется для разделения главы на мелкие разделы. Гораздо реже он используется в сообщениях блогов и сайтов, поэтому самая большая проблема – вставить этот знак в текстовый документ.
В текстовом редакторе откройте меню «Вставка», далее «Символ». Прокрутите список символов медленно, чтобы не пропустить. Выделите его нажатием мышки и нажмите кнопку «Вставить».
Если вы поместите заголовки разделов, перетащив пробел, чтобы перейти на новую страницу, у вас может возникнуть большая проблема. Вставка пустых абзацев заполняет пробел, но если вы вставляете новый текст или изображение в любом месте или на странице перед этим заголовком - все это приведет вас вниз и переместите его вниз. Название будет где-то посередине страницы. И если у вас есть больше, чем те заголовки!
Этого можно избежать, поставив конец страницы перед заголовком. При печати принтер принимает к сведению его, удаляет его, и вы уверены, что заголовки начнутся на новой странице, независимо от последующих изменений. Вы цените скорость сочетаний клавиш, а также записываете и редактируете документ.
Для удобства поиска можете не прокручивать полный перечень символов. Просто запомните, что в кодировке «Юникод» и шестнадцатеричном ASCII, шестнадцатеричной кириллице параграф имеет номер 00A7. В десятеричном ASCII и десятичной кириллице номер параграфа 167. Введите код в поле «Код знака». После выбора нажмите кнопку «Вставить».
Текстовый процессор является одним из самых популярных, наиболее часто используемых приложений на компьютере. Платит потратить некоторое время и изучить быстрые клавиши, которые заставят его работать быстрее и обычно более приятным. Вы будете чувствовать себя волшебниками.
В документ будет вставлен специальный символ «конец страницы», который работает следующим образом: что находится за этим тегом, переходит на следующую страницу. Это справедливо и для многих других текстовых процессоров. Существует аббревиатура, которая часто не обозначается. Нажатие на него приведет вас к последнему месту в документе, где вы написали или отредактировали текст.
Также вы можете вставить этот символ с помощью комбинации на клавиатуре. Зажмите клавишу Alt и нажмите цифры 0167. Появится символ: §.
При вставке в блог вы можете использовать код, указанный на иллюстрации. Вводите его в режиме HTML-редактирования, иначе тег не буде преобразован в символы. При работе в режиме визуального редактора сразу копируйте и вставляйте символ: §.
Один из немногих используемых сокращений, которые скрывают огромный потенциал. Пример. Вы редактируете длинный текст и есть много абзацев, чтобы добавить определенный стиль, например, «Малый текст». Итак, выберите один такой абзац и получите стиль, который вы хотите. Вы найдете много других применений самостоятельно. В некоторых случаях все еще установлено первое письмо огней. Вы обязательно придумаете возможность использовать эту аббревиатуру.
При этом они могут сэкономить огромное количество работы. Те из вас, кто использует кнопку «Копировать формацию», вероятно, не нуждаются в длительном объяснении, чтобы понять и оценить их полезность. Для других: это просто. У вас есть текст, который отформатирован так, как вы хотите, а затем есть текст другого текста. Для более качественных и более систематических решений рекомендуется использовать именованные стили, независимо от того, были ли они уже использованы или предопределены. Упростите работу с документированием и переводом в другие форматы.
