Bluetooth, как среда передачи больших объемов данных, практически не используется ввиду широкого распространения Wi-Fi. Однако для подключения беспроводных мышей, гарнитур эта технология все еще широко применяется.
В сегодняшнем обзоре речь пойдет о включении блютус на ноутбуке.
В самом начале следует упомянуть тот факт, что для нормального функционирования беспроводного адаптера блютус следует позаботиться об установке корректных драйверов .
Дело в том, что после переустановки операционная система ставит драйвера автоматически и зачастую после установки таких драйверов, устройство может работать неправильно. Поэтому следует позаботиться об этом и скачать их с официального сайта производителя оборудования.
Настройка Bluetooth в Windows 7
Включение блютус в Windows 7 осуществляется либо с помощью фирменных утилит от производителей беспроводного модуля, либо с помощью иконки в области уведомлений.
Обратите внимание! Для того чтобы начать работать с беспроводным адаптером в операционной системе, необходимо изначально активировать его с помощью специального переключателя, расположенного на ноутбуке (преимущественно в старых моделях), либо с помощью сочетаний клавиш Fn + одна из клавиш от F1 до F12 в зависимости от модели ноутбука.
Если вы не нашли значок в области уведомлений, однако уверены в том что драйвера установлены можно попробовать один из вариантов, приведенных ниже:
Вариант 1.
- Заходим в меню Пуск, в поле поиска пишем «Устройства и принтеры» без кавычек, переходим в соответствующее меню.

- Кликаем правой кнопкой мыши (ПКМ) по блютус-адаптеру (название может быть другим) и выбираем в контекстном меню пункт «Параметры Bluetooth». В этом меню можно настроить отображение иконки Bluetooth в области уведомлений, режим видимости, пр.
- В случае отсутствия такого пункта, следует перейти в меню «Добавление устройства», найти в списке нужное устройство и подключить его.
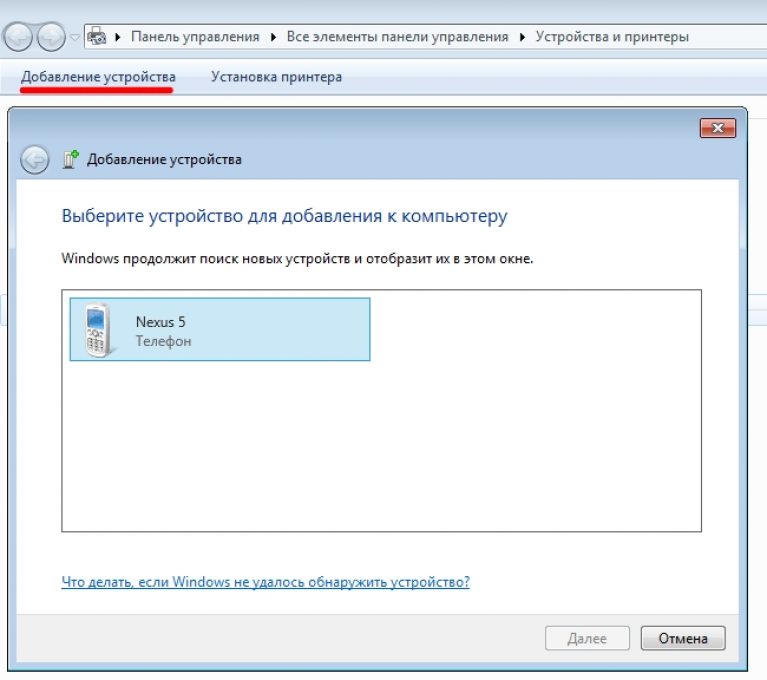
Вариант 2.
- Заходим в меню Пуск, в поле поиска вводим «Центр управления сетями и общим доступом» без кавычек, переходим в соответствующее меню.
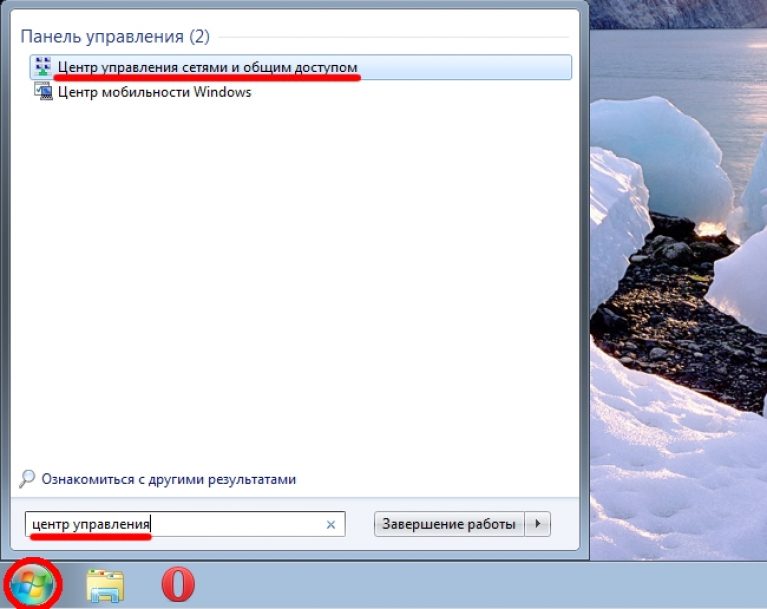
- В левой колонке переходим к пункту «Изменение параметров адаптера».
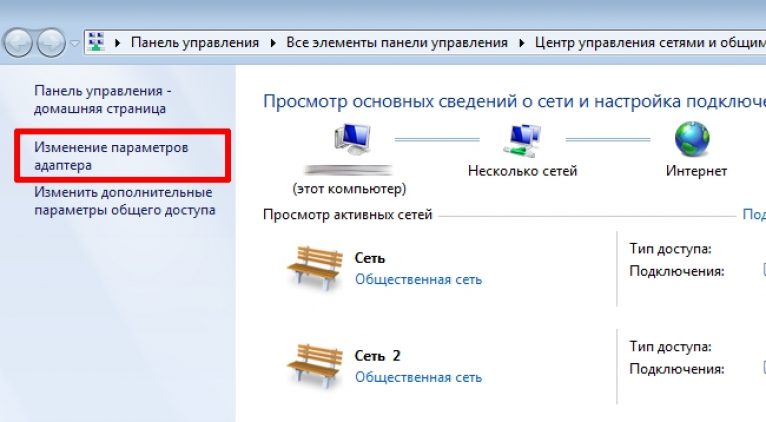
- Кликаем ПКМ по пункту «Сетевое подключение по Bluetooth», переходим во вкладку «Bluetooth», выбираем пункт «Параметры Bluetooth». В открывшемся окне переходим во вкладку «Пармеметры» и в пункте «Обнаружение» ставим флажек.
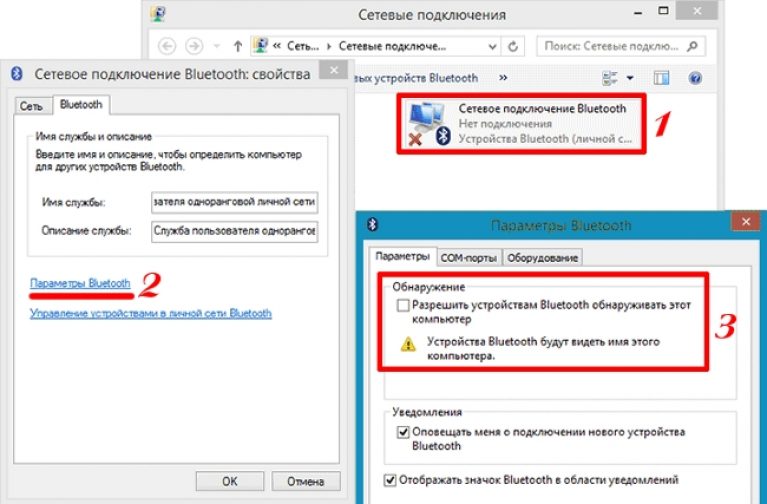
Если в меню Сетевых подключений, отсутствует пункт «Сетевое подключение по Bluetooth» необходимо проверить наличие драйвера.
Настройка Bluetooth в Windows 8
Для включения Bluetooth в ОС Windows 8 необходимо:
- Переместить курсор мыши к одному из углов дисплея и открыть Charms-панель, после чего нажать «Параметры».
- Выбрать «Изменение параметров компьютера», после чего выбрать пункт «Беспроводная сеть».
- В меню управления беспроводными модулями можно включать беспроводные адаптеры в том числе и блютус.
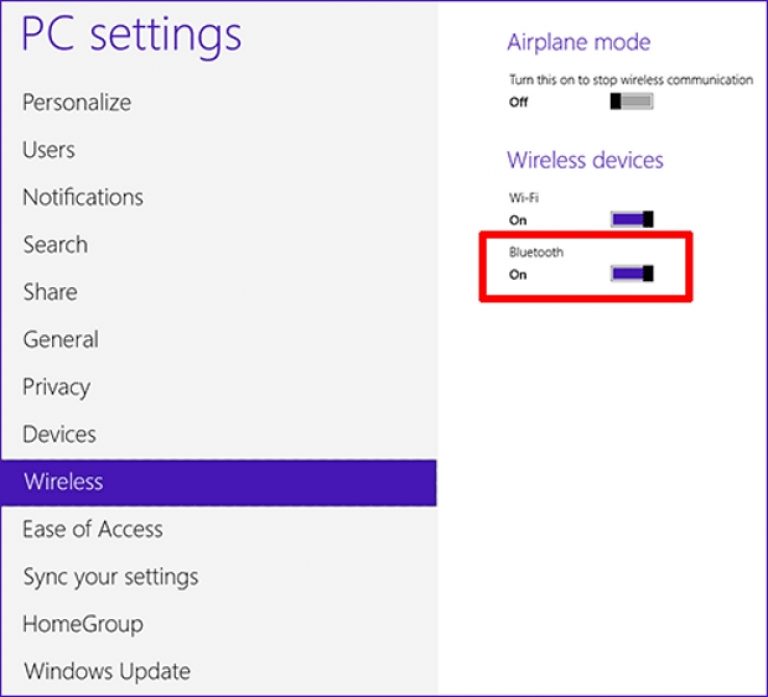
Для того чтобы устройства могли подключаться по блютус следует перейти в меню «Устройства» («Devices») и нажать пункт «Добавить устройство».
В случае если вышеописанный способ не помог попробуйте зайти в диспетчер устройств. Для этого следует нажать комбинацию клавиш Win + R и ввести команду «devmgmt.msc» без кавычек и нажать «ОК».
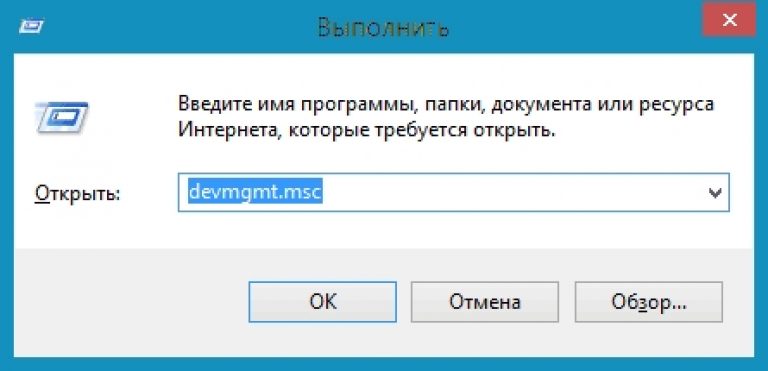
В открывшемся меню следует перейти в свойства адаптера и посмотреть предупреждения на предмет ошибок. Перейдите во вкладку «Драйвер» и обратите внимание на разработчика (поставщика) драйвера и дату разработки.
Как показано в примере, драйверу 9 лет и желательно поставить более новую версию от производителя.

Настройка Bluetooth в Windows 8.1
Для включения Bluetooth в ОС Windows 8.1 необходимо:
- Переместить курсор мыши к одному из углов дисплея и открыть Charms-панель, после чего нажать «Параметры» и «Изменение параметров компьютера».
- Далее заходим в меню «Компьютер и устройства», после чего переходим в подменю «Bluetooth».
После выбора этого меню беспроводной модуль автоматически начнет искать доступные Bluetooth-устройства, также автоматически сделав ноутбук видимым для других устройств.
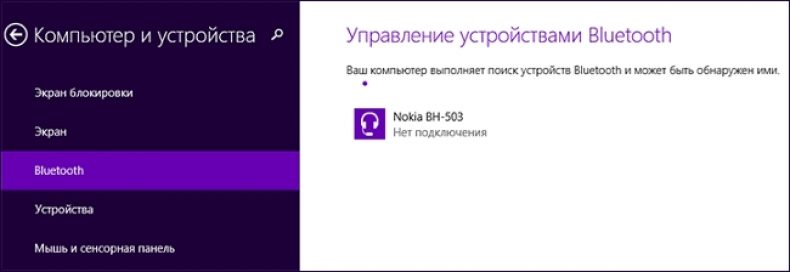
Как включить Bluetooth на ноутбуке Asus
Как известно, в наше время мало кто пользуется Bluetooth для передачи файлов с одного носителя на другой. Особенно, если речь идет о ноутбуках. Но функция Bluetooth просто необходима, когда нужно подключить сторонние беспроводные устройства, например мышь или колонку.
Если вам нужна помощь в настройке можно обратиться к специалистам, которые выполнят профессиональную диагностику и обслуживание ноутбука Асус .
Как включить Bluetooth на ноутбуке Asus
Для активации Bluetooth на вашем ноутбуке, нажмите комбинацию клавиш «Fn + F2».
На некоторых моделях вторая клавиша может отличаться. На ней должна быть нарисована антенна.
Иногда сбоку корпуса можно найти специальную кнопку для включения Bluetooth.
Если устройство не желает реагировать на клавиши, попробуйте следующий способ. Нажмите «Пуск → Диспетчер устройств» и найдите адаптер устройств Блютуз. Правой кнопкой мыши кликаем на модуль Bluetooth. Теперь, если он включен, то будет предложено отключить его.
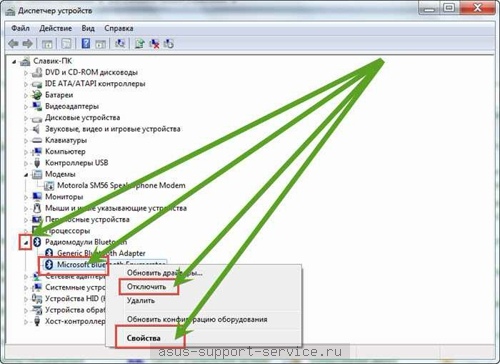
Вкладка "Свойства" позволит вам уточнить дополнительную информацию, которая касается вашего Bluetooth.
Наличие драйверов
Проверьте свой ноутбук Asus на включение блютуз и установлены ли драйверы для работы адаптера. Если нет - то нужно скачать драйвера для включения Bluetooth, настроить их, а после приступить к работе.
Так уж получилось, что даже при наличии функции Bluetooth на вашем устройстве, вам понадобятся драйвера для управления нею. Особенно в том случае, когда операционная система была установлена вручную.
Перед тем, как скачать драйвера, проверьте разрядность операционной системы. Это можно уточнить, нажав «Мой компьютер → Свойства». Учтите, чтобы включить Bluetooth, вам нужна 64-битная операционная система Windows. В противном случае придется делать перестановку.
Разобравшись с системой, можете переходить к поиску драйверов для ноутбука. Естественно, лучше всего скачивать с официального сайта производителя. Убедитесь перед загрузкой, что они предназначены для вашей модели ноутбуков.
Довольно часто вместе с ноутбуком продают и специальный диск с драйверами. Постарайтесь найти его и установить, ведь так будет намного проще и быстрее.
Как только драйвера будут у вас теперь вам нужно осуществить подключение.
Без соответствующего драйвера, Bluetooth в ноутбуке asus работать не будет никогда – это дискуссии не подлежит и его обязательно нужно скачать.
Универсального драйвера блютуз для ноутбуков асус в природе не существует – для каждой модели, нужен свой — индивидуальный.
Где скачать драйвер Bluetooth для ноутбука asus? Ниже предоставлено три надежных места, где вы сможете на большой скорости скачать необходимые блютуз дополнения для всех моделей ноутбуков асус: k53s, x52n, x54c и так далее.
В целом сайтов с такими услугами, где вам обещают беспрепятственно скачать драйвера для Bluetooth сотни.
Также примите во внимание: если не найдете Bluetooth драйвера для версии своей операционной системы XP, виста или виндовс 7, то скачивайте для windows 8 и
ПРИМЕЧАНИЕ: иногда на официальном сайте, может не оказаться драйверов для вашего ноутбука — не печальтесь, и узнайте откуда их скачивать в таких случаях.
Скачать драйвер Bluetooth для ноутбука asus с официального сайта
Кто бы, что не говорил (писал) скачивать драйвера всегда лучше всего с официального сайта производителя.
Раньше интерфейс асус был более простой, сегодня он изменился, поэтому покажу на примере линейки ноутбуков k53s. Вот ссылка:
Http://www.asus.com/ru/support/
Сразу после входа, напишите название вашей модели в поисковой строке. Внизу появляться различные версии – выберите свою и нажмите на нее.
Откроется другая страница с вопросами и ответами. В ней кликните на ссылку: ДРАЙВЕРА И УТИЛИТЫ.
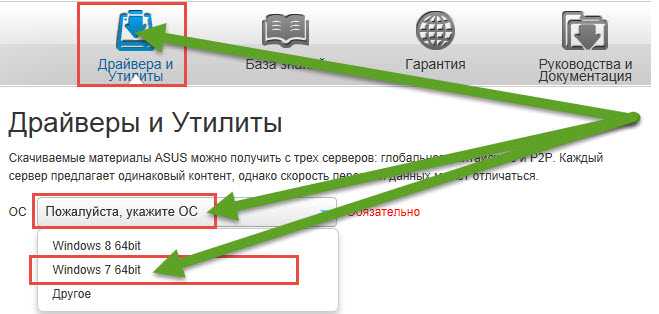
Сразу после этого вам будут предоставлены все существующие драйвера относящиеся к модели вашего ноутбука – нажмите на BlueTooth.
Теперь меню расширится, где увидите различные версии блютуз – напротив каждой стоит дата создания, поэтому желательно выбирать самую последнюю (можно экспериментировать).
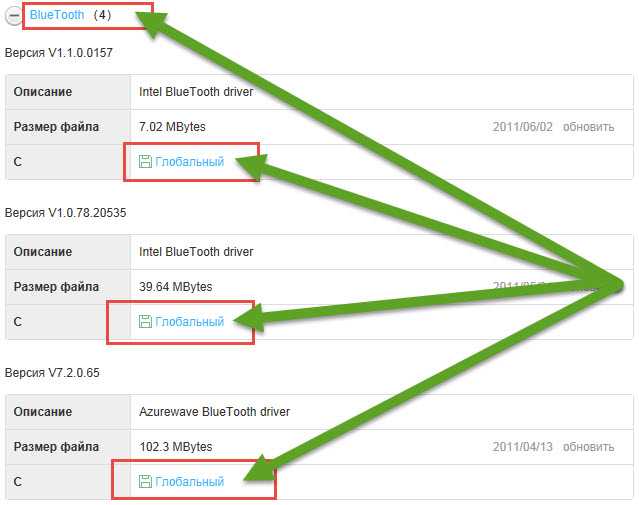
Когда определитесь с выбором просто нажмите на ссылку: «глобальный» — начнется загрузка, а после скачивания можете устанавливать, после чего желательно перезагрузить ноутбук.
Другие надежные сайты для скачивания для ноутбука асус драйвера блютуз
Если по каким-то причинам официальный сайт вас не устроит, драйвер блютуз можете скачать с других сайтов.
Как уж написано выше большинство сайтов предлагающих такие услуги, если не с вирусами, то мошеннические.
Поэтому я предлагаю воспользоваться одним из двух представленных ниже:
- https://driver.ru/?C=43
- http://www.notebook-center.ru/driver.html
Они вполне надежные – им можете полностью доверять. Найдите свою модель и можете скачивать на максимальной скорости.
На втором для скачивания требуется вести пароль. Чтобы его получить нужно подписаться либо скачать архив с паролями.
Думаю, сложностей у вас не будет, а если возникнут, помните: КОМЕНТАРИЙ – ВАШ ЛУЧШИЙ ДРУГ. Успехов.
