Для начала определимся, что такое doc и pdf. Чтобы правильно написать указанные форматы, надо ставить перед ними точку – .doc и.pdf. Но точку часто не ставят – все торопятся…
Наличие точки означает, что после точки мы имеем дело с расширением (или иначе – форматом файла). Например,
- “расписание.doc” – это имя файла,
- а.doc – это расширение имени файла, которое указывает операционной системе, какой именно программой следует открывать файл.
Doc (от англ. document) – это расширение означает, что документ был создан программой Microsoft Word.
Pdf (от англ. Portable Document Format) был разработан фирмой Adobe для федеральных властей США для создания и хранения рабочих документов.
В настоящее время используется в издательском деле, для распространения факсов, в формах налоговой отчетности, в образовательных, юридических, финансовых учреждениях, а также обычными пользователями ПК в электронных письмах, в сообщениях и т.д.
Такой файл легко напечатать и использовать для совместной работы, а также трудно изменить. Принято считать, что если Вам прислали документ в формате.pdf, то Вы НЕ будете присланный документ изменять или редактировать. Точно также, если Вы отправляете документ в формате.pdf, то « » предполагаете, что Ваш документ не будет редактироваться получателем (Ваше резюме, налоговая отчетность и т.п.)
Поэтому если Вы вдруг решите:
- вскрыть «а-ля хакер» присланный Вам документ в формате.pdf,
- отредактировать его (внести изменения),
- потом отправить тому, кто вам прислал этот документ,
то не удивляйтесь, что с Вами обратная сторона не захочет больше иметь дела. Кроме того, на некоторые материалы в формате.pdf есть авторские права, например, на электронные книги, поэтому любое изменение в таких материалов автоматически означает нарушение авторских прав.
После “лирического отступления” по компьютерной грамотности вернемся к теме статьи: как преобразовать файл doc в pdf? Сделать это можно различными способами. Возможно применение текстового редактора Word, а также иных утилит или с помощью онлайн-сервисов.
Преобразовать doc в pdf может быть необходимо в различных случаях. Допустим, Вам требуется переслать файл по электронной почте в хорошо оформленном виде, создать резюме в виде.pdf файла или сделать простейшую электронную книгу. Существует возможность использовать для этих целей платные и бесплатные программы. Программы, призванные преобразовать doc в pdf, могут быть двух групп.
Первая программа является полноценной утилитой для того, чтобы преобразовать DOC в PDF. Программы, которые находятся во второй группе, подключаются к системе как виртуальный принтер, то есть наличие реального принтера не требуется. В этом случае Вам нужно вывести документ на печать, но выбирать нужно при этом виртуальный, а не физический принтер. Pdf документ будет определен в отдельную папку.
Не всем известно, что возможно преобразовать doc (docx) в pdf с помощью текстового редактора Word, в котором был создан исходный документ. Это поможет Вам обойтись без поиска, скачивания и установки сторонних программ.
Как преобразовать DOCX (DOC) в PDF в Word?
Откроется “Сохранение документа”, в котором сначала выбирается папка для хранения:

цифра 1 на рис. 1 – в поле Тип Файла кликнуть по маленькому треугольнику. Появится выпадающее меню, в котором надо найти и кликнуть по “PDF (*.pdf)”.
2 на рис. 1 – ввести имя документа,
3 – вариант оптимизации “Стандартная” или “Минимальный размер”,
4 – выберите подходящие параметры. Можно сначала сохранить документ с одними параметрами, если они не понравятся или не подойдут, выбрать другие параметры и сохранить документ с новыми параметрами.
5 – в “Сервисе” есть опция “Сжать рисунки”. Если ей воспользоваться, то объем документа можно уменьшить, но качество рисунков будет несколько ниже, чем до сжатия.
Как преобразовать DOC в PDF в OpenOffice?
Word является платной программой, и он не у всех есть, поэтому есть еще вариант с бесплатным пакетом OpenOffice:
Чтобы скачать, нужно перейти по указанной выше ссылке на официальный сайт и затем кликнуть по кнопке “Загрузить Apache OpenOffice”.
В этом пакете программа OpenOffice Writer является программой, аналогичной текстовому редактору Word. Нужно открыть Writer. Сверху есть панель инструментов и кнопка “PDF”.
Когда документ загружен в редактор Writer, нужно кликнуть по кнопке “PDF”.
Здесь можно настраивать разные параметры документа, допустим, поставить на него пароль или настроить параметры внешних и внутренних ссылок.
Если в первоначальном документе есть графические изображения, стоит обратить внимание на пункт “Изображение” во вкладке “Общие”. Там выставляются параметры сжатия JPEG, а также разрешение изображений. Чем параметры выше, тем лучше станет качество документа, но и вес его станет больше. Здесь потребуется найти оптимальный баланс между весом документа и его качеством.
Некоторые утверждают, что Writer конвертирует в PDF лучше, чем Word: получается файл меньше по объему и качество не страдает.
Как конвертировать DOC в PDF онлайн?
Если у Вас нет под рукой текстового редактора, тогда можно воспользоваться бесплатным сервисом для конвертации. Допустим, сервисом doc2pdf.net. Этот бесплатный преобразователь позволяет конвертировать документы Word (.doc/.docx) в формат Adobe PDF (.pdf).
Сервис работает в двух режимах:
- онлайн,
- десктопная версия.
В правом верхнем углу этого сервиса есть возможность выбрать русский язык вместо английского, который используется по умолчанию.
Режим онлайн означает, что документ загружается на сторонний сервис, там конвертируется в другой формат и возвращается Вам. НО документ должен быть НЕ более 25 МБ!
Десктопная версия означает, что программа устанавливается на Ваш компьютер, а потом с ее помощью можно конвертировать файлы по мере необходимости.
Когда Вы зайдете на сайт, то заметите в левой колонке страницы форму:

Формат PDF сегодня довольно часто встречается в сети. Чтобы открыть документы в этом формате, необходимо использовать специальную программу. Многие пользователи после установки операционной системы сразу ставят на свой компьютер читалку данного формата. Это совершенно не удивительно, ведь файлы в данном формате можно встретить где угодно.
Скорее всего даже инструкция к вашей материнской плате хранится в данном формате. Но тексты в PDF никто не пишет. Большинство пользователей используется для этой цели программу MS Word. При создании подобной инструкции возникает вопрос о переводе вордовского документа в формат PDF. Существует несколько ответов на данный вопрос.
Наиболее известным из них является программа Adobe Acrobat. Это довольно мощная программа, которая поддерживает многие популярные форматы. В то же время данная программа достаточно сложна. Ее можно найти в Интернете. Однако не стоит устанавливать этот сложный программный пакет только для того, чтобы решить проблему перевода вордовских документов в PDF. Есть намного более простые варианты программ, которые не чуть не хуже справляются с этим вопросом.
В системе Linux в принципе не возникает вопросов, связанных с переводом вордовских документов в PDF. Все дело в том, что для открытия вордовских документов в данной системе используется программа Libre Office. Она дает возможность конвертировать файлы в PDF. Однако ради справедливости стоит отметить тот факт, что Linux и PDF неразрывно связаны. После установки операционной системы вы без проблем сможете прочитать любой файл в формате PDF. Вот так данная операция выглядит в англоязычном офисе.
Открывайте меню «File» и используете функцию «Export to PDF». Откроется небольшое окно, в котором будет присутствовать несколько вкладок. В принципе, можно не менять настройки и сразу использовать клавишу Export, расположенную в правом нижнем углу. Также можно настроить диапазон конвертируемых страниц и качество изображений. Для настройки данных параметров используется первая вкладка.
Конвертация онлайн
Сегодня в интернете можно найти огромное количество онлайн-сервисов, которые позволяют решить вопрос, связанный с конвертацией вордовских документов в PDF. Большинство данных сервисов поддерживает не только форматы MS Word, но и другие. Разберем, как работают такие сервисы на примере doc-pdf.ru. Введите в адресную строку браузера название сервиса. Вы попадете на соответствующую страницу. Здесь необходимо нажать на кнопку «Обзор» и выбрать нужный вам файл.
После этого следует нажать на кнопку «Преобразовать». После этого необходимо немного подождать. Затем появится запрос на скачивание готового файла. В поле «Источник» будет указан адрес конвертора. Можете конвертировать файл с русским названием, сервис его распознает и вернет вам переименованный транслит. Ниже имеются поля для ввода имени файла, а также список форматов, которые поддерживает данный сервис. Обратим ваше внимание на тот факт, что после нажатия на кнопку «Преобразовать», поле с именем файла будет очищено. Это нормально.
PDF-принтеры
Стоит отдельно упомянуть о программах, которые ставятся на компьютер как локальные принтеры. Они видны в системы как физические печатающие устройства. Они доступны всем установленным на компьютере программам и достаточно быстро решают проблемы, связанные с переводом документов в формат PDF. В качестве таких принтеров могут выступать программы вроде BullZip PDF Printer. После установки вам достаточно просто будет отправить документ на печать.
Ищете как преобразовать формат pdf в word? Тогда вы попали по адресу!
Каждый сталкивался с проблемой конвертации . Что это такое? Пересохранение исходного файла в другом формате. Примеров множество:
- PSD – PNG;
- RAW-JPG;
- PDF – DOC.
О последнем и поговорим.
Любой студент знаком с ситуацией, когда искомый в интернете файл либо реферат сохранен в . Работать с ним – одно «удовольствие».
Куда комфортнее редактировать и править в .
Кстати, у нас на сайте есть отличное руководство по работе с программой PDF Candy, которая способна значительно облегчить вам обработку файлов этого формата: PDF Candy – лучший онлайн-сервис для работы с PDF
Тем более попросту скопировать данные из одного документа, вставив в другой, не получится. Придется воспользоваться программами-конвертерами либо интернет-сервисами.
Google Диск
Всеми знакомый гугл драйв – это не только облачное хранилище , но и отличный инструмент для конвертациипдф в ворд бесплатно. Освоить его довольно просто.
Кликаем правой кнопкой по «объекту», и выбираем «открыть с помощью», после чего нажимаем на «converter to…».

Перед нами меню на английском. Не пугайтесь, здесь все понятно. Данныйонлайн-конвертер практически всегда делает свою работу. Бывают, конечно, ошибки, но крайне редко.

Что нам понадобится?
- выбрать файл, загруженный на диск;
- (альтернатива) открыть документ на ПК;
- выделить требуемый файл;
- выбрать конечное расширение (doc/docx);
- выбор пути сохранения документа
- кнопка конвертации.
Обратите внимание! Если все прошло успешно, новый файл отобразится в папке. Работает такой способ с небольшими объемами данных. Если он превышает 10–12 Мб, могут возникать ошибки.
Free PDF to Word Converter
Данный конвертертоже не лишен достоинств. Небольшая программка имеет скудный, но необходимый функционал, который нужен для конвертации.
Открываем приложение, после чего следуем пунктам, указанным на скриншоте .

- Выбираем PDF-документ на ПК
- Выбираем папку, в которую сохраняется готовый DOC-файл
- Запускаем конвертацию и ждем.
По достижении 100% прогресса, можно смело открывать файл в , совершая любые манипуляции.
Приложение, к слову, платное, но для разового применения должно сгодиться.
ABBYY PDF Transformer
Самый настоящий профессиональный редактор PDF-файлов. Abbyy славится не только ПО для сканирования документации, с последующей обработкой.
Эта компания использовала наработки и опыт, чтобы сделать действительно мощный конвертер.
Что может этот продукт? Как минимум переделыватьпдв в ворд.Более того, вы можете изначально просмотреть исходный файл, делая свои коррективы и исправляя опечатки.
Также можно объединить несколько PDF-документов в один либо объединять множество файлов с различными расширениями в один огромный PDF.
Процесс работы с программой очень легок. Для начала открываем требуемый исходник.

Затем нажимаем на пункт «конвертировать в…» и находим Word .

Следуем инструкциям приложения и ожидаем завершения процесса. Ничего сложного.
Не забудьте предварительно прочесть содержание PDF-файла, чтобы подкорректировать ошибки, если таковые имеются.
Go4convert
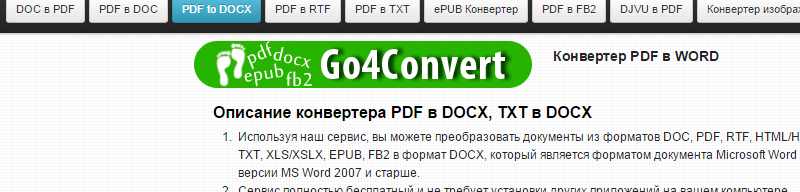
Данный интернет-ресурс хорош практически всем. Вo-первых, на сайте можно конвертировать не толькопдф в ворд онлайн с распознаванием текста.
Также доступны такие операции конвертирования:
- DOC-PDF;
- PDF-RTF;
- PDF-TXT;
- DJVU-PDF и не только.
Сама процедура сводится к банальному набору действий. Для начала в шапке сайта выбираем, что и куда мы хотим конвертировать.
Затем открываем требуемый исходный файл, который лежит на компьютере.
Нажимаем на запуск и ждем завершения операции.

Готовый файл сохраняем на ПК и пользуемся.
Важно! Поскольку сервис находится в интернете, документы большого размера будут конвертироваться ощутимо долго. При этом возможны периодические ошибки и «вылеты», так что наберитесь терпения.
По всемирной статистике известно, что большая часть компьютерных пользователей не умеют конвертировать файлы из одного формата в другой, и довольно часто сталкиваются с данной проблемой. Необходимость преобразование текста или его фрагмента из пдф файла является довольно частой проблемой для простого пользователя. Поэтому, сегодня мы расскажем вам как преобразовать файл pdf в word! Почему я именно так излагаю свои мысли? Почему мы не можем просто скопировать данные с PDF-файла? Дело в том, что самым существенным недостатком данного расширения является отсутствие возможности форматировать текст документа, отсюда и появляется данная потребность.
Преобразование PDF в MS Word онлайн
На сегодняшний день в интернете есть полно онлайн сервисов, занимающихся данной деятельностью. Но мы вам рекомендуем не испытывать свой антивирус на прочность и положится на данный сервис — convertstandard.com . Для начала необходимо найти нужное вам направления из предложенных данным сервисом. Затем кликнуть на него, нажать на кнопку «Выбрать файл» — загрузить документ и сохранить его на свой ПК.
Преобразование PDF в MS Word по средствам First PDF
Данный вариант является одним из самых доступных среди всех. Здесь не нужны какие-то хакерские знания. В случает отсутствия программы на вашем ПК её необходимо скачать с сайта-разработчика . Затем двойным щелчком запускайте программу и нажмите на кнопку «Выбрать файл». После того, как вы выбрали файл вам необходимо нажать на кнопки «GO» и всё. В течение некоторого времени произойдёт преобразование PDF-файла в ворд.
Преобразование pdf в word с помощью STDU Viewer
Наверняка у вас уже установлена данная программа, так как она идёт со стандартным пакетом Windows, но если нет, то скачайте её на странице где мы рассказывали . Первым действием надо открыть ваш документ по средствам данной программы. В случае, если вы не знаете как это сделать, то пошагово выполните следующие действия: правой кнопкой мыши кликните по вашему документу — «Открыть с помощью» — далее выбираете STDU Viewer. После того, как вы зашли в программу нажимаете «Инструменты» — «Выделение текста» и выделяете тот материал, который вам нужен. Преимущество данной программы состоит в том, что мы можем работать как со всем фалом, так и с отдельными его частями.
Конвертировать файлы doc и docx в PDF может понадобиться по разным причинам, так как формат PDF является универсальным для всех устройств на разных операционных системах. Способов сделать это несколько: воспользоваться онлайн конвертерами, использовать Microsoft Office Word 2010 и старше, скачать себе на компьютер один из конвертеров на выбор. В данной статье будет рассмотрено два основных способа с наглядными примерами.
Как перевести Вордовский документ в ПДФ через Microsoft Office Word
Прежде всего, вам нужно иметь на своем компьютере версию Ворд не моложе 2010 года. Если вы пользуетесь версией 2007 года, либо 2003, то нужно скачать специальную утилиту от официального разработчика. Установив её, в программе появится возможность сохранять документ сразу в формате PDF. Для всех остальных версий справедлив такой алгоритм:
- Создайте doc файл, либо откройте уже готовый.
Кликните на кнопку «Файл» в самом верхнем левом углу программы.
- Во всплывающем списке кликните на строку «Сохранить как».

- В появившемся окне выберите директорию сохранения документа. Под строкой с названием файла вы увидите поле «Тип файла». Откройте его и отыщите формат PDF в списке, кликните на него.
Нажмите «Ок» для сохранения.
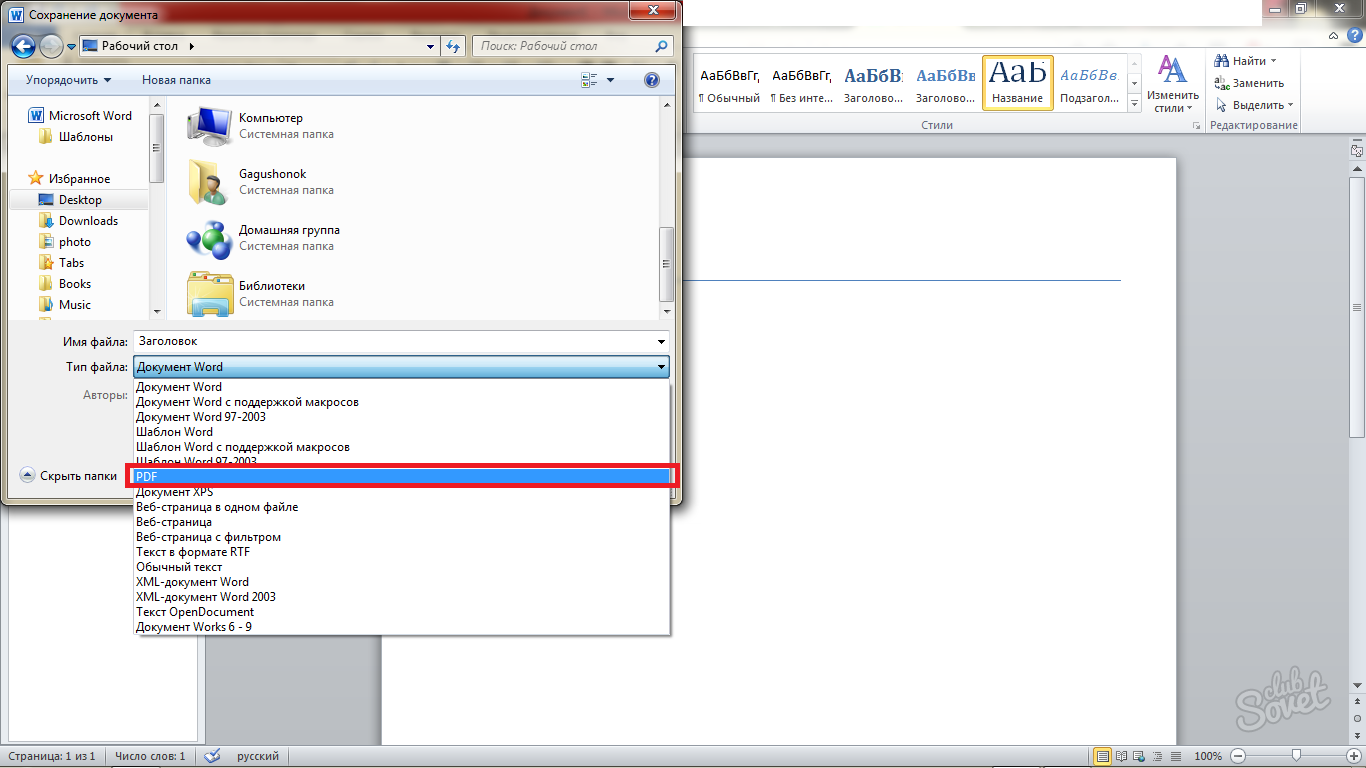
- Теперь в указанной директории вы увидите не doc файл, а PDF, сразу сохраненный в программе Word. При его открытии будет загружаться не Microsoft Office Word, а программа для чтения PDF, выбранная у вас по умолчанию.

- Попробуйте открыть сохраненный файл двойным нажатием. В данном случае, документ будет загружаться в Adobe Acrobat Reader.
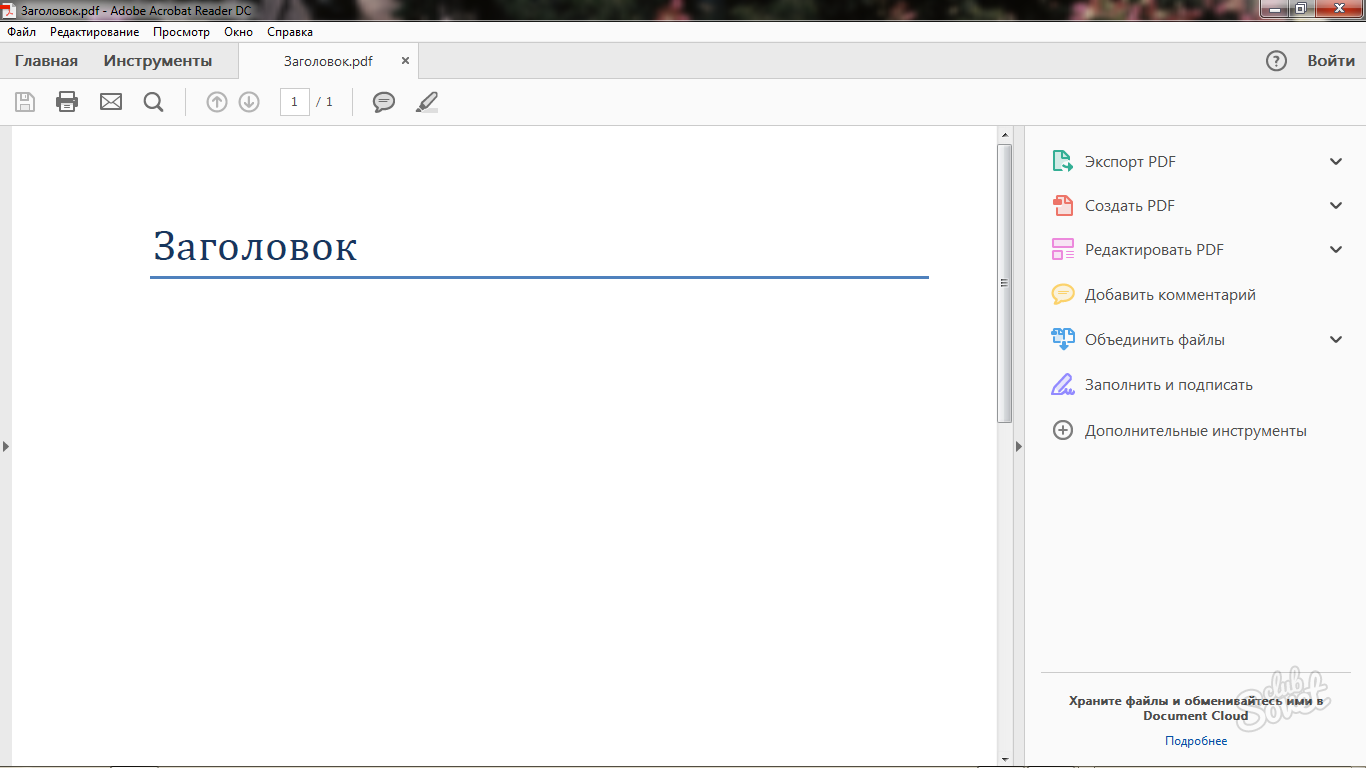
Как перевести Вордовский документ в ПДФ через онлайн конвертеры
Если с вашей программой MS Office Word возникли какие-либо проблемы, либо вы попросту не имеете к ней доступа, то лучше воспользоваться онлайн программами для преобразования формата.doc в.pdf, которых в сети интернет большое множество. Попробуйте ввести соответствующий поисковой запрос и самостоятельно выбрать сервис, либо воспользуйтесь этим: http://convertonlinefree.com.
- Пролистав страницу вниз, вы увидите специальную форму для загрузки документа. Кликните на кнопку «Обзор».

- Найдите папку расположения Вордовского файла, который требуется преобразовать в PDF, отметьте его мышкой и нажмите «Открыть».

- На сайте сразу же появится имя документа, рядом вы увидите кнопку «Конвертировать». Чтобы приступить к процессу преобразования, нажмите на неё.

- Если у вас стабильное интернет соединение и файл имеет небольшой объём, то сайту понадобится несколько секунд для конвертации. Однако, при большом объёме информации, либо плохом и медленном интернете, вам придётся подождать подольше. Если время ожидания превышает пятнадцать минут, то перейдите на зеркало сайта по указанной над формой ссылке: попробуйте использовать для преобразования его.
Как только процедура завершится, автоматически появится окно сохранения файла. Нажмите «Сохранить файл».

- Выберите желаемую директорию, по желанию измените имя документа. Теперь PDF файл сохранен на вашем компьютере, а исходный doc или docx документ остался нетронутым.

Оба способа занимают относительно короткое количество времени, вся разница заключается в том, что для первого варианта вам понадобится программа MS Office Word не ранее 2010 года выпуска, а для второго — стабильная работа интернета.
Попробуйте оба метода и выберите для себя наиболее комфортный.
