Многим людям iPhone заменяет фотоаппарат. Но фотографии значительно лучше смотрятся на экране компьютера, тем более в iPhone с ними может что-нибудь случайно произойти. В iPhone могут храниться фотографии, сделанные камерой устройства, и снимки, загруженные в архив телефона. Разные форматы фото файлов отличаются по способу их перемещения в компьютер.
Фотографии, полученные камерой iPhone, переносятся в компьютер при помощи USB-кабеля, идущего в комплекте с устройством. Если USB-кабеля у вас нет, его можно приобрести в любом магазине, где продаются аксессуары для iPhone. Необходимо подождать, когда компьютер определит цифровую камеру. Затем нужно зайти в устройство, выделить фотографии, скопировать их в буфер и переместить в папку на компьютере. При помощи программы iTunes можно переносить в компьютер не только фотографии, но и музыку, рингтоны, видео и многое другое. Перед использованием программу надо настроить. Для начала нужно подсоединить USD-кабелем iPhone к компьютеру. Когда компьютер звуковым сигналом оповестит о нахождении нового устройства, следует открыть iTunes. Должен быть режим «Медиатека». В правом верхнем углу нужно нажать на вкладку «Устройство». После этого стоит выбрать свой телефон. Если необходима синхронизация, нажать «Применить».


В iPhone есть приложение WiFiPhoto, которое позволяет передавать файлы через беспроводную сеть Wi-Fi. При первой передаче потребуется USB-кабель, затем он не будет нужен. Для синхронизации через Wi-Fi необходимо нахождение в одной сети. Иногда невозможно произвести синхронизацию устройств из-за того, что iPhone подключен к зарядному устройству. Это ограничение можно легко снять в настройках.
Привет. Сейчас я Вам помогу!
iPhone – это современный смартфон, который постоянно принуждает нас решать какие-то проблемы. Например, возникают вопросы по или с что-то не получается. А вот сегодня нам захотелось перенести фото с компьютера на Айфон. И как же это сделать?
К счастью есть такие люди, которые могут Вам помочь и в этом уроке мы рассмотрим 5 способов, как можно быстро и просто скачать фото с компьютера на Айфон. Выбирайте любой! (а если Вам нужно наоборот, скинуть фотки и видео с iPhone на компьютер, то ).
1. iTunes
Перенести фото на Айфон с помощью программы iTunes – это стандартный способ. Давайте для начала рассмотрим его.
Первым делом нам нужно подготовить фотки, которые хотим закинуть на свой смартфон. Для этого открываем раздел Компьютер и слева переходим в папку Изображения . Создаём внутри новую папку и скидываем туда те фотки, которые в дальнейшем нужно будет закинуть на Айфон.
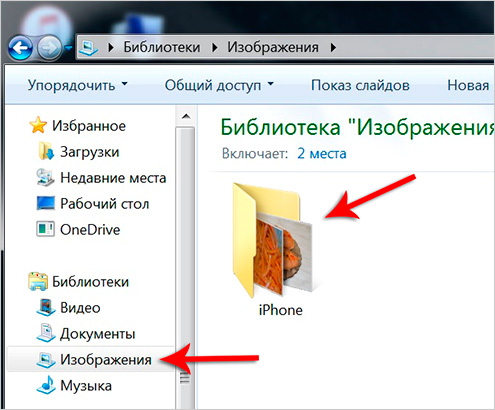
Теперь подключаем iPhone к компьютеру, используя родной USB кабель и затем открываем программу iTunes.
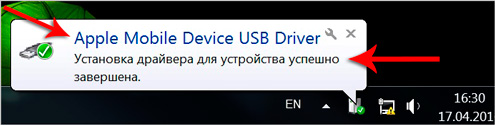
Сейчас в iTunes нужно выполнить несколько шагов:
- найдите в программе значок смартфона (нажмите по нему)
- перейдите в раздел Фото
- поставьте галочку Синхронизировать
- активируйте пункт Выбранные папки
- поставьте галочку на ту папку, которую мы ранее создавали и помещали туда фото
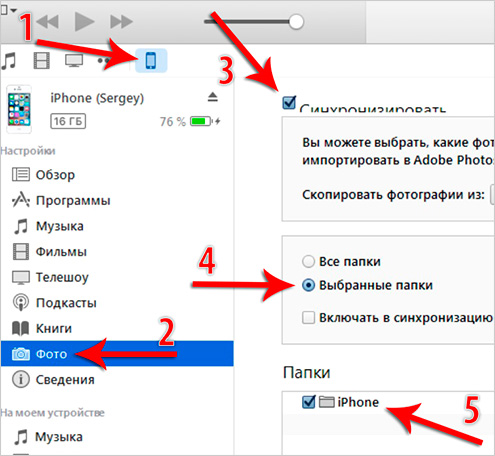
Остаётся сделанные изменения и подождать пару минут пока фотки загрузятся на iPhone.
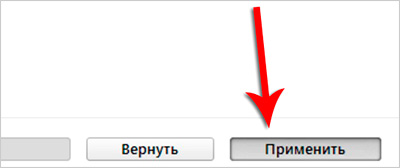
Проверяем и видим новую папку iPhone, а внутри скинутые мною фоточки.
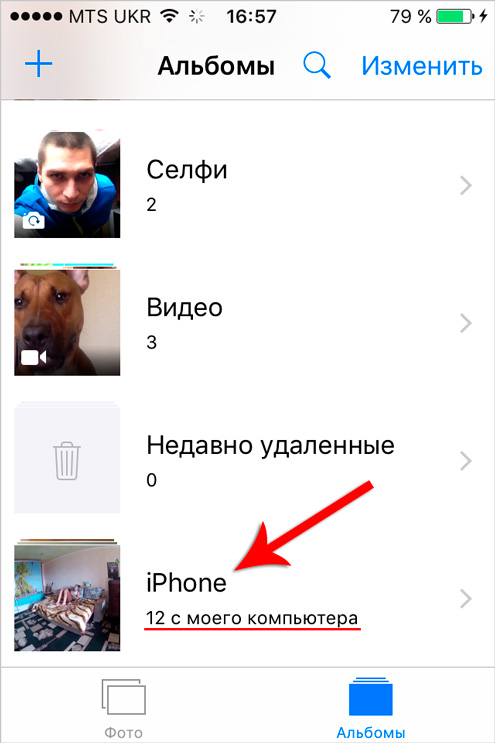
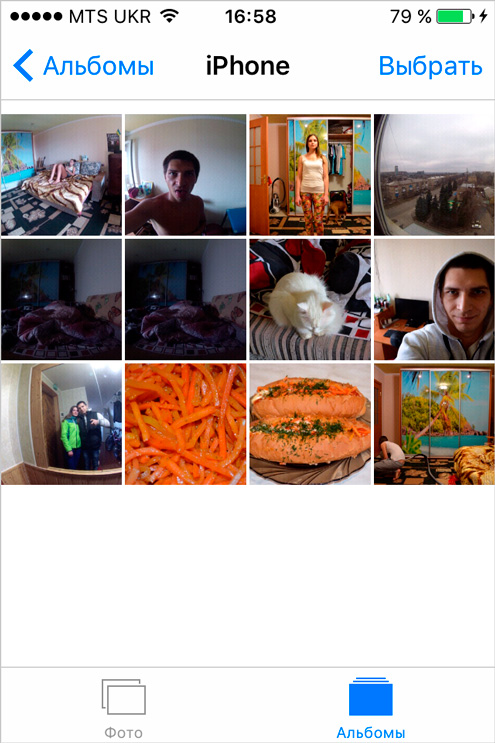
Обращаю ваше внимание, что удалить эти фотки мы не сможем в Айфоне. Нужно будет обратно вернуться в программу iTunes и убрать галочку Синхронизировать , а потом нажать Применить и только после этого фотки с iPhone будут удалены.
На данный момент, если я открою любую фотографию, то я не увижу значка корзины для удаления. Есть только кнопочка, для установки изображения в виде обоев.

Если вы хотите перенести фото с компьютера на iPhone, а в дальнейшем на смартфоне как угодно данными снимками управлять, тогда вам нужно воспользоваться следующим способом.
2. Яндекс Диск
Использование сервиса Яндекс диск – это хороший способ скинуть фотографии на свой телефон. Нам нужно будет на свой компьютер и аналогичное приложение на iPhone.
Заведите себе данные программы, если у Вас их ещё нет.
Теперь, чтобы перенести фото с компьютера на Айфон нам нужно открыть папку с любыми изображениями и скопировать их.
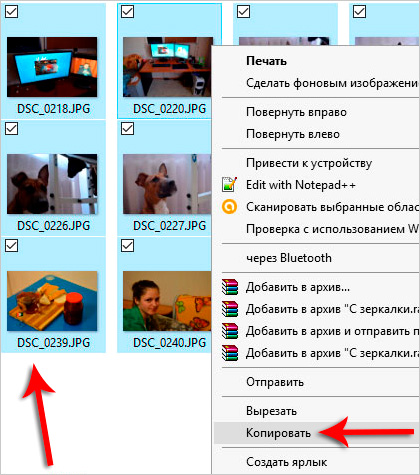
Затем открыть раздел Компьютер и найти значок Яндекс диска .

Внутри создайте любую папку, например, Фото для iPhone и через функцию Вставить закиньте туда любые фотографии.
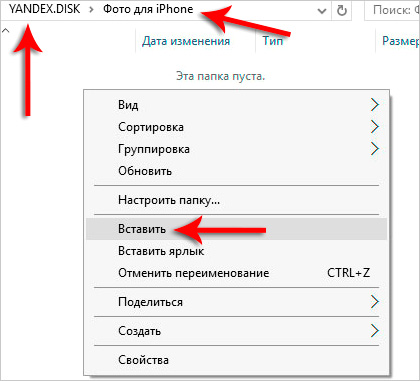
Теперь переходим к телефону. Wi-FI и Запускаем приложения Яндекс диск.
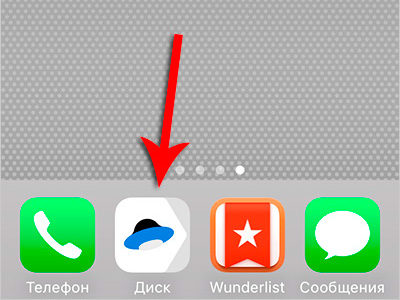
Внутри у нас обновятся папки и появится только что синхронизированная. Проверяем.
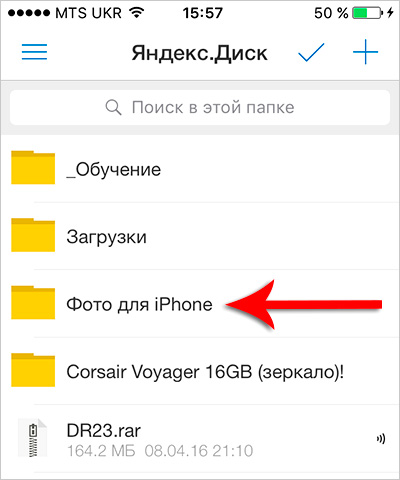
Открываем её и видим внутри все перемещённые с компьютера фотографии.
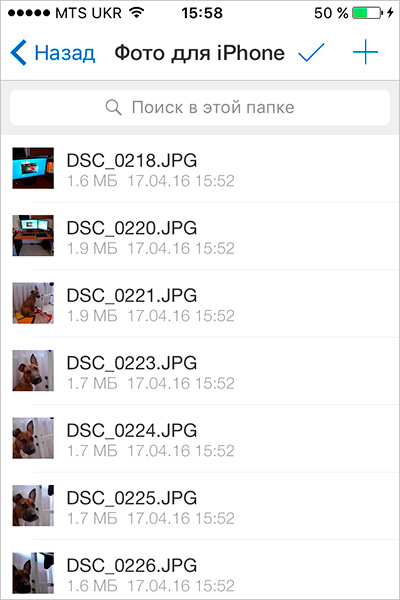
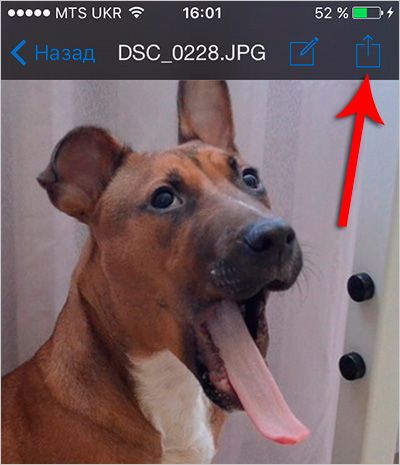
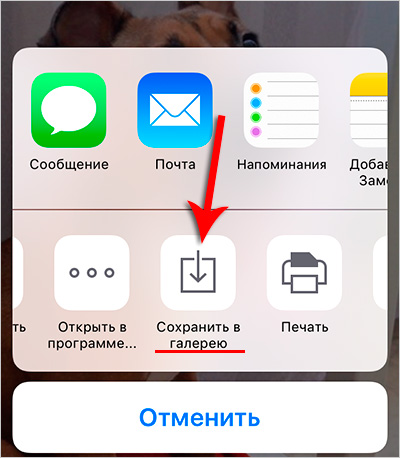
Так проделайте со всеми фотками, которые вы хотели скачать на Айфон.
Если вы не хотите сохранять все эти изображения в общую галерею, то можно их скачать в Яндекс диск, и они будут доступны даже без интернета. Для этого проведите пальцем по папке с фото и выберите пункт Офлайн .
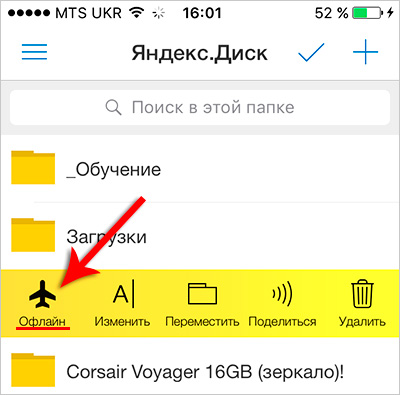
После этого откройте меню и перейдите в раздел Офлайн .
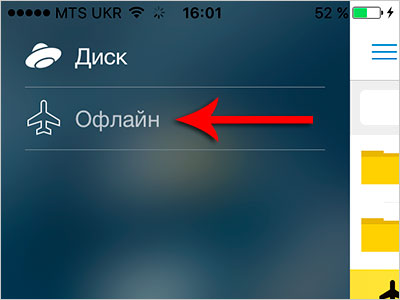
Внутри будет лежать скачанная папка с фотографиями.
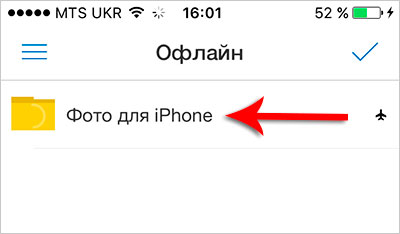
3. Программы iTools и iFunbox
Чтобы закинуть "фотокарточки " на свой смартфон можете ещё попробовать программу iTools . К сожалению, у меня она на iOS 9 перестала работать, но на более ранних версиях, думаю, всё будет в порядке. На iOS 10 – не знаю.
Итак, в программе iTools нужно открыть раздел Фотоальбом и далее используя кнопки Новый альбом и Импорт создать новую галерею и передать фото с компьютера на Айфон.
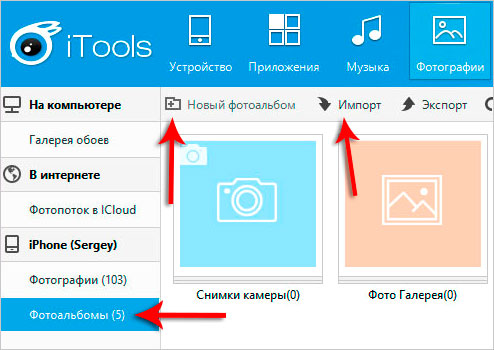
4. Используем сайт ВКонтакте
Этот вариант скинуть фото с компьютера на iPhone сработает у каждого! Первым делом на компьютере зайдите в ВК на свою страницу и создайте закрытый альбом (). В этот альбом закиньте любые фотографии и теперь зайдите ВКонтакт со своего приложения.
Естественно теперь все загруженные фото мы можем просматривать с Айфона.
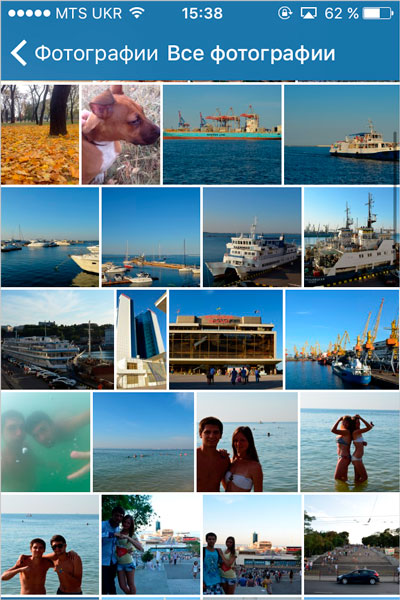
Но кроме онлайн просмотра мы, конечно же, можем их сохранять в свою галерею. Для этого нажимаем меню с тремя точками и жмём .
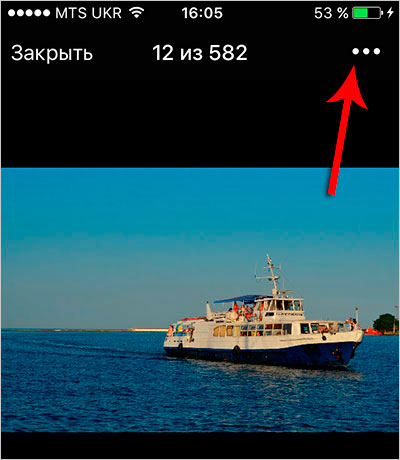
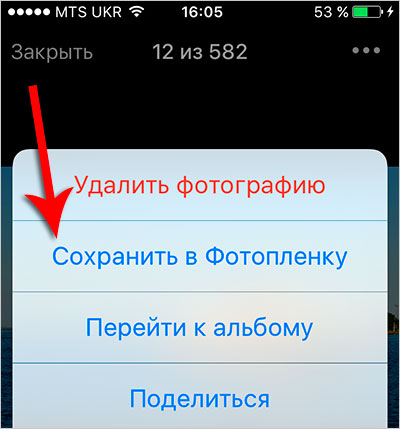
5. Скачать фото с компьтера на Айфон в Google Фото
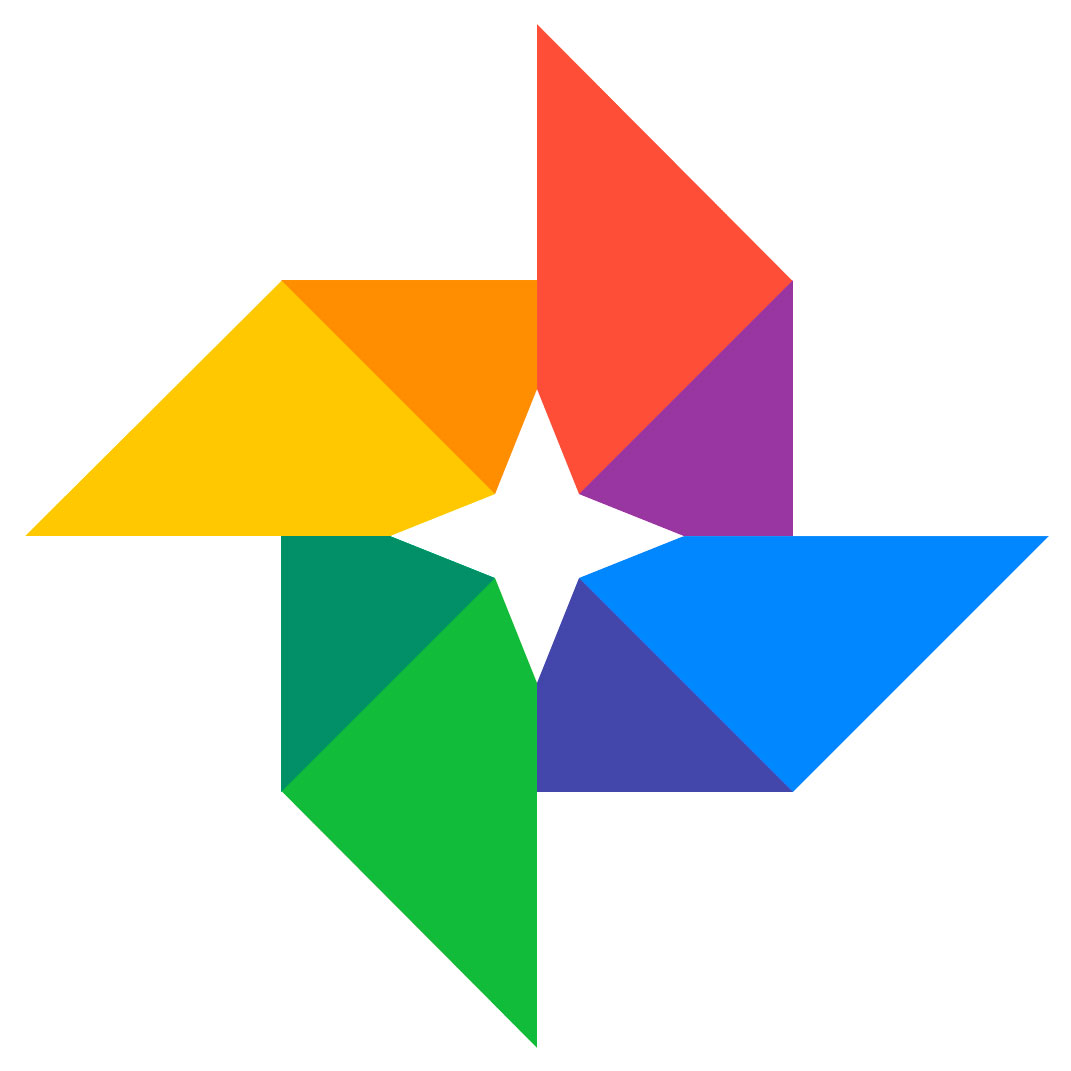 А ещё можно начать использовать крутой сервис под названием Google Фото
. Он предназначен для хранения, редактирования, обмена фотографиями и видео. Главная фишка данного сервиса в том, что мы можем хранить на нём неограниченное количество фоток и видео. И конечно-же имеется приложение для iPhone с помощью которого можно получать доступ к тысячам своих фотографий.
А ещё можно начать использовать крутой сервис под названием Google Фото
. Он предназначен для хранения, редактирования, обмена фотографиями и видео. Главная фишка данного сервиса в том, что мы можем хранить на нём неограниченное количество фоток и видео. И конечно-же имеется приложение для iPhone с помощью которого можно получать доступ к тысячам своих фотографий.
Итак, давайте я для начала покажу, как мы можем, используя Гугл Фото перенести фото с компьютера на iPhone, а потом расскажу о крутых фишках данного сервиса.
- (если уже создавали, то отлично)
- Установите программу Гугл Фото и выполните вход
- Зайдите в Настройки программы и укажите, какие папки с фотографиями нужно загружать.
- Установите приложение Гугл Фото на iPhone и также выполните вход
- Пользуйтесь этим приложением для сохранения фото на iPhone
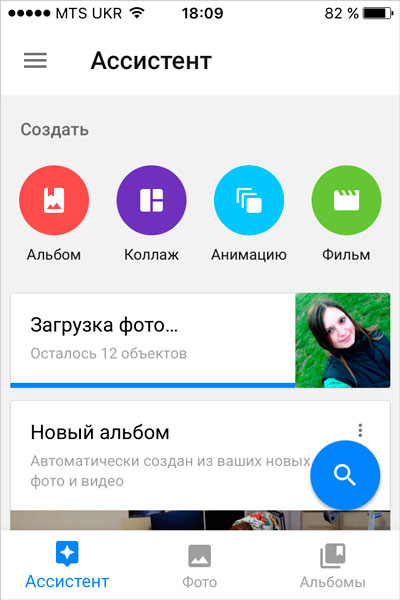
Крутых фишек у сервиса Гугл Фото много: удобная загрузка файлов, неограниченное место, определение дублей, классный поиск по фотографиям, автоматическое создание коллажей, фотоальбомов и многое другое.
Друзья, у меня к вам просьба. После того, как скачаете фото с компьютера на Айфон, пожалуйста, напишите в комментариях какой из способов вы использовали. Будет интересно почитать и мне и другим посетителям!
На этом всё, если какие-то моменты Вам остались непонятны, то обязательно посмотрите мой подробный видео-урок на эту тему или задавайте свои вопросы в комментариях.
За последние годы достигла колоссального прогресса: даже самые первые модели смартфонов от Apple делали очень приличные снимки — последние же и вовсе впечатляют фотографическими возможностями. Чего стоит хотя бы технология Живое фото , доступная на iPhone 6 и 6S?
Однако за выдающееся качество фотографий пользователям приходится расплачиваться свободной памятью гаджета. Одно только живое фото весит около 4 Мбайт, а из отпусков пользователи привозят их сотнями. Владельцам iPhone то и дело приходится переносить альбомы фотоснимков из памяти устройства на компьютер. К счастью, сделать это довольно просто.
Пользователи, которые брезгливо морщатся при слове «iTunes» , должны быть довольны тем фактом, что перенести фото с Айфона на компьютер можно и без применения этой программы. Собственно, большинство владельцев iPhone пользуется именно таким способом – незачем тревожить iTunes без веской на то причины.
Чтобы скачать фото на ПК, понадобится USB-кабель. После того как подготовите его, следуйте инструкции:
Шаг 0 (предварительный ). Создайте на компьютере папку, куда вы скинете фотографии, и запомните ее местоположение.
Шаг 1 . Соедините смартфон с ПК кабелем.
Шаг 2 . Подождите несколько секунд, пока компьютер определит Айфон. После того как вы услышите характерный для подключения по USB звук, можно действовать дальше.
Шаг 3 . На экране смартфона появится запрос «Доверять этому компьютеру?» — нажмите «Доверять ».
Шаг 4 . На мониторе компьютера вы увидите окошко «Проводник ».
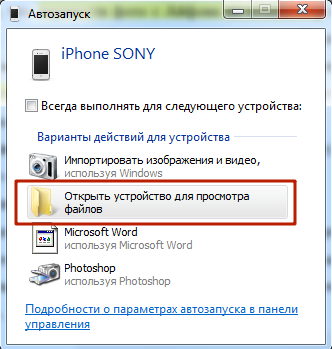
Кликните по варианту «Открыть устройство для просмотра файлов ».
Шаг 5 . Зайдите во внутреннее хранилище устройства — «Internal Storage ».
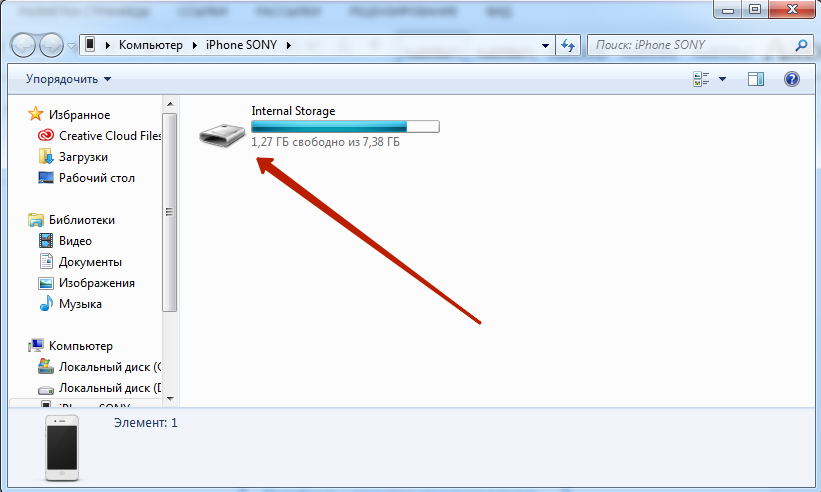
Шаг 6 . Откройте папку DCIM – внутри вы увидите еще несколько папок, каждая из которых наполнена фотографиями и видео.
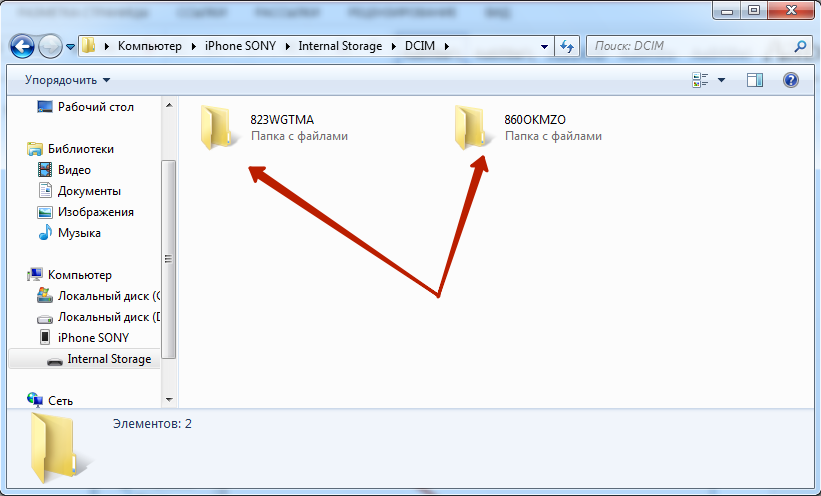
Количество папок в DCIM зависит от числа фотографий, которые вы делали за все время пользования Айфоном: после первой тысячи снимков создается вторая папка, и новые фото сохраняются уже в ней.
Шаг 7 . Вырежьте фото из папок – используйте комбинации CTRL+A («Выделить все ») и CTRL+X («Вырезать »).
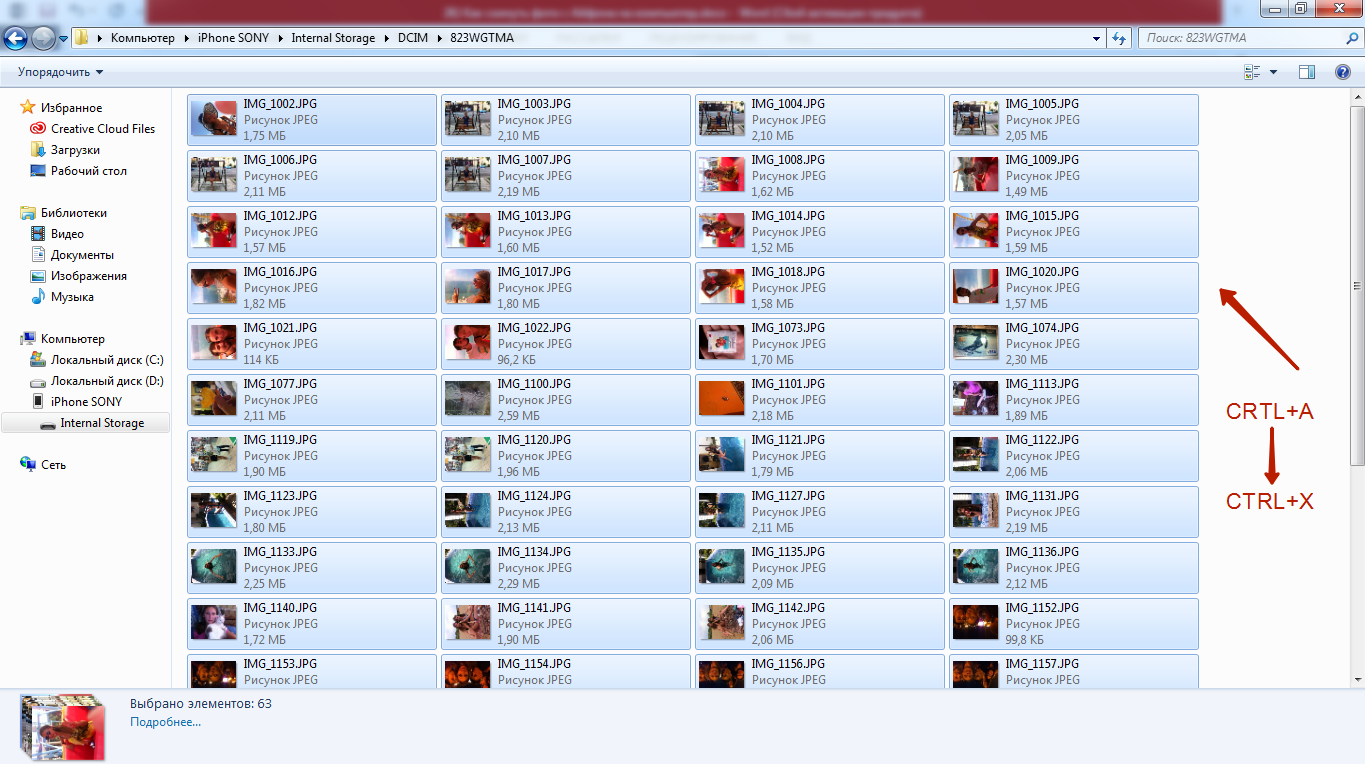
Шаг 8 . Вставьте снимки в папку, которую подготовили на предварительном этапе – для этого вы можете использовать комбинацию CTRL+V .
Нужно соблюдать очередность – приступайте к вырезанию фото из следующей папки только после того как будет завершено копирование из предыдущей, иначе компьютер выдаст ошибку.
Вернуть фотографии в память смартфона тем же способом не удастся – придется задействовать iTunes . Поэтому расчищая память на Айфоне, действуйте предусмотрительно и взвешенно.
Как перекинуть фото с Айфона на компьютер Mac?
Несмотря на высокую интеграцию операционных систем iOS и OS X, iPhone при подключении к Mac все равно не отображается как физический носитель данных. Поэтому перенос информации с iPhone на Macintosh происходит примерно по тому же алгоритму, что и на Windows.
Шаг 1 . Подключите мобильное устройство к Маку.
Шаг 2 . Запустите встроенную программу «Захват изображений ». Найти ее можно в разделе «Программы » или через внутренний поисковик Spotlight , который вызывает путем нажатия комбинации CDM + Пробел . Выглядит программа так:
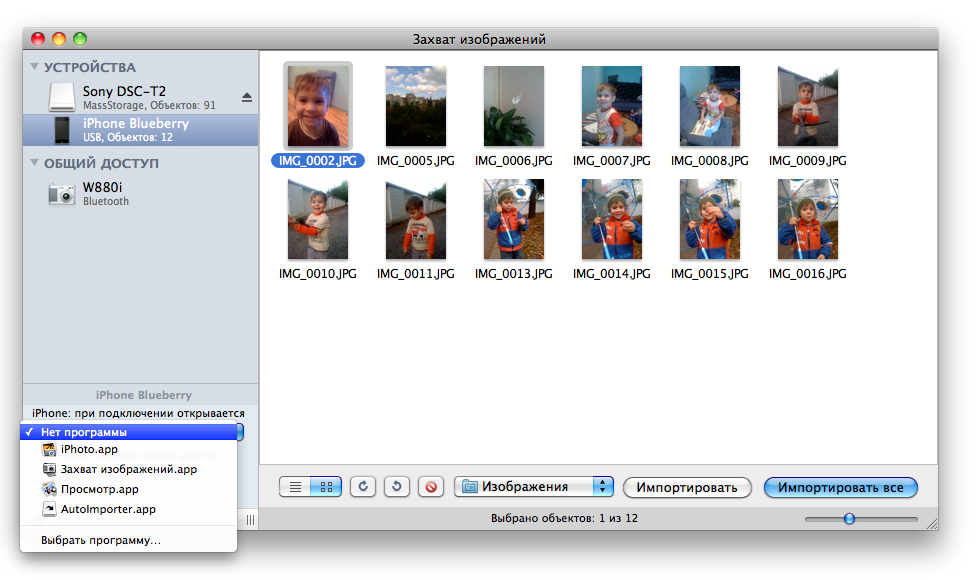
Шаг 3 . Выберите фотографии, которые хотите скинуть на компьютер, и перетащите их в заранее заготовленную папку.
Перенос изображений на Mac можно производить и через другие программы, например, iPhoto или Aperture, однако, этот софт не является встроенным – его нужно устанавливать отдельно.
Скидываем фото через iTunes
Перенести на компьютер через iTunes можно только те фото, которые были загружены в память устройства таким же образом. В приложении «Фото » альбомы с такими снимками помечаются подписью «С моего компьютера ».
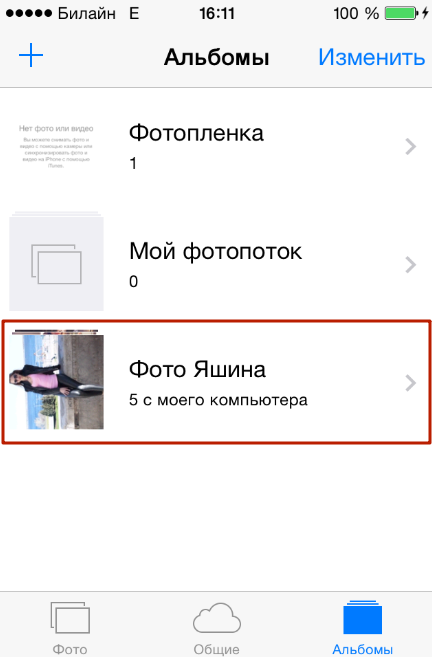
Снимки с камеры экспортировать через iTunes не удастся.
При необходимости скинуть фото обратно на компьютер по iTunes действуйте так:
Шаг 1 . Подключив Айфон к ПК, запустите iTunes .
Шаг 2 . Перейдите в меню управления гаджетом – для этого кликните по иконке с изображением смартфона.
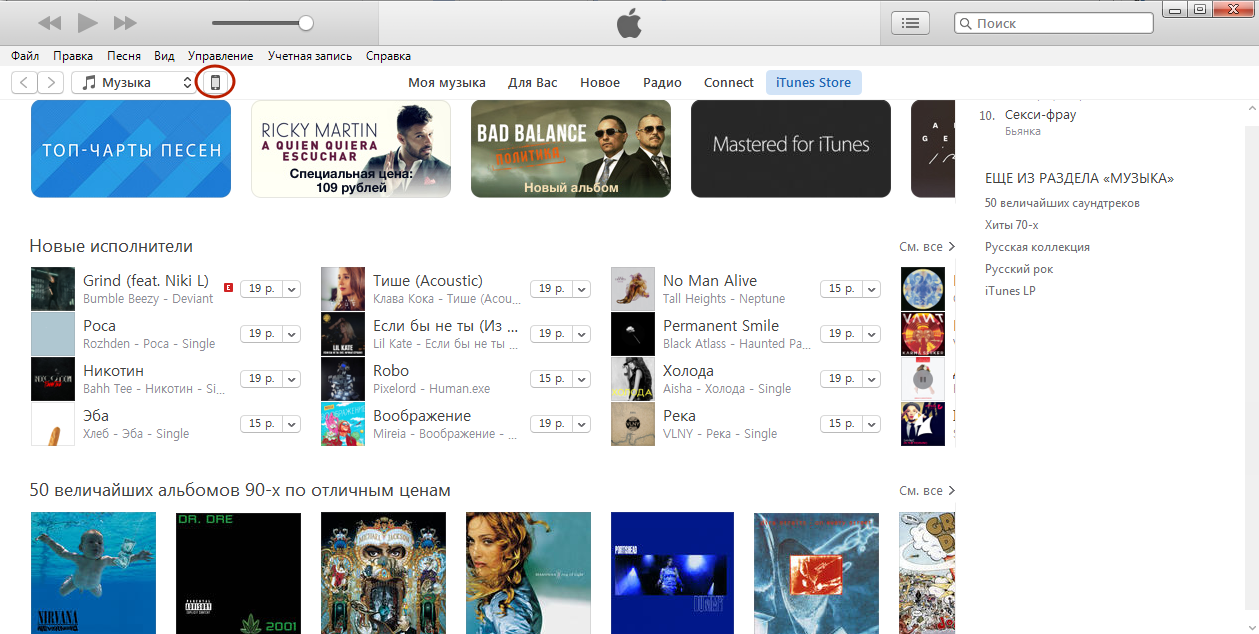
Шаг 3 . В блоке «Настройки » выберите вкладку «Фото ».
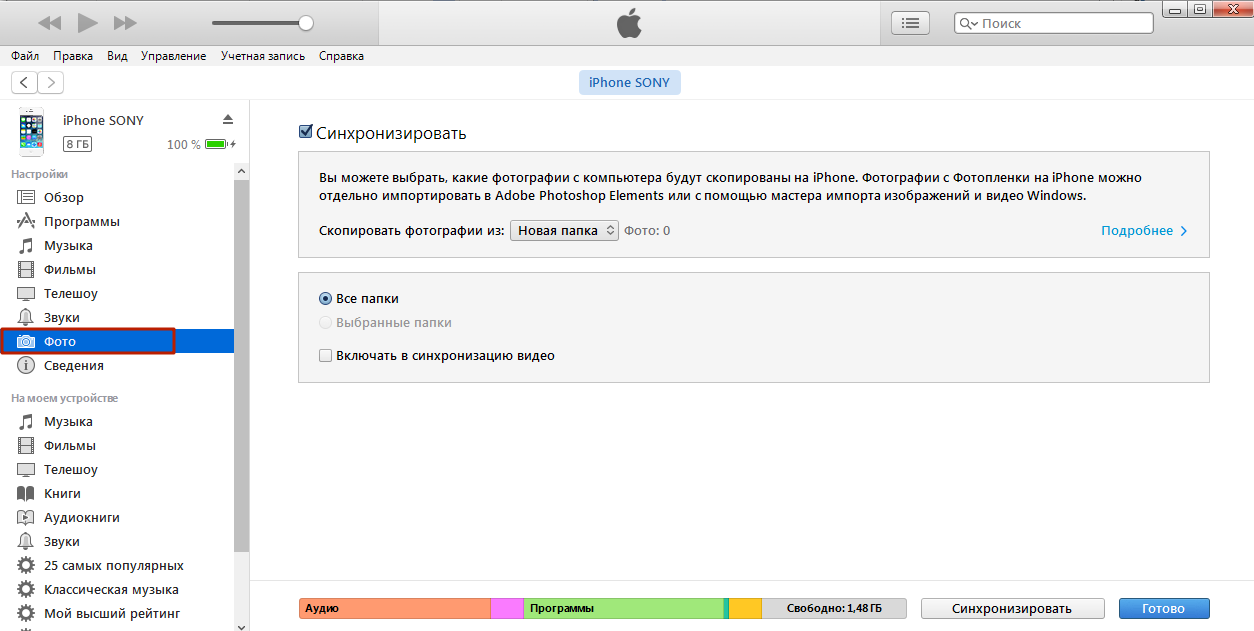
Шаг 4 . Проследите, чтобы напротив «Синхронизировать » стояла галочка. Если ее нет, поставьте.
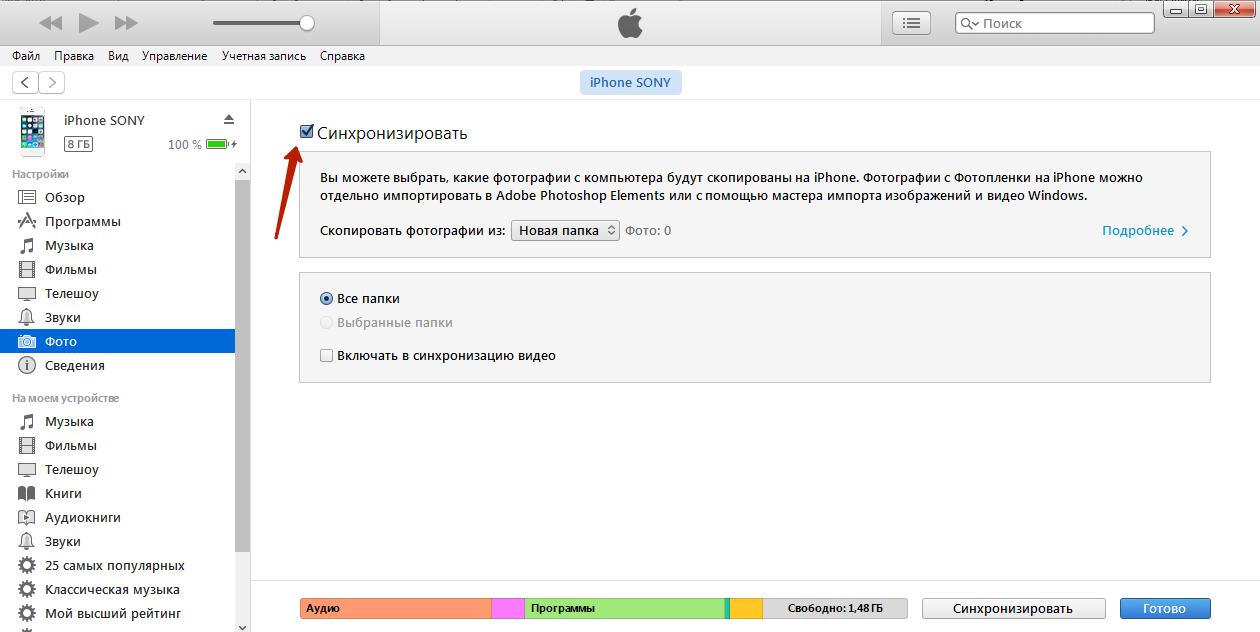
Шаг 5 . В поле «Скопировать фотографии из:» нажмите на «Новая папка » (у кого-то будет — «Изображения »). В выпадающем меню нужно выбрать пункт «Выбрать папку ».
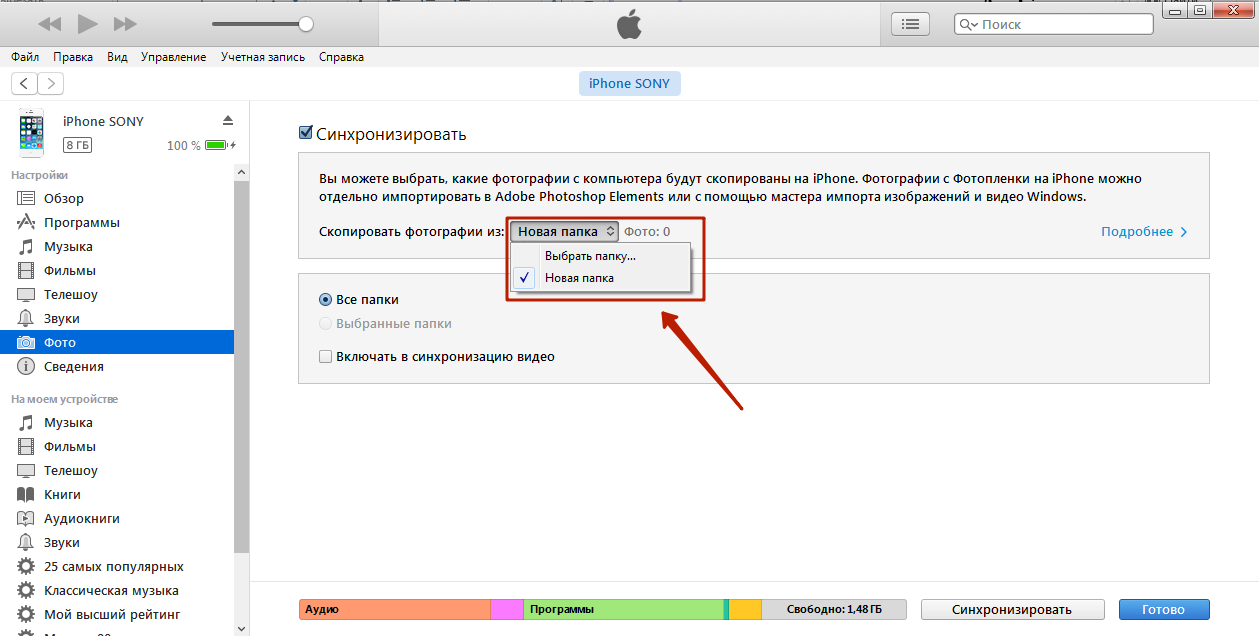
Шаг 6 . Найдите на компьютере ту папку, из которой вы загружали фотографии в память Айфона, и выберите ее.
Шаг 7 . Нажмите кнопку «Синхронизировать » и дождитесь завершения операции.
Есть другой, непопулярный способ получить через iTunes фотки, хранящиеся на iPhone – извлечь из резервной копии .
Все локальные копии данных хранятся в памяти компьютера: например, на Windows 7 они размещаются по адресу Пуск\имя пользователя\AppData\Roaming\Apple Computer\MobileSync\Backup, а на Mac – по адресу \имя пользователя\Library\Application Support\MobileSync\Backup. Выглядят резервные копии в папке компьютера примерно так:
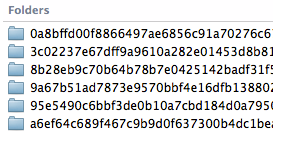
Для работы с резервными копиями iTunes нужно специальное программное обеспечение – подойдет, скажем, утилита iPhone Backup Extractor , скачать которую можно . Необходимость осваивать новый софт и является причиной низкой популярности этого метода.
Скидываем фото через облачные хранилища
Использование облачных хранилищ (таких как Google Drive , Яндекс.Диск , Dropbox ) – самый быстрый вариант скинуть большое количество фотографий с устройства на компьютер. Однако у этого метода есть существенный изъян: мобильные приложения почти всех облачных хранилищ устанавливаются только на iPhone с iOS версией старше 8. Обладатели Айфонов 4-ой модификации на этот способ рассчитывать не смогут, потому как на iPhone 4 iOS 8 вообще не ставится, а на 4S – работает со скрипом.
Метод очень прост – рассмотрим на примере Dropbox :
Шаг 1 . После регистрации или авторизации на сайте Dropbox нажмите «Создать папку» — нужно сформировать папку, куда вы положите фотографии.
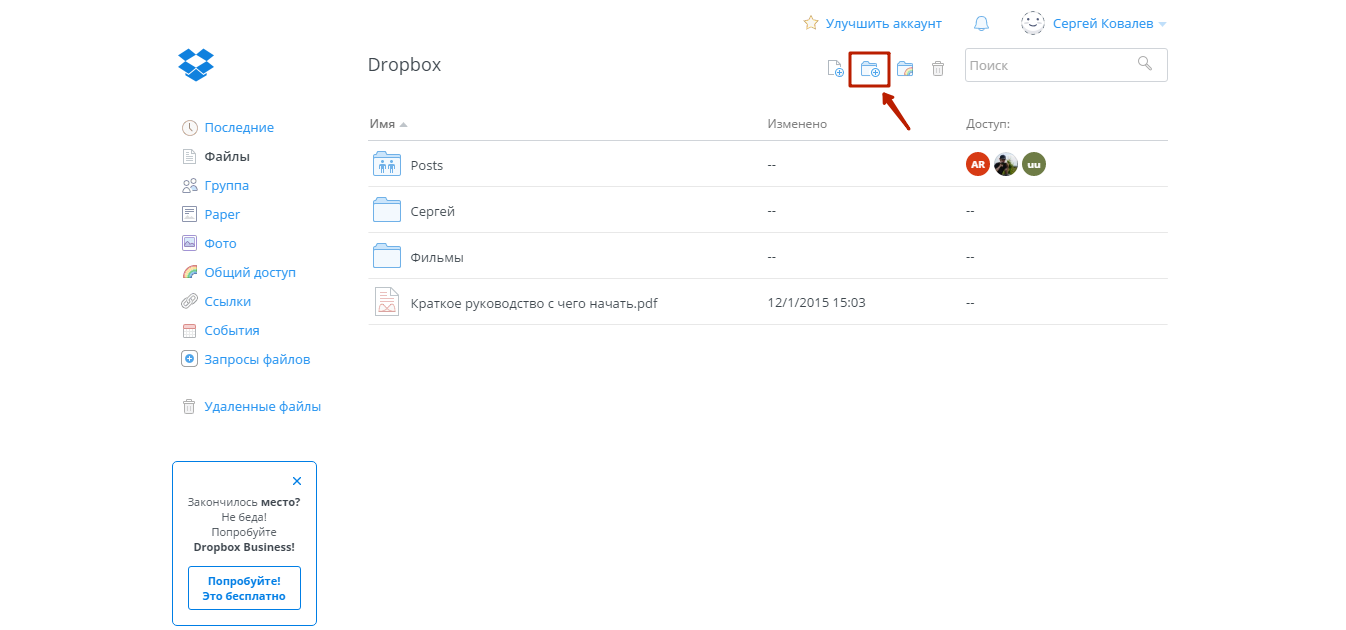
Таким должен быть результат:
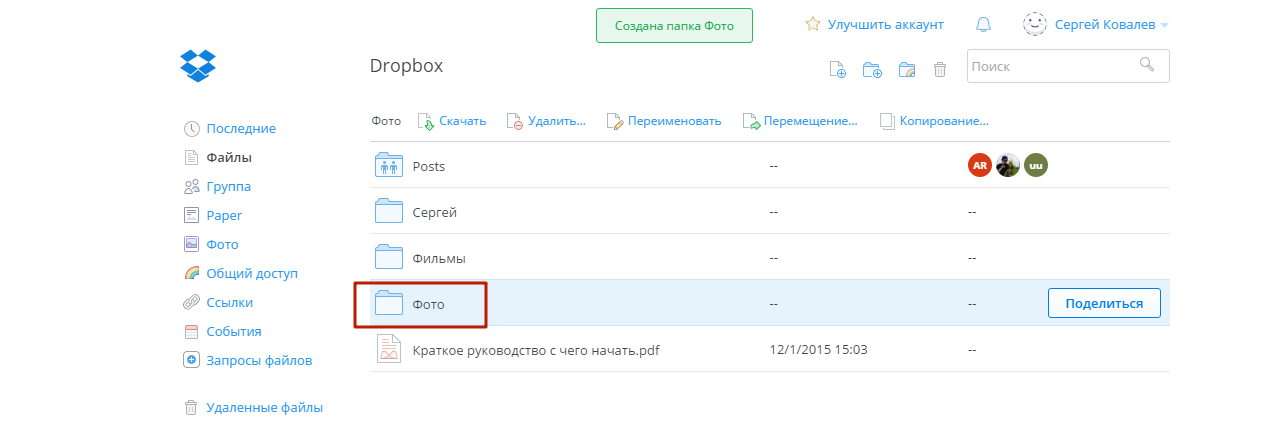
Шаг 2 . Скачайте Dropbox из App Store и авторизуйтесь с теми же регистрационными данными.
Шаг 3 . Откройте папку «Фото » в мобильном приложении и через кнопку «Загрузить » скиньте туда фотографии.
Шаг 4 . Вернитесь к компьютеру и откройте папку «Фото » на нем. Вы увидите, что фотография с Айфона находится внутри.
Шаг 5 . Нажмите кнопку «Скачать » и подождите пару секунд, пока закончится загрузка.
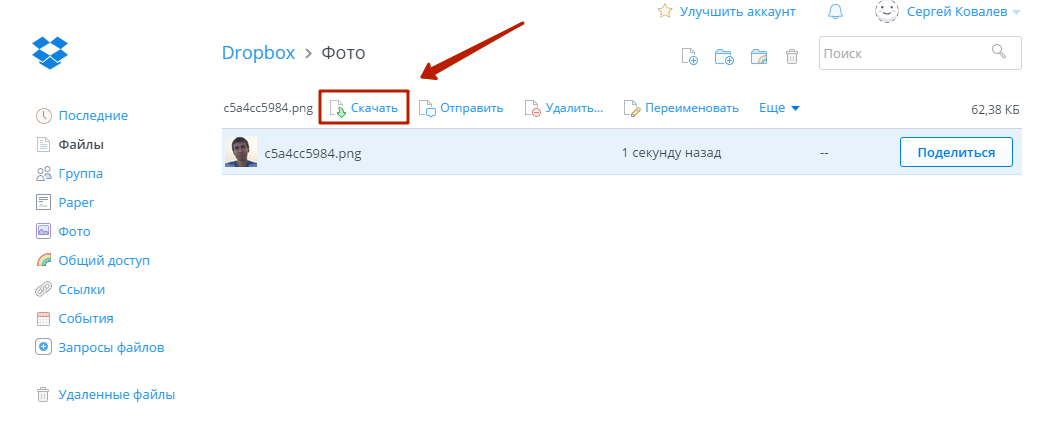
Об облачных хранилищах Google Drive и Dropbox подробнее рассказывается . Пользователи устройств с iOS 8.1 могут рассматривать в качестве «посредника» приложение iCloud Drive , которое установлено в Айфонах по умолчанию, однако, у этого приложения есть существенный минус по сравнению с другими хранилищами – бесплатного места очень мало.
Загрузка фотографий через почту и другие способы
Если на вашем Айфоне настроена электронная почта, то перенести фотографию на компьютер можно всего в несколько элементарных действий:
Шаг 1 . Зайдите в приложение «Фото » и найдите нужный снимок.
Шаг 2 . Нажмите на иконку со стрелочкой, размещенную в левом нижнем углу.

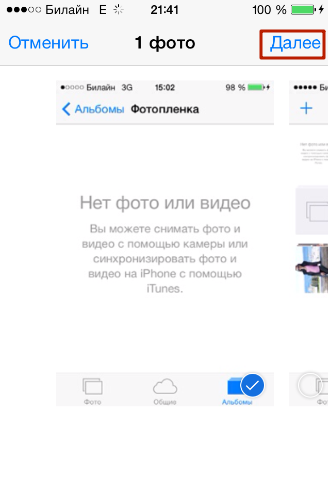
Шаг 4 . В появившемся меню кликните по иконке «Mail ». Фотография будет приложена к электронному письму.
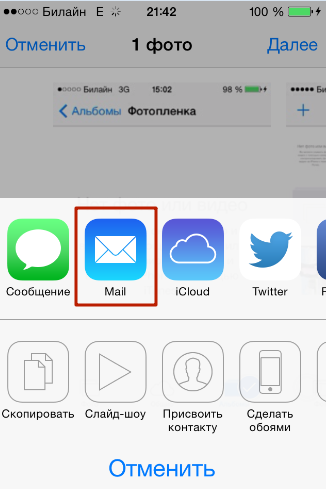
Шаг 5 . На следующем экране введите адрес электронной почты, на который вы вышлете письмо. Вы можете использовать ящик, принадлежащий вам, но зарегистрированный на другом сервисе – сейчас в порядке вещей, когда у одного человека есть несколько почтовых ящиков.
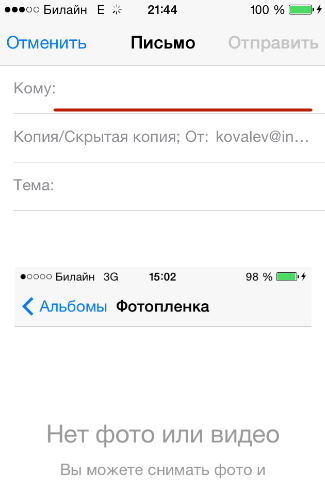
Шаг 6 . Нажмите «Отправить ».
Шаг 7 . Появится сообщение, напоминающее, что вы отправляете письмо без темы – подтвердите свое намерение повторным нажатием «Отправить ».
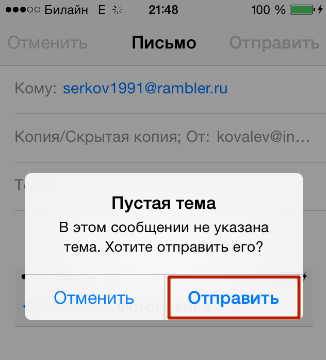
Шаг 8 . Зайдите на почтовый ящик, куда вы отправляли фото, с компьютера и скачайте изображение.
Кроме электронной почты аналогичным образом в качестве посредника между Айфоном и ПК можно использовать любую из социальных сетей (Вконтакте , Facebook ): нужно лишь отправить со смартфона изображение сообщением, затем открыть историю сообщений на компьютере и загрузить картинку на жесткий диск. Однако такой метод пригоден только при необходимости скачать небольшое количество изображений – в одно сообщение «Вконтакте » помещается максимум 10 фотографий.
Заключение
Перенос фото и видео – единственная операция, связанная с обменом данными между iPhone и компьютером, для которой не требуется запуск iTunes . При подключении «яблочного» гаджета через USB Айфон определяется как цифровая камера, что дает пользователю возможность копировать снимки из памяти устройства на жесткий диск напрямую. Впрочем, даже при отсутствии кабеля USB под рукой пользователь iPhone имеет массу вариантов, как скинуть фото на компьютер – для этого он может задействовать свою электронную почту или аккаунт в социальной сети.
Фотографирование – одна из основных задач смартфона, наравне с звонками и отправкой сообщений. Поэтому начинающие пользователи очень часто интересуются вопросами, связанными с фотокамерой и фотографиями. Например, пользователи часто спрашивают, как скопировать фото с iPhone на компьютер. Данную статью мы посвятим именно этому вопросу. Здесь вы сможете узнать, как скопировать фотографии с iPhone на компьютер с операционной системой Windows и Mac OS X.
Как скопировать фото с Айфона на Windows компьютер
Если вы пользуетесь компьютером с операционной системой Windows (например, Windows 7, Windows 8 или Windows10), то можно сказать что вам повезло. Потому что процесс копирования фотографий в этом случае будет достаточно простым. И сейчас мы разберем весь этот процесс максимально подробно.
Во-первых, чтобы скопировать фото с Айфона на компьютер с операционной системой Windows вам нужно подключить свой Айфон к компьютеру при помощи кабеля. Для этого возьмите кабель, который вы используете для подзарядки, и воткните его в компьютер и ваш Айфон. После этого операционная система Windows определит ваш Айфон как накопитель данных и отобразит его в окне «Мой компьютер» (там, где находятся все ваши диски). Выглядит это примерно так, как на скриншоте внизу.
Теперь вам нужно открыть Айфон, который появился в окне «Мой компьютер». После этого вы увидите диск под названием «Internal Storage». Данный диск также открываем.
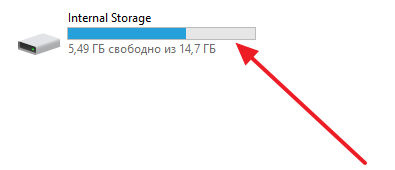
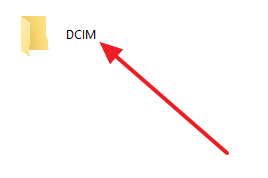
А потом открываем папку «100APPLE».
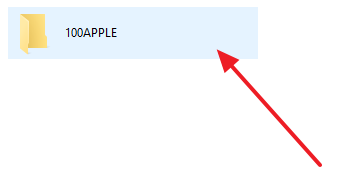
Все, вы добрались до папки с фотографиями на вашем Айфоне. Теперь вы можете скопировать фото с Айфона на компьютер простым перетаскиванием с помощью мышки.
Как скопировать фото с Айфона на MAC
Если вы пользуетесь компьютером с операционной системой Mac OS X (например, у вас MacBook или iMac), то процесс копирования фото с Айфона на компьютер будет немного сложнее. В этом случае вам придется использовать программу под названием «Захват изображений».
Как правило, программа «Захват изображений» сама запускается после подключения Айфона или другого устройства, с которым она может работать. Но, если автоматический запуск не сработал, то вы можете запустить данную программу вручную. Проще всего для этого прибегнуть к поиску Spotlight. Для этого нужно кликнуть по значку поиска в верхнем правом углу экрана и в появившейся поисковой стоке ввести «Захват изображений». После чего система предложит запустить это приложение.
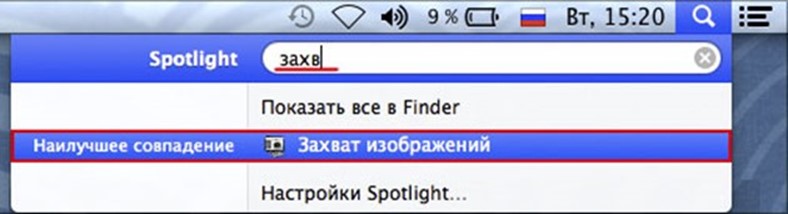
Итак, для того чтобы скопировать фото с Айфона на компьютер с Mac OS X подключите свой Айфон к компьютеру при помощи кабеля. При этом у вас должна открыться программа «Захват изображений». Если этого не произошло, то откройте ее вручную, так как это описано выше.
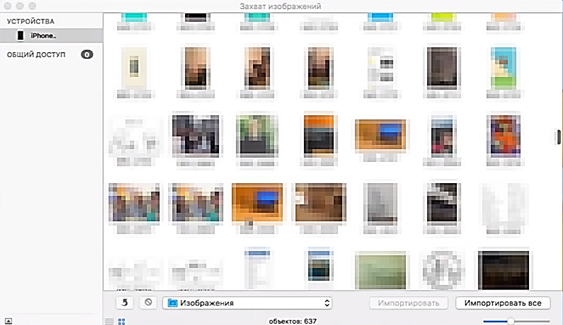
После открытия «Захвата изображений» посмотрите на левое боковое меню данный программы. Здесь вы сможете увидеть список все устройств, которые на данный момент подключены к вашему компьютеру. Выберите мышкой то устройство, с которого вы хотите скопировать фотографии.
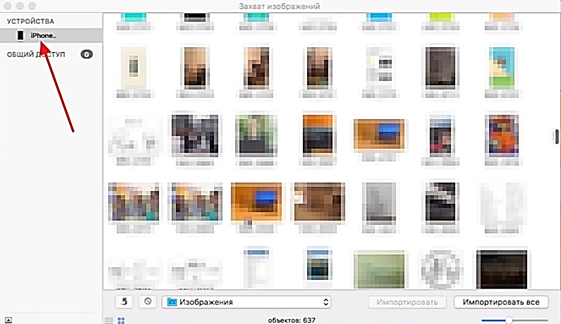
Следующий шаг – выбор места в которое вы хотите скопировать фотографии со своего Айфона. Для этого откройте выпадающий список внизу окна «Захват изображений» и выберите там один из предложенных вариантов. Например, вы можете скопировать фотографии в папку «Изображения» или просто на рабочий стол компьютера.
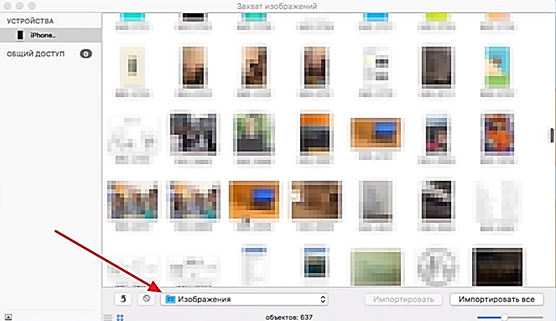
На этом настройка завершена и можно приступать непосредственно к копированию фотографий. Если вы хотите скопировать сразу все фото с Айфона на компьютер, то просто нажмите на кнопку «Импортировать все». Если же вы хотите скопировать только часть фотографий, то выделите нужные фото при помощи мышки и нажмите на кнопку «Импортировать».
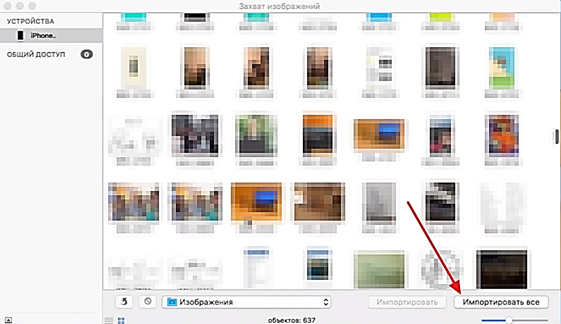
Кстати, если фотографии идут не подряд, то их можно выделить мышкой зажав клавишу CTRL на клавиатуре. Это позволит скопировать их за один раз.
Кроме этого программа «Захват изображений» позволяет просто перетаскивать фотографии мышкой. Так что вы можете просто выделить нужные фотографии и перетащить их при помощи Drag&Drop в нужную папку.
Фотографии, сделанные при помощи ios-гаджетов действительно очень качественные. Эти устройства многим заменяют фотоаппараты. Часто хочется просмотреть сделанные снимки на экране компьютера. Как это сделать?
Следующие варианты, как скинуть фото или видео с Iphone на компьютер:
Вариант № 1.
Всем известный сервис iCloud - самый удобный способ для хранения данных. Он позволяет сохранить файлы автоматически через Эппл-сервис. Но если нужно сбросить фотографии кому-то еще, а доступа в интернет нет, то iCloud будет недостаточно.
Вариант № 2.
1. Подключите гаджет к ПК при помощи кабеля. В «Мой компьютер» он будет виден как камера.
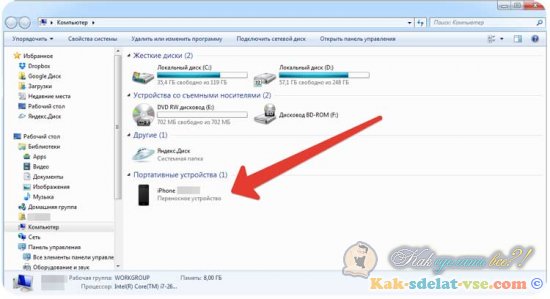
2. Дважды кликните по устройству и Вы попадете в него. При помощи действия drag-and-drop можно перетаскивать файлы, тем самым сохраняя их у себя на компьютере. Так же, будут видны Ваши видеозаписи.
Если у Вас Windows 8.1 OS, то при подключении системой будет предложено ряд вариантов, выбрать нужно будет «Проводник». В папке DCIM Вы найдете все фотографии и видео.
Хотя этот способ очень удобный, работает он, к сожалению, не всегда. Часто айфон не определяется компьютером, как камера. Но выход есть!
Вариант № 3.
Этот способ подходит именно для владельцев Айфонов, так как создан специально под эти устройства. Подразумевает он использование заранее установленного на Вашем ПК Itunes.
1. Войдите в Айтюнс и выберите свой гаджет, Айфон или Айпад.
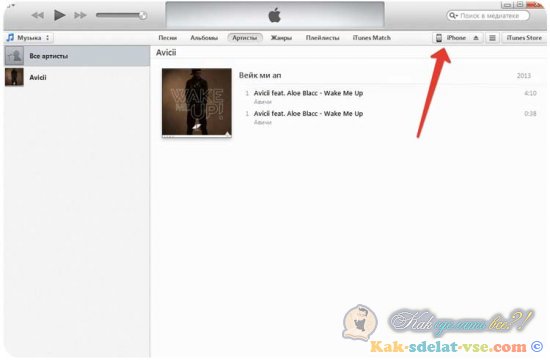
2. Можно сделать резервную копию, тем самым сохранив все файлы с айфона на ваш компьютер.
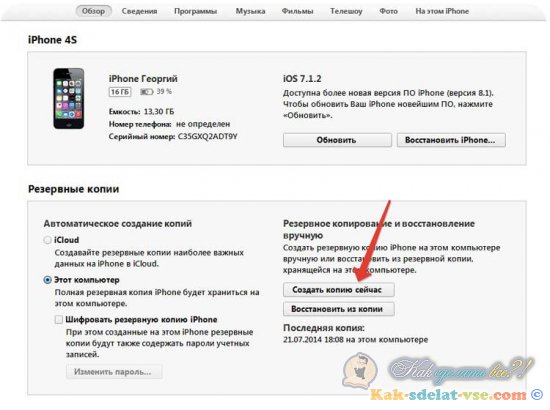
3 . Кроме того, Вам понадобится программа iPhoneBackupExtractor, которая позволяет работать с бэкапамы.
4. Если же Вам не нужны все файлы, то выберите с помощью Айтюнса раздел с фотографиями, которые появятся справа на экране. Сохранить их Вы можете, просто перетащив на Рабочий стол Вашего компьютера, либо при помощи клика по правой кнопки мыши, затем «Копировать» и «Вставить» в нужную директорию на компьютере.
Видео. Как перенести фото с Iphone на компьютер.
Вариант №2
