Что и говорить, тот самый момент, когда вы берете в руки свой первый планшет на Android, незабываем! Впрочем, не надо думать, что вы никогда не научитесь им пользоваться. На самом деле, все очень просто - как в плане работы с устройствами на Android в общем, так и в плане их настройки.
Шаги
Часть 1
Первоначальная настройкаДостаньте планшет из коробки. Перед включением вам нужно достать из коробки как сам планшет, так и все аксессуары и документацию, что идут с ним в комплекте.
Как правило, нет необходимости закрывать приложения, поскольку они остаются «спящими», ожидая, что вы их будете использовать. 
В нем помимо музыки, книг и фильмов вы найдете всевозможные приложения, организованные по категориям. Некоторые из них бесплатны, а другие оплачиваются. Но для загрузки последнего вам необходимо ввести номер кредитной карты, в котором будут взиматься суммы покупок. Это позволяет вам идентифицировать пользователя и сохранить список загруженных приложений в свою учетную запись.
Зарядите планшет. Да, есть шанс, что в батарее вашего нового планшета еще теплится какой-никакой заряд, однако лучше не рисковать и зарядить устройство на полную.
Включите планшет. Зарядив его на максимум, включите устройство, нажав на кнопку “Вкл”. Кнопка эта будет физической, нажимать ее надо будет порядка 3 секунд или до тех пор, пока на экране не появится приветствующее сообщение.
Здесь вы найдете рекомендации самых интересных приложений, организованных по категориям. Сделайте поиск для конкретного приложения. Нажмите значок «Поиск» и напишите название приложения. Нажмите на правильный результат и перейдите на страницу приложения. Здесь вы найдете все детали приложения: оценка, записи и комментарии других пользователей. Если он вас убедит, нажмите «Установить».
После этого он будет загружен и установлен на вашем планшете. Позже мы покажем вам, как использовать это приложение, которое вы установили. 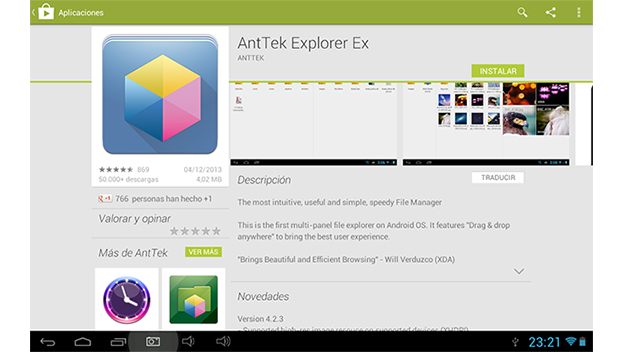
Настройка учетных записей электронной почты является одним из первых шагов вашего планшета, который вы должны знать.
Часть 2
Процесс настройки при запуске- Нажмите “Далее”, когда закончите.
-
Выберите вашу сеть Wi-Fi. Далее на экране отобразятся местные сети Wi-Fi. Вам, соответственно, нужно будет выбрать из них вашу. Если вашей сети в списке нет, поднести устройство поближе к роутеру и нажмите экранную кнопку “Обновить список”.
-
Подождите, пока планшет не подключится к сети. Пока это происходит, на экране будет показываться окно-заглушка, символизирующее процесс подключения. А заглушка на то и заглушка, что вы, пока планшет подключается в сети, не сможете с ним работать. Просто отложите его в сторонку на минуту-другую.
Кроме того, если вы продолжаете нажимать файл, появится список параметров, которые облегчат ваше управление.

Лучше всего доверять компаниям, которые уже доказали свою эффективность в других системах. После его установки первое, что вам нужно сделать, это активировать его. Нажмите кнопку «Активировать», и ваша работа начнется. Для этого он будет периодически анализировать ваш планшет и предлагать решения для решения этих угроз.Нажмите «Просмотр результатов анализа» для устранения уязвимостей.
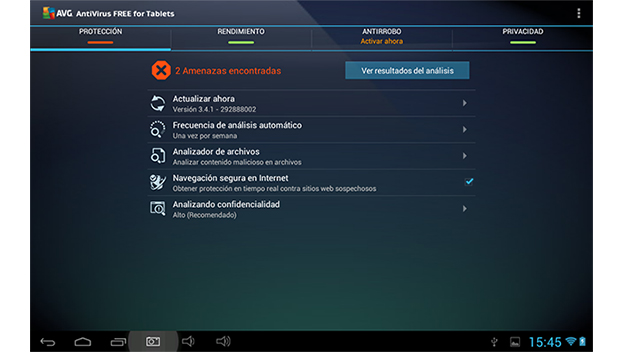
Нажмите на значок в верхней панели и выберите тип документа, который вы хотите создать.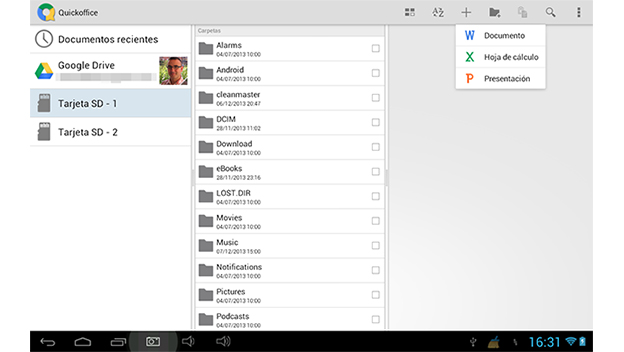
Аксессуары могут добавлять новые функции к планшету и даже улучшать его использование. Таким образом, вы не только защитите свой планшет от царапин и трещин, но вам также будет легче писать.- Ваш планшет выведет уведомление о том, что ему таки удалось подключиться к сети, после чего вам нужно будет нажать кнопку “Далее”, чтобы перейти к следующему шагу.
-
Поработайте с настройками Google GPS. Далее надо будет решить для себя сложный, почти что моральный вопрос - а разрешать ли сервисам и приложениям Google использоваться вашу сеть Wi-Fi для определения вашего местоположения? Будет две опции, которые связаны с этим вопросом. Вариантов, как не сложно догадаться, немного - или разрешить, или запретить.
Вы также можете использовать тактильные карандаши или стилус, чтобы добиться точности в тактильных функциях, и, проходя мимо, вы предотвращаете загрязнение экрана отпечатками пальцев. Печатайте у себя на столе, в дороге или из другого офиса. Нужно быть продуктивным во время путешествия? Легко печатайте документы со своих друзей или семейного офиса с вашего планшета или смартфона, чтобы ждать вас, когда вы приедете.
Вы записывали идеи встречи на доске? Эта серверная программная система позволяет отправлять печатные документы по электронной почте без необходимости установки драйверов или загрузки приложений. Работы по печати остаются защищенными брандмауэром компании, когда электронное письмо отправляется через корпоративную сеть.
- Первая опция: приложения на основе GPS-трекинга (те же Google Maps) смогут находить ваше местоположение и отмечать его на карте.
- Вторая опция: использование данных о вашем местонахождении для модификации результатов поисковой выдачи Google.
- Обе опции будут выбраны (это настройки по умолчанию), однако их можно отключить вручную, перетянув соответствующие ползунки в соответствующие положения.
-
Задайте настройки времени и даты. Теперь нужно будет поработать с календарем! Указав время и дату, можете спать спокойно - планшет не собьется со счета, даже когда вы его выключите.
Печать электронной почты для предприятия осуществляет доступ к файлу, прикрепленному к электронной почте. Затем приложение или тело письма преобразуется в задание на печать. Затем задание на печать печатается на выбранном принтере. Для обеспечения высокого уровня безопасности документа режим выталкивания печати гарантирует, что ожидающие файлы не будут отображаться в очереди печати и потребуют от пользователя входа в интерфейс на основе интрасети, чтобы освободить принтер после задания печати.
Отправьте файл на центральный адрес электронной почты, а затем перейдите на выбранный принтер, чтобы освободить задание печати после входа в систему через веб-приложение, установленное на телефоне. Отправьте электронное письмо с документом, который вы хотите распечатать, на адрес электронной почты принтера.
- Выбрать часовой пояс можно из выпадающего списка, находящегося под заголовком. Кроме того, вы можете вручную изменить значение полей “День”, “Месяц”, “Год”, “Час”, “Минуты” и прочие настройки.
- Когда закончите с этой настройкой, нажмите “Далее”.
-
Настройте доступ к своей учетной записи Google. Так как Android был создан именно в Google, то для большей части функций, доступных пользователям Android, им будет нужна учетная запись Google. Соответственно, вам нужно будет либо ввести авторизационные данные вашей существующей учетной записи, либо создать новую.
Задание печати надежно хранится на сервере компании и недоступно третьим лицам. Запустите веб-приложение на своем мобильном устройстве и войдите в него. Выберите задание на печать, которое вы хотите распечатать, а затем выберите принтер, на который вы хотите отправить задание, из списка доступных принтеров.
Просто отправьте задание на печать, где бы вы ни находились. Затем задание печати берется из принтера и печатается на выбранном принтере. Легко идентифицируйте ближайшее устройство печати, напечатав этикетку с именем принтера для видимого размещения.

Превратите планшет или смартфон в мощный офисный помощник.- Можете, конечно, и пропустить этот шаг, нажав на соответствующую кнопку, но лучше этого не делать, особенно если вы планируете использовать Google Store и другие важные функции Android.
- Когда закончите с этой настройкой, нажмите “Далее”.
-
Введите адрес электронной почты Gmail и пароль от нее. Нажав в предыдущем шаге на “Далее”, вы увидите окно с просьбой указать ваш адрес электронной почты и пароль от нее. Если у вас есть учетная запись Gmail, YouTube или профиль в Google+, то учетная запись Google у вас уже есть. В таком случае все, что от вас требуется - ввести тот адрес электронной почты и тот пароль, которые вы вводите, чтобы пользоваться вышеуказанными сервисами.
Теперь вы можете сканировать, сохранять и делиться с вашего устройства. Он также позволяет вам получать доступ к вашим файлам в облаке. Хотите сохранить важный документ или памятную фотографию? Затем вы можете отправить его по электронной почте, сохранить на своем устройстве или загрузить в свою облачную учетную запись. Используйте принтер для передачи файлов непосредственно на планшет или мобильный телефон. Вы также можете отменить поток и перенести файлы с вашего мобильного устройства. Предоставляет новый способ передачи фотографий, сделанных старыми цифровыми камерами.
- Если же учетной записи Google у вас нет, ее всегда можно создать, нажав на соответствующую ссылку.
- Закончив с вводом авторизационных данных, вы снова увидите экран-заглушку. Не переживайте, планшет в это время подключается к серверам Google.
-
Настройте опции резервного копирования и восстановления. “Привязав” планшет к своей учетной записи, вы увидите на экране вопрос о том, хотите ли вы перейти к настройке опций резервного копирования и восстановления. Вы хотите, если что. И снова вы увидите две опции, которые можно включить или отключить. Правда, они уже включены… и, откровенно говоря, пусть включенными и остаются.
Печать на офисном принтере, даже когда вы отсутствуете
Просто отправьте документы и презентации по электронной почте на принтер с любого устройства и в любом месте. Вы также можете изменить адрес электронной почты принтера и включить «Утвержденный список отправителей», чтобы сделать печать более безопасной.
Это так просто и безопасно, что он изменит способ печати. Отправляйте свои фотографии и файлы в виде вложений электронной почты на адрес электронной почты принтера. Вы хотите изменить автоматически назначенный адрес электронной почты? Теперь любой, с кем вы можете поделиться принтером, может легко его сохранить. Необходимо ограничить, кто может использовать ваш принтер? Активируйте «Утвержденный список отправителей». Затем вы можете добавить учетную запись электронной почты, которая будет разрешена для использования принтера.
- Когда эти опции включены, вы сможете загружать настройки и приложения с другого устройства под управлением Android, подключенного к вашей учетной записи Google, или создавать копию ваших настроек и приложений, которые вы сможете в будущем использовать на любом устройстве под управлением Android.
Выберите язык. Включив планшет в первый раз, вам нужно будет сперва завершить процесс первоначальной настройки (настройки при запуске). И первым делом вам нужно будет выбрать язык интерфейса из списка. Список, если что, прокручивается изящным движением пальца. Выберите язык, который понимаете достаточно хорошо.
Для этого откройте приложение «Почта» на экране «Приложения». Поскольку вы еще не создали учетную запись электронной почты, настройте первый. Введите свой адрес электронной почты и пароль и нажмите «Далее». У вас уже установлена учетная запись электронной почты. Если вы хотите добавить другую учетную запись, нажмите значок «Параметры», расположенный в правом верхнем углу. Затем выберите параметр «Настройки» и нажмите «Добавить учетную запись». Вы также можете установить официальные приложения каждой из почтовых служб.
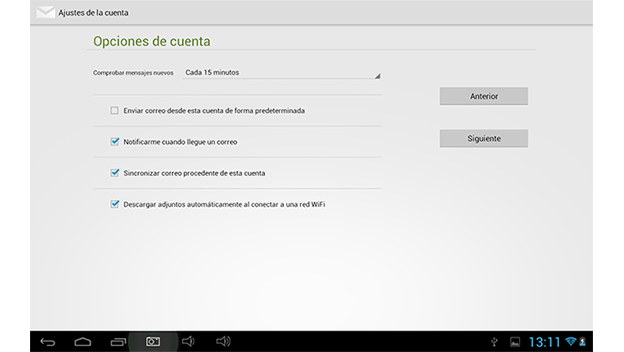
То есть, он делит экран на две панели. Одним из них является исходное местоположение файла, а другое - место назначения. Найдите определенный файл на одной из панелей и в другой, выберите папку, в которую вы хотите переместить или скопируйте ее. Когда у вас есть оба, сделайте длинное нажатие на файл для перемещения и перетащите его на синюю полосу целевой панели.
Часть 3
Добавление виджетов и приложений на рабочий стол-
Посмотрите на рабочий стол. Итак, планшет вы для работы настроили, теперь нужно настроить его для себя! А что у вас есть? У вас есть рабочий стол, который вы и будете посещать чаще всего, который и будет появляться всякий раз, когда вы снимаете устройство с блокировки или просто включаете, когда выходите из приложений и так далее.
Персональная печать в любом месте
Вы даже можете добавить весь домен электронной почты и быстро утвердить полный список адресов электронной почты компании. Вы также можете изменить параметры печати и установить уведомления. Теперь вы можете контролировать, где бы вы ни находились. Не нужно беспокоиться о форматировании и проблемах с шрифтом.
Прежде всего, вы можете получить доступ и управлять расширенными параметрами печати. Установите «Удаленная печать» и введите адрес электронной почты принтера. Файл отправляется на правильно отформатированный удаленный принтер. Удаленная печать более мощная, чем отправка факсов, поскольку она позволяет печатать в цвете без необходимости покидать рабочую станцию. Это также быстрее, чем электронная почта, потому что вы можете пропустить задачу сначала сохранить файл в качестве вложения.
- Ну а раз рабочий стол будет появляться в поле зрения довольно часто, то есть смысл его настроить - “кастомизировать”. Достигается это путем добавления на рабочий стол различных виджетов, которые могут показывать вам погоду, время и так далее.
-
Добавьте виджеты. Чтобы добавить виджет, надо нажать на кнопку “+”, которая находится в верхней части рабочего стола. По нажатию на кнопку откроется список виджетов, доступных для добавления. Выбор виджетов велик, задач они решают много - в общем, выбирайте!
Все форматирование и шрифты будут напечатаны отлично. Удаленная печать позволяет вам контролировать, как задание печатается в удаленном месте. Выберите количество копий, диапазон страниц, порядок обратного порядка и группировки. Он даже позволяет получить доступ к программным функциям печати, чтобы обеспечить максимальный контроль.
При прямом подключении к Интернету вы можете сканировать документы или фотографии с помощью нескольких касаний на панели управления принтером. Затем поделитесь сканированным файлом с предопределенными адресами электронной почты или учетными записями в облаке онлайн без физического подключения к принтеру. Выберите «Сканировать в облако» с панели управления принтера.
- Чтобы добавить виджет, просто щелкните по нему - так вы его выделите. Выделив виджет, нажмите на него пальцем и, не отпуская палец, перетяните виджет на рабочий стол.
-
Добавьте приложения. Ярлыки приложений перетягиваются на рабочий стол точно так же, как и виджеты. Где находится список приложений? Рядом с кнопкой виджетов будет кнопка “Приложения” - там же, в верхней части рабочего стола.
Вы можете использовать облачные сервисы для хранения и централизации всех документов для доступа сотрудников в любом месте и на любом устройстве. Ниже приведено краткое описание этих устройств. Выберите раскрывающееся меню параметров, а затем параметр для печати.
Выберите принтер поблизости. Выберите параметры печати и выберите печать для печати. Ниже список совместимых продуктов. Таким образом, ваши друзья, родственники и другие гости могут легко печатать, когда они посещают. Эти настройки могут быть сброшены в любое время в меню «Настройки». На главном экране нажмите значок «Все приложения» и значок «Настройки». Затем нажмите «Назад» и «Сброс», чтобы изменить настройки резервного копирования.
- Нажав на кнопку “Приложения”, вы откроете целую страницу, полную ярлыков. Прокрутите страницу, выберите нужные приложения и добавьте их.
При первом включении любого современного Android-смартфона, планшета, запускается помощник, через который получится произвести базовые настройки устройства, и в первую очередь те, что требуются для подключения к аккаунту Google и магазину «Play Маркет». Если помощник закончил свою работу, можно вызвать настройки, которые мы продемонстрируем на примере смартфона Sony Xperia с ОС . Wi-Fi - это первый подпункт в меню, способный помочь сберечь электроэнергию. Вам нужно настраивать все доступные WLAN-сети и всегда их использовать, если имеется такая возможность; так получится сэкономить и на стоимости дорогого мобильного трафика, и на зарядке аккумулятора, поскольку соединение с ближайшим WLAN-роутером требует меньше затрат энергии, чем подключение к удаленной вышке сотовой связи.
В разделе «Wi-Fi/Расширенные настройки» деактивируйте функцию «Всегда искать сети» , иначе модуль WLAN будет тратить электроэнергию даже при выключенном гаджете. Следующий пункт меню - Bluetooth.
Роуминг данных вам нужно деактивировать в разделе «Настройки/Мобильная сеть / Роуминг данных» , и целенаправленно включать только при использовании смартфона за рубежом. Иначе даже нахождение вблизи государственной границы может привести к резкому росту ваших расходов на связь. В разделе «Предпочтительный тип сети» вы выбирайте самый подходящий вариант, который поддерживается вашим смартфоном и тарифом. Хотя и верно то, что устройство в 2G-режиме при передаче данных тратит меньше электроэнергии, чем с 3G или LTE, но поскольку передача с помощью более быстрых технологий длится намного меньше по времени, то в итоге она оказывается более щадящей по отношению к аккумулятору гаджета.
В настройках дисплея выберите низкий уровень яркости и активируйте «Автоматическую регулировку яркости» . Увеличению времени работы батареи способствует и энергосберегающий режим (для некоторых устройств) («Электропитание/Режим STAMINA» ). Выберите «Активировать автоматически» , и тогда при низком уровне зарядки аккумулятора будут активироваться энергосберегающие функции, существенно продлевающие оставшееся время работы.
Управление пользователями является практичным для Android-устройств, которыми пользуется не один человек. В меню настроек войдите в раздел «Пользователи» , затем - «Добавить пользователя» , после чего Android создает второй круг пользователей без доступа к данным и настройкам первого пользователя. В дальнейшем после разблокирования устройства проведите по экрану от верхнего края к нижнему и нажмите на ярлык пользователя вверху справа: Android будет наготове с собственным стартовым экраном и данными (включая пройденные уровни игр, сохраненные заметки и т. д.).
Местонахождение вашего смартфона фиксируется постоянно, а данные о нем передаются Google. Если вас это не устраивает, просто отключите работу геолокационных служб.
По мере надобности вы можете снова подключать опцию через меню быстрых настроек, например, при использовании навигатора. Не забудьте также изменить блокировку дисплея со стандартной на более надежную с использованием PIN-кода. Это можно и нужно сделать в разделе «Безопасность» .
Здравствуйте, Уважаемый Читатель!
. Если наш ресурс чем-то Вам стал полезным, мы будем благодарны за любой Ваш взнос (Webmoney Z667342162966, R290774558293). Все собраные средства будут потрачены на оплату контент менеджера.
Команда сайт делает все, что бы донести до своих читателей максимально достоверную информацию о планшетах. Но если Вы уже пользуетесь им, мы будем очень благодарны, если Вы напишите свой отзыв, ведь именно мнение пользователей ценнее любого обзора и теста!
Заранее, спасибо!
