Факторы, по которым Windows может не загружаться, могут быть разными. И, как обычно, в таком случае дают радикальный совет – переустановить операционную систему. Но при переустановке пропадают все данные, что вредно для любого владельца данного устройства. Поэтому можно загрузить безопасный режим на компьютере (ноутбуке), а затем уже приступить к устранению проблемы.
Как загрузить ноутбук в безопасную систему?
Загрузка такого режима для каждой операционной системы разная. Например, если вы задали себе вопрос, как запустить систему в безопасном режиме на Windows 8, то рекомендации о том, как зайти в безопасную систему на ноутбуке с Windows ХР, будут бесполезными.
Windows 8 можно попробовать запустить таким способ:
- найти кнопку питания во вкладке «Параметры»;
- нажать клавишу SHIFT и зажать, нажимая «Перезагрузка»;
- после данной операции ноутбук выдаст список возможных опций, из которых потребуется выбрать «Диагностика», потом «Дополнительные параметры», затем «Параметры загрузки», и «Включить безопасный режим»;
- снизу на мониторе будет окно с надписью «Перезагрузить»;
- нужно нажать на него, тогда на мониторе появится целых 9 способов, три из таких вариантов будут принадлежать к безопасному режиму.
Если нажать клавишу на клавиатуре F4, то подключится безопасный режим, а если нажать на F5, то система, поддерживающая сетевые драйверы. Если же выбрать клавишу F6, то система окажет возможность вывести командную строку.
Как переносит безопасный режим компьютер или ноутбук любого вида: способ №1
Есть два главных варианта запуска, применение которых должно подходить для любого ноутбука. Первый состоит из следующего:
- включить лэптоп, для полного запуска ОС;
- выключить абсолютно все программы, которые задействовались в процессе загрузки. Сделать это можно с помощью команды «Выйти» в разных конкретных приложениях;
- выбрать и нажать кнопку выключения, для того чтобы ноутбук выключился;
- подождать несколько минут и активировать свой лэптоп;
- среди выбора предложений загрузить нужный режим.
Всегда надо быть готовым к тому, что данный процесс загрузки будет происходить довольно медленно. У разных образцов по-разному, бывает даже 5 минут. Покажется, что он просто не работает, в такой ситуации включившийся и загрузившийся лэптоп, может решить, что устройство зависло. Не нужно сразу перезагружать или выключать. Поврежденная операционная система не запустится с нужного варианта, но компьютер перезагрузится автоматически, или просто отключится. В данном случае монитор будет черным, а сверху будет написано «Безопасный режим».
Как загрузить безопасный режим на компьютере или ноутбуке: способ №2
Существует еще один способ, гарантирующий безопасную загрузку ноутбука почти на все 100%. Состоит он из следующего. Придется нажимать много раз клавишу F8, при запуске ноутбука. Потом высветится список вариантов по запуску, выбирать надо тот, который нужен. Если нажимая клавишу F8, она не дает требуемого результата, то нажимать надо клавишу F12. Как правило, реагирует либо одна, либо другая клавиша.
Существует всего лишь маленькая вероятность, что задачу ни один из предоставленных вариантов не решит. В данном примере есть парочка альтернатив.
К примеру, для Windows 8 можно записать диск восстановления операционной системы (нужно делать самому) или опробовать вариант загрузки через USB. У Windows 7 более простым вариантом запуска является утилита «Конфигурация системы». Для того чтобы хоть один из приведенных в пример способ принес желаемую пользу, такие решения проблемы нужно разобрать еще до того времени как она появится, тогда поступки будут уверенными и более результативными.
Довольно часто люди сталкиваются разными проблемами , которые связаны с их компьютером. В зависимости от того, какие именно это проблемы, владелец компьютера имеет право загружать свой компьютер в безопасном режиме.
Для чего это нужно?
В данном режиме можно избавиться от различных неправильных настроек компьютера, а также избежать последующих сбоев в системе. Хочется подметить, что во время безопасного режима система Windows пользуется настройками, которые выставлены по умолчанию. Благодаря этому диагностику компьютера проводить намного безопаснее.
Независимо от того, какая система Windows у вас стоит, вы с легкостью можете войти в неё, воспользовавшись безопасным режимом. Обратите внимание на следующие инструкции, с помощью которых вы сможете войти в безопасный режим, будь у вас Windows 7, 8, 10 или XP.
Войти в безопасные режим, если вы являетесь пользователем Windows 7
Бывают случаи, когда не получается войти в это самое меню через клавишу F8. В таком случае воспользуйтесь этой небольшой инструкцией для того, чтобы данная клавиша начала действовать, и вы могли попасть в безопасный режим.
- Зайти в «Пуск».
- В нем нас интересует «Поиск».
- Здесь обязательно вписываем слово «msconfig» без ошибок.
- В подзаголовке «Загрузка» ставим галочку напротив «Безопасный режим».
Войти в безопасный режим, если вы являетесь пользователем Windows 8
Многие и по сегодняшний день могут пользоваться комбинацией клавиш «Shift+F8», однако на сегодняшний период времени такие комбинации клавиш могут ни к чему не привести. Мы рассмотрим вариант входа в безопасный режим, который является самым простым и быстрым. Скорее всего, вы также не будете против того, если мы начнем с этого варианта. Итак, обратите внимание на следующую инструкцию:
![]()
Войти в безопасный режим, если вы являетесь пользователем Windows 10
Учитывая, что данная система совсем недавно попала под пользование миллионам людей, многие уже могли столкнуться с различными сбоями и ошибками. Сейчас мы рассмотрим, как можно легко зайти в безопасный режим Windows 10.

Войти в безопасный режим, если вы являетесь пользователем Windows XP
Процесс входа в данный режим аналогичный предыдущим, но немного проще.

Любая компьютерная техника, к сожалению, подвластна поломкам, причем неисправности бывают разными. Некоторые могут быть связаны с самими комплектующими ноутбука или компьютера, другие - с операционной системой, то есть с программной частью гаджета. В большинстве случаев виной тому является сам пользователь, который в той или иной степени неаккуратно обращался с устройством. Зачастую пользователь сам может устранить проблему, которая не дает продолжать нормально пользоваться девайсом.
Не запускается ноутбук - что делать?
Ситуации бывают совершенно разные. Не нужно быть программистом для того, чтобы понять, почему но при этом многие паникуют и начинают бить тревогу. Если наблюдается черный экран при включении ноутбука - что делать?
Первое, что нужно определить: какая конкретно может быть проблема с ноутбуком и с чем она может быть связана? Нужно вспомнить свои последние действия, которые совершались, возможно, это и подтолкнет к решению проблемы. Так будет гораздо проще найти решение как обычному пользователю, так и профессионалу, если придется к нему обратиться, ведь это обычно самый первый вопрос, который задается клиенту.
Какие проблемы могут быть?
Вариантов может быть множество, но проверять нужно для начала самые распространённые и элементарные. Понятие “не запускается” может означать совершенно разные вещи. К примеру, ноутбук может совсем не реагировать на клавишу включения. В таких случаях максимум, что сможет сделать пользователь, так это проверить возможные причины, которые перечислены ниже.
Неисправность: | Предполагаемая причина | Как исправить самостоятельно |
Ноутбук вовсе не реагирует на клавишу включения | Вероятнее всего, аккумулятор разряжен, либо зарядник недостаточно плотно присоединён | Проверить соединение зарядного устройства, а также попробовать зарядить аккумулятор. Если не помогает, то самостоятельно восстановить ноутбук будет достаточно сложно |
В большинстве случаев виноват сам пользователь. Причиной могут быть как вирусные программы, так и различные системные ошибки | Если человек не знает даже самого простого, к примеру, как зайти в ноутбук в безопасном режиме, то вряд ли самостоятельно получится устранить проблему |
|
Не загружается рабочий стол, хотя сама загрузка происходит нормально | Как и в предыдущем пункте, вероятно, проблема вызвана вирусными программами | Попробовать зайти в безопасном режиме и запустить сканирование антивирусной программой |
На экране высвечивается какая-либо ошибка, загрузка не происходит | Возможно, проблема вызвана механическими ударами или повреждениями. Часто ошибки и синие экраны указывают на неисправность комплектующих | Если ошибка не связана с аппаратной частью, то так же, как было описано выше, стоит проверить антивирусом компьютер, перед этим загрузив его в безопасном режиме |
Что такое безопасный режим?
Прежде чем задаваться вопросом о том, как зайти в ноутбук в безопасном режиме, нужно понять, что это такое, и для чего он вообще необходим. Безопасный режим, как многие могли догадаться, нужен для того, чтобы была возможность попытаться запустить систему даже в случаях критических ошибок. Сама по себе работающая система редко выходит из строя без причины. Чаще всего неполадки происходят по вине стороннего софта.
Часто ошибку можно получить из-за обновления драйверов, которые либо неправильно установились, либо сам по себе драйвер новой версии вовсе нерабочий или несовместим с системой. Бывает такое и в случае с некоторыми антивирусами, которые из-за своей внутренней ошибки могут повесить всю систему.

Достаточно частым диагнозом в случаях с виснущей напрочь системой является установка нескольких антивирусных программ сразу. Делать это категорически запрещено! Это не даст дополнительной защиты, а наоборот, очень сильно навредит компьютеру. Информация об этом очень часто указывается на установочном экране, но мало кто обращает внимание на это, а потом не могут понять, почему же у них не загружается ноутбук.
Итак, безопасный режим нужен для того, чтобы запустить систему, при этом не загружая сторонние установленные программы, драйвера и другие утилиты. Помимо этого, через безопасный режим в крайних случаях можно воспользоваться всеми стандартными функциями Windows, к примеру, “Проводником”.
Как попасть в безопасный режим с помощью системы
Такой способ подойдет в случае, когда система все еще работает и запускается. Исходя из этого способа, можно понять, как зайти в ноутбук в безопасном режиме достаточно простым методом. Понадобиться может такой вариант как раз в случаях, когда нужно удалить второй антивирус, но не получается сделать это обычным способом.

Для этого необходимо выполнить несколько простых шагов:
- Нажать на клавиатуре специальную комбинацию клавиш Windows + R для запуска окна “Выполнить”, которое поможет запустить специальную утилиту.
- В окне ввести слово msconfig и нажать клавишу Enter.
- Откроется окно конфигурации системы, нужно выбрать наверху вкладку “Загрузка”, поставить галочку напротив “Безопасный режим” и выбрать необходимые параметры загрузки, лучше всего минимальную или с сетью, если она необходима.
- Нажать кнопку “Применить” и перезагрузить компьютер.
После выполненных операций необходимо будет вернуть этот параметр обратно, то есть убрать галочку в этом же месте.
Как войти в безопасный режим в момент загрузки системы?
Но если все-таки нужно разобраться с тем, как зайти в ноутбук в безопасном режиме в том случае, когда ОС не загружается, то нужно понимать, что есть определенная клавиша, которая запускает этот самый режим.

Обычно найти эту клавишу не составляет труда, ведь в стандарте - это кнопка F8. Ее нужно нажимать сразу же после нажатия на кнопку включения, должен отобразиться экран выбора типа загрузки. Если же не получается, то в инструкции по эксплуатации ноутбука можно найти необходимую информацию по данной клавише. Называют ее, как правило, save mode.
Безопасный режим Windows 7 на ноутбуке и компьютере
Для того чтобы войти в безопасный режим Windows 7 на ноутбуке, необходимо нажать клавишу F8, как это было сказано выше. В данной системе в любом случае эта клавиша должна сработать. Важно учитывать, что нажимать ее следует не перед тем, как включить ноутбук, а наоборот, сразу после этого и до того момента, пока не появится черный экран выбора режимов.
Безопасный режим в Windows 8 или 10
Для того чтобы понять, как войти в безопасный режим на этих системах, перед тем как включить ноутбук, необходимо найти руководство по эксплуатации девайса. Все это потому, что системы, начиная с 8-й, невозможно запустить в безопасном режиме, если производитель не назначил специальную клавишу save mode. Найти ее можно в руководстве. В ином случае систему придется запускать с помощью загрузочного носителя, ну или из самой операционной системы, если это возможно.

Делается это следующим образом:
- Нужно в меню “Пуск” или в панели справа нажать на кнопку выключения, после чего зажать shift на клавиатуре и нажать на кнопку перезагрузки.
- После перезагрузки нажать “Диагностика”.
- Дальше нажать “Дополнительные параметры”.
- Затем - “Параметры загрузки”.
- Перезагрузить.
- Далее нужно выбрать безопасный режим, нажатием на клавишу F4.
Что делать, если не получается зайти в безопасный режим?
Это может произойти по разным причинам. Самая распространенная - черный экран при включении ноутбука. Что делать в таком случае? Часто это может быть по той причине, что система ведет себя некорректно, и стандартный загрузчик не может запуститься в нормальном режиме. Если нажатия на клавиши перехода в save mode не срабатывают, то проблему можно решить другим путем.

Необходимо раздобыть загрузочный носитель или диск. Это обычный образ, с помощью которого можно как установить систему заново, так и воспользоваться встроенными утилитами восстановления системы. Такой диск мог прилагаться вместе с ноутбуком, а если нет, то сделать загрузочный носитель не составит труда через компьютер знакомых, соседей или друзей.
Приветствую владельцев ноутбуков ASUS!
«Асус восстановление системы» — типичный вопрос поисковому роботу, поступающий от тех, у кого на коленях находится ноутбук от ASUS. Как запустить восстановление системы ASUS, если машина не загружается? Это более сложный вопрос, чем классическая процедура реабилитации, но все же, мы рассмотрим оба варианта. Если вы забыли, то сей процедура необходима для выполнения отката, то есть, ПК возвращается к рабочему состоянию, в котором он находился совсем недавно.
Классическая функция в Windows
Запуск восстановления системы ASUS можно осуществить посредством стандартной утилиты в ядре Windows. Откат внесенных изменений выполняется автоматически во время перезагрузки компьютера. Такой метод можно использовать, как во время работы в операционке, так и через безопасный режим. Начнем, пожалуй, с самого простого.
Переходим по команде Пуск – Все программы – Стандартные – Служебные – Восстановление системы. Появится первое окно программы, где нам предлагается выбрать точку восстановления автоматически или же поискать другие варианты.
Для примера выберем автоматический вариант, как показано на следующем скриншоте.
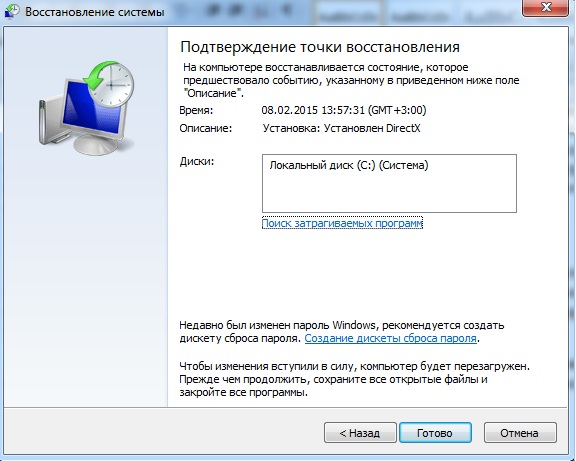
Запуск восстановления системы асус выглядит точно так же, как и на любых других компьютерах. Это касается процедуры, запускаемой через операционную систему. Как только вы нажмете на «Готово», ПК выключится и этот процесс будет запущен. Окончательный откат реестра к нормальному состоянию будет завершен после перезагрузки. Обращаю ваше внимание, что ноутбук будет включаться медленней, чем обычно, так можно объяснить тот факт, что Windows возвращается в то состояние, в котором находился ПК во время создания контрольной точки.
Перед тем, как запустить восстановление ASUS описанным выше способом, следует помнить, что бывают случаи, когда виндоус совсем не загружается. Вы включаете ПК, а вместо экрана с приветствием, перед глазами маячит потухший дисплей. Как же нам воспользоваться быстрым восстановлением, как это описано в предыдущей главе? Очень просто, именно для этого и создан безопасный режим.

Безопасный режим запускается в первые же секунды работы компьютера. Как только появится логотип асус, начинаем усердно клацать F6 или F8. Как только появится меню, как на верхнем скрине, выбираем опцию «Безопасного режима», после чего ждем, пока загрузится операционка. Кстати, этот режим нужен специально для того, чтобы запустить Windows в паре с базовыми службами. Таким образом, мы получим более менее рабочую винду, откуда потом можно запустить «возвращение» системы, как в предыдущей главе. Запускаем «процесс отката» смело и снова ждем перезагрузку компьютера и получаем стабильно работающую систему.
Заводские настройки
Наверняка, вы уже в курсе, что с ноутбуками бывает больше проблем, чем со стационарными компами. Существует еще один метод восстановления системы на ноутбуках ASUS, возвращающий операционку к заводскими настройкам. Соответственно, вам не придется устанавливать драйвера для подключенного железа. В данном случае, речь пойдет именно о ноутбуках с логотипами ASUS.
Асус восстановление системы (recovery) запускается точно так же, как и безопасный режим, но только мы будем клацать по клавише F9. На HDD ноутбуков ASUS блокируется небольшие объемы памяти (до 30 Гб), используемые системой в качестве «спасительного плотика». Этот раздел нельзя ни удалить, ни отформатировать. Избавиться от него можно только после замены жесткого диска на ноуте, хотя я не уверен, что это именно то, что нужно нам сейчас.
Итак, мы запустили «откат» системы, используя клавишу F9. Увидим следующее меню.

Выбираем Windows Setup, затем нажимаем «Ввод».

С выбором языка все понятно, поэтому идем дальше.
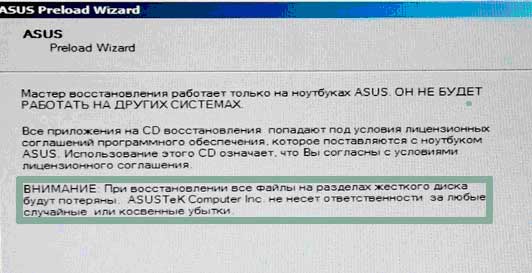
Выскочит несколько предупреждающих сообщений, о том, что используемо ПО можно использовать только для ноутбуков ASUS. Кстати, все данные, находящиеся на винте пропадут на всегда, поэтому не забудьте их скопировать на запасной раздел. (Если система у вас не в рабочем состоянии, то вы все равно сможете восстановить свои данные. Как это сделать описано ) Выбираем «Восстановление Windows на первый раздел», как на моем примере.

Основной процесс будет представлен следующим образом.

Винда будет несколько раз перезагружаться и запрашивать некоторые данные. Спокойно вводим нужную инфу, затем продолжаем наблюдать за автоматической работой компьютера!

В итоге, мы окажемся в знакомой точке, как в случае с
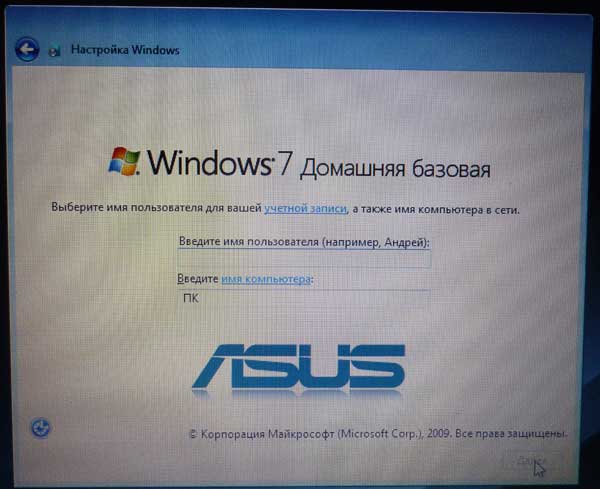
Собственно, вот и все!
Выключить Boot Booster!
Напоследок расскажу о Boot Booster. Это специальная функция, которая ускоряет загрузку операционки. Если все описанные выше процедуры не принесли положительного результата, тогда придется выключить Boot Booster. Заходим в БИОС (клавиша F2 или Del, зависит от модели устройства и версии BIOS), затем переходим в раздел BOOT и ищем функцию Boot Booster. Меняем положение с Enabled на Disabled. Сохраняем изменения и перезагружаемся. Теперь все будет работать, как надо!
Запуск восстановления системы ASUS проводится быстро и для этого не требуется прибегать к помощи профессионалов. Удачной работы!
Безопасный режим- режим работы Windows, при котором запущено минимальное количество служб и приложений. Этот режим обычно используют, когда возникли проблемы с работой в обычном, например вследствие заражения вирусами или не корректной работы драйверов или программ. В этой статье я покажу несколько способов, как загрузить Windows10 в безопасном режиме .
4 способы попасть в безопасный режим Windows10:
Вход в безопасный режим через "Конфигурацию системы".
Для этого способа необходимо нажать сочетание клавиш "Win" + "R", в открывшейся строке Выполнить введите команду msconfig и нажмите Enter.
В окне "Конфигурация системы" откройте меню "Загрузка" и установите галочку "Безопасный режим". Нажмите кнопку "Ок".
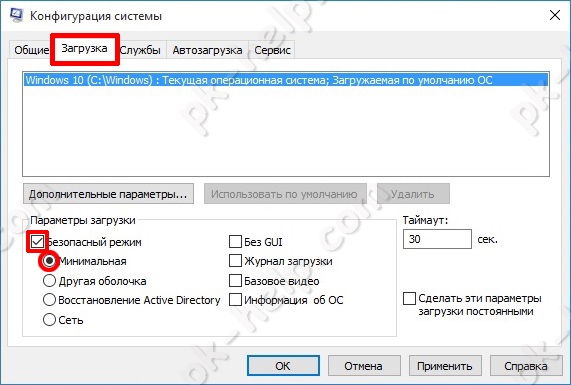
В появившемся окне нажмите "Перезагрузить".

После перезагрузки ваш компьютер/ ноутбук загрузиться в безопасном режиме.

Что бы вернуться в обычный режим проделайте подобную процедуру, с единственным отличием - уберите галочку "Безопасный режим".
Загрузка в безопасном режиме Windwows10 зажатием клавиши "Shift".
Что бы воспользоваться этим способом, необходимо нажать кнопку "Пуск", выбрать "Завершение работ", зажмите и удерживайте клавишу "Shift" и нажмите кнопку "Перезагрузка".
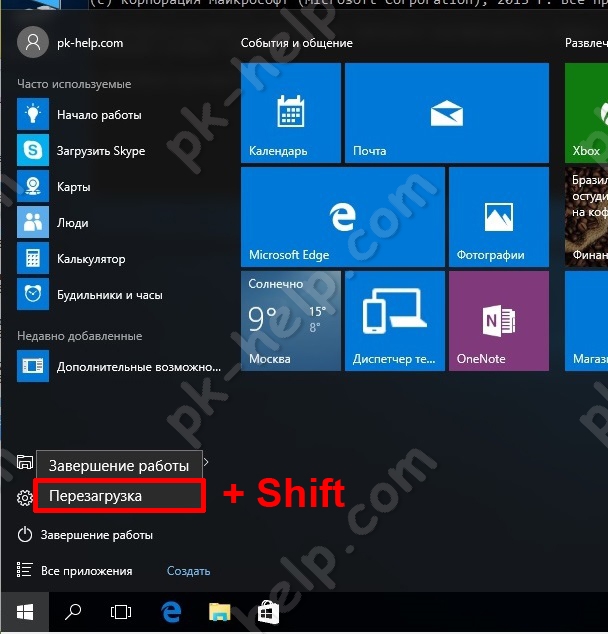
Компьютер/ ноутбук перезагрузится и откроется окно предлагающее выбрать действие, выберите "Диагностика".

После этого выберите "Дополнительные параметры".

Затем выберите "Параметры загрузки"

Нажмите кнопку "Перезагрузить".
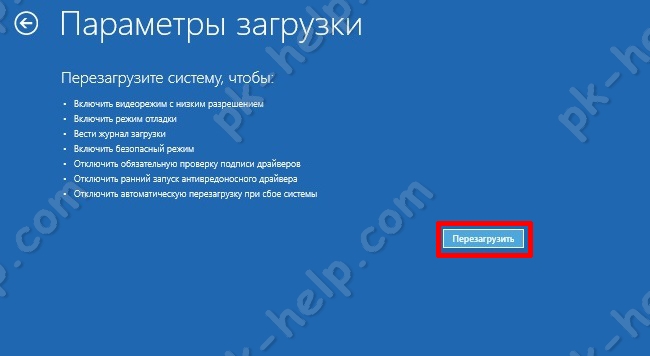
Компьютер/ ноутбук перезагрузится и предложит вам несколько режимов загрузки, вам необходимо нажать клавишу "F4" для выбора безопасного режима.

Таким образом, вы загрузитесь в безопасном режиме.
Загрузить Windows10 в безопасном режиме используя командную строку.
Для этого способа откройте командную строку от имени администратора, для этого нажмите правой кнопкой мыши на кнопке Пуск и выберите пункт "Командная строка (администратор)".
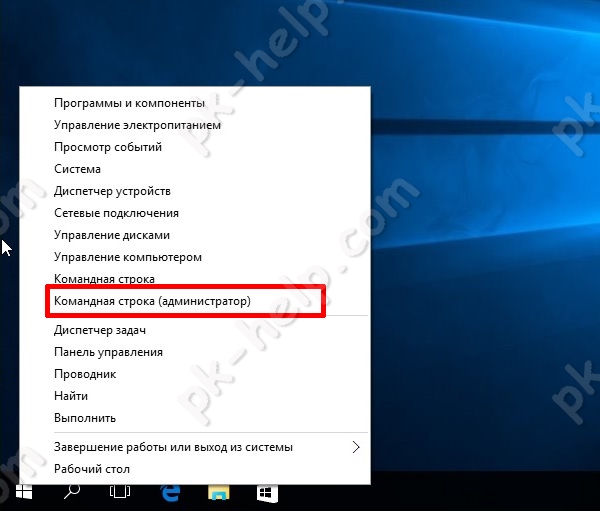
В открывшемся окне командной строки введите команду bcdedit /set {default} bootmenupolicy legacy и нажмите Enter.

После этого перезагрузите компьютер/ ноутбук и во время его загрузки нажимайте клавишу F8. В результате вы увидите меню, в котором необходимо выбрать "Безопасный режим".
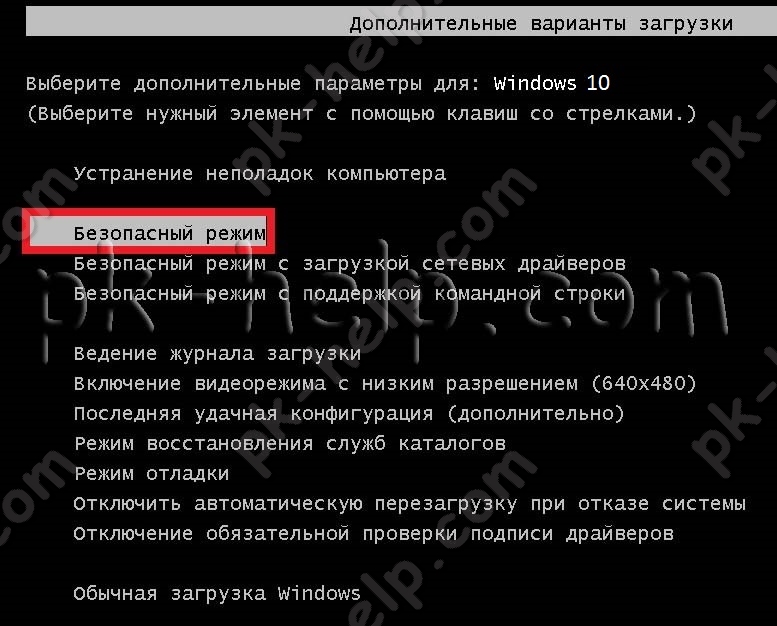
Теперь вы всегда сможете загружаться в безопасный режим Windows10 используя нажатие клавиши F8 при загрузке операционной системы.
Попасть в безопасный режим используя экстренное выключение компьютера/ ноутбука.
Сразу хочу отметить, что данный способ не зря находится самым последним, поскольку является весьма не безопасным и применять его необходимо только в крайних случаях.
Суть этого способа проста, вам необходимо с помощью кнопки включения выключить компьютер/ ноутбук. Для этого нажмите и удерживайте кнопку включения в течении нескольких секунд. Ваш компьютер/ ноутбук выключиться. При следующем включении появится окно Восстановления, нажмите "Дополнительные варианты восстановления".
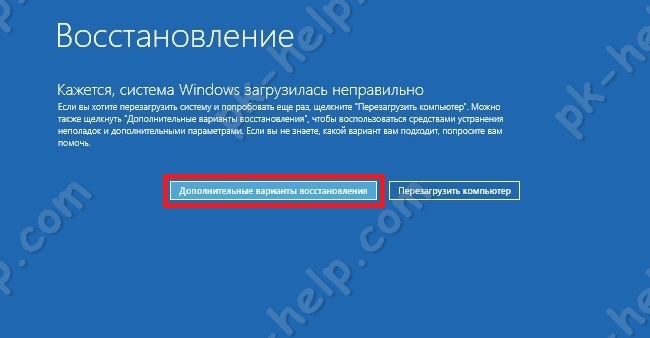
После этого необходимо выполнить шаги описанные во втором способе.
