Чем хороша работа с цифровой графикой, так это возможностью отменить неверное действие .
Программа фотошоп обладает целым арсеналом различных способов, как безболезненно и быстро отменить нежеланное действие. Обо всех этих способах и пойдет речь в данной статье.
1 Способ — Ctrl+Z
Я думаю, эту комбинацию клавиш знает почти каждый, кто работает с текстовыми документами на компьютере. Это стандартная системная команда, которая отменяет предыдущее действие. Она работает почти в любой программе и редакторе.
Изменение размера фотографии. Применение действий: конвертировать все фотографии, из папки, в другой цветной профиль, конвертировать в черно-белый, применять водяной знак и т.д. Процессор изображения расположен по адресу. Пункт 1 «Выберите изображения для обработки».
Нажав на эту кнопку, мы сможем выбрать папку, содержащую изображения для обработки. Включите все подпапки. Если мы выбрали папку и в ней будет больше папок с изображениями, мы можем выбрать эту опцию, чтобы включить их в обработанную. Откройте первое изображение, чтобы применить настройки. Это позволяет нам открыть первое изображение выбранной папки, чтобы применить настройки, они будут применены к другим изображениям, ожидающим обработки.
В фотошопе есть важное отличие. Если в текстовом редакторе, мы можем хоть до бесконечности нажимать эту комбинацию и будем наблюдать как шаг за шагом мы возвращаемся назад, то в фотошопе ее можно нажать только однократно .
Например , вы взяли и поставили две «ляпушки». Нажав Ctrl+Z , вы уберете только одну последнюю ляпушку. Если нажать еще раз эту комбинацию, то вы отмените ваше последнее действие, т.е. отмените отмену . В итоге ляпушка снова вернется на свое место.
Пункт 2 «Выберите местоположение для сохранения обработанных изображений». Сохранить в том же месте. Сохраните обработанные фотографии в папке, соответствующей вашему файловому формату. Эта кнопка позволяет сохранять обработанные фотографии в папке, отличной от той, которая содержит исходные фотографии.
Ведение структуры папок. Доступна опция, если выбрана опция «Выбрать папку». Если исходная папка обрабатываемых фотографий содержит вложенные папки, и мы отметили «включить все подпапки» в пункте 1, мы создадим те же папки в папке назначения. Значения варьируются от 0 до 12, при этом 0 является минимальным уровнем качества, а 12 - максимальным. Сохраняет композитную версию многоуровневого изображения в целевой файл, совместимый с приложениями, которые не могут читать многоуровневые изображения.
Таким образом, эта комбинация отменяет только одно неверное действие, а повторное нажатие возвращает все на место. И так по кругу до бесконечности.
2 Способ — Шаг назад
Да, я начал с небольшого разочарования, поскольку Ctrl+Z уже настолько «вбита в руку», что первое время будет тяжело привыкнуть. Но как быть, если нужно отменить не тольrо последнее действие, но и, допустим, последние 10?
Он позволяет масштабировать изображение, интерполируя фотографию для увеличения или уменьшения ее размера. Фотография сохраняет свои первоначальные пропорции. В первом варианте мы должны выбрать «набор действий», а во втором - «действие». Если на исходной фотографии уже была информация в этом поле, она будет заменена новым текстом.
Встраивает цветной профиль в обработанные фотографии. Активирует обработку изображения с выбранными настройками. Настройки загрузки, ранее сохраненные и сохраненные в «Процессоре изображения». Этот вариант очень удобен, так как мы можем сохранить различные конфигурации для Интернета, отправлять по почте в низком разрешении или в высоком качестве, отправлять на печать, в лабораторию и т.д. Первое, что нам нужно сделать, это установить настройки в настройках программы, определить тип файла, который мы хотим использовать для создания этой дублирующей фотографии.
В этом случае придется себя переучить на другую похожую комбинацию — Ctrl+Alt+Z . Либо использовать команду меню Редактирование — Шаг назад .
Там же есть команда наоборот — Шаг вперед , которая вернет то, что вы вернули назад. :)
По умолчанию, фотошоп запоминает последние 20 действий, которые вы совершили, то есть комбинацию Ctrl+Alt+Z можно нажать 20 раз. Но это с легкостью можно изменить в . Для этого откройте .
Итак, как определить другую программу, отличную от отправки фотографии для редактирования, и характеристики, которые интересуют нас, у которых есть дублирующаяся фотография, которую мы будем редактировать. Мой шаблон использует имя оригинальной фотографии и добавляет низкий дефис и текст. Чтобы создать пользовательский шаблон текста, мы должны перейти в раскрывающийся список «Шаблон» и выбрать последнее «Изменить».
Появится новое окно, в котором мы можем выбрать поля, которые интересуют нас для нашего шаблона имен. Редактор шаблонов для названия фотографий. Для этого у нас есть два варианта.
- В случае, если они сделали их, это логичный выбор.
- Редактируйте копию.
В меню История действий можно поставить любое значение в интервале от 1 до 1000.
Вкратце — палитра История отображает все ваши действия по обработке фотографии и каждое из них отображает отдельной строкой. Это выглядит вот так:
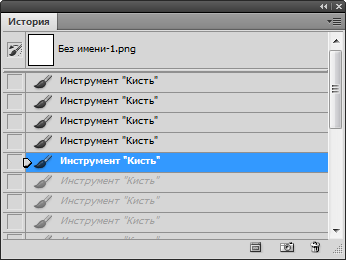
Если мы создали больше слоев, и мы закончим его, не нужно будет его редактировать позже. Мы можем состыковать слои. Вы можете оставить свое мнение в разделе комментариев в конце сообщения. Отмена, в свою очередь, может быть отменена. Часто полезно судить о действии действия, отменяя его и повторно его повторять. Обычно это делается очень быстро и не потребляет лишних ресурсов и не изменяет историю отмены.
Это не причиняет вреда этому. Если вы часто обнаруживаете, что отменяете и переделываете много шагов за раз, возможно, более удобно работать с диалогом истории отмены, это встроенный диалог, который показывает небольшое изображение для каждой точки в истории действий и позволяет вам вернуться или вперед, до определенной точки, нажимая на них.
В этом примере я много раз использовал инструмент кисть. Каждое из этих использований отображается отдельной записью, подписанная названием инструмента и отображается с индивидуальной миниатюрой.
Пользоваться палитрой легко — нажмите определенное действие в этой истории и фотошоп вернется к тому состоянию, когда это действие было совершено. Все, что стоит после, стало виднеться бледно серым цветом. Пока вы ничего не сделали, можно выбрать и другое действие из числа бледно серых, но если вы вернулись и применили, например, другой инструмент, то в этот момент стирается вся бледно серая история.
Отмена выполняется специально для каждого изображения: история отмены является одним из компонентов изображения. Вы можете настроить параметры для увеличения или уменьшения этой суммы с помощью страницы настроек диалогового окна «Настройки». Для многих операций требуется очень мало памяти для отмены, поэтому вы можете выполнять длинные последовательности, прежде чем вы начнете их удалять из истории отмены. Некоторые операции сжимаются, поэтому их выполнение несколько раз создает одну точку в истории отмены.
Однако есть и другие операции, которые могут потреблять большое количество памяти отмены. Таким образом, единственный способ реализовать отмену - запомнить все содержимое затронутого слоя до и после операции. Вы сможете выполнить некоторые из этих операций до того, как они начнут удалять историю отмены.
Чтобы ее открыть поставьте галочку в меню Окно — История .
Как и в предыдущем способе, по умолчанию, палитра История отображает последние 20 действий. В настройках Редактирование — Установки — Производительность это можно изменить.
Заметили ошибку в тексте - выделите ее и нажмите Ctrl + Enter . Спасибо!
Система отмены действий.
Действия, которые нельзя отменить
Большинство действий, которые изменяют изображение, могут быть отменены. Действия, которые не меняют его вообще, нельзя отменить. К ним относятся такие операции, как сохранение изображения в файле, дублирование изображения, копирование части изображения в корзину и т.д. он также включает большинство действий, которые влияют на представление изображения без изменения его данных. Наиболее важным примером является расширение. Однако есть исключения: включить и отключить быструю маску можно отменить, даже если она не изменяет данные изображения.
Итак мы уже научились совершать первые действия и сделали первые робкие шаги. Было бы удивительно, если бы Вы не совершили каких-либо ошибок или не сделали неправильных шагов. В отличии от жизни, в которой «неправильные шаги» отменить нельзя, в Photoshop, как и в любой программе, Вы свои действия можете всегда отменить. Учитывая, что частенько хороший дизайн это результат проб (соответственно и ошибок), инструменты отмены могут быть не только ластиком ваших действий, но и инструментом созидания.
Есть несколько важных действий, которые изменяют изображение, но не могут быть отменены. История отмены - это компонент изображения, поэтому, когда изображение закрыто и все его ресурсы освобождены, история идет с ними. Вы можете отключить это на странице «Окружение» в диалоговом окне настроек. Если он это сделает, он берет на себя ответственность за свои действия.
Некоторые инструменты требуют выполнения сложной серии манипуляций, прежде чем они вступят в силу, но только позволяют отменить все действие вместо отдельных элементов. Например, интеллектуальные ножницы требуют создания закрытого пути, нажимая на несколько точек на изображении и нажимая внутри пути для создания выделения. Вы не можете отменить отдельные удары: если вы отмените после окончания, вы вернетесь к исходной точке. Другой пример, при работе с текстовым инструментом, не может отменить каждое письмо отдельно, ни изменения типографии, и т.д. отменить, после завершения, удалить созданный текстовый слой.
Классический вариант отмены действия находится в меню EDIT. Это стандартный пункт UNDO (класическая комбинация клавиш Ctrl+Z ). Но опытный пользователь будет удивлён отсутствием пункта меню REDO (возврат отмены). Да такого пункта действительно нет. Вернее UNDO он же и REDO. Другими словами, отмена последнего действия (UNDO) работает и поотношениию к самой себе, т.е. Выбрав первый раз UNDO вы отменяете последнее действие, а выбрав его ещё раз вы отменяете саму отмену. Даже название пункта меню меняется - сначала UNDO, а потом REDO.
Если код неверен, надстройка может испортить историю отмены, а не только ее собственные изменения, но также и в предыдущих действиях, которые больше не могут быть отменены. Даже когда код верен, отмена надстройки во время его работы может испортить историю отмены, поэтому лучше не делать этого, если вы случайно не сделали что-то, последствия которого могут быть очень вредными.
Команды «отменить» и «повторить» могут помочь вам отменить ошибки или вернуть непреднамеренные действия для отмены. Количество вещей, которые вы можете отменить, зависит от используемого вами приложения. Вы случайно переместили группу файлов? Любое изменение может разрушить способность «переделать» нарушенные изменения.
- Экспериментируйте при запуске нового приложения.
- Сколько действий вы можете отменить?
- Некоторые операционные системы могут отменить на рабочем столе.
Если вы думаете, что невозможно отменить несколько действий назад, то Вы глубоко заблуждаетесь. Для этого существуют пункты STEP FORWARD и STEP BACKWARD. На самом деле всё элементарно просто - STEP BACKWARD – (по нашему - шаг назад) это и есть отступление на одно действие, а выберете ещё раз, ещё одно отступление, ещё раз уже третье отступление и так до определённого предела. Если STEP BACKWARD это команда пошагового отступления, то STEP FORWARD это пошаговое наступление. Естественно, что наступать можно только после того, как произошли отмены, и шагов наступления будет ровно столько, сколько было шагов отступления. Если вам показалось это несколько непонятным, то полная ясность наступит при рассмотрении палитры HISTORY. На самом деле это стоит рассматривать как систему пошаговых отмен ваших последних действий. Обратите внимание на сочетания клавиш - STEP FORWARD это Ctrl+Shift+Z , а STEP BACKWARD - Alt+Shift+Z
Первый пример: изменение разрешения изображения до 300 точек на дюйм без повторной выборки
Это простейшая форма автоматизации, которая может быть выполнена - это эквивалент макроса офисных программ. Если скрипты не используются, которые работают на другой основе, любые автоматические изменения всегда передаются действием. Это изображение имеет 683 × 935 пикселей. Открыв это изображение, перейдите в меню «Окно - Действия». В верхнем левом контекстном меню этой палитры мы выбираем опцию «Новое действие».
В этом контекстном меню мы переходим к опции «Начать запись». Теперь программа переходит в режим записи. Почти все, что мы делаем, останется гравированным в действии в том порядке, в котором мы это делаем. Чтобы точно записать то, что мы хотим, трюк должен быть очень осторожным, в каком поле изображения у нас есть курсор во время записи. Поскольку мы не хотим ничего делать, мы переходим к палитре «Действия» и в своем верхнем правом контекстном меню выбираем опцию «Остановить запись» - эти опции доступны для удобства в качестве значков внизу палитры, так как отображается в палитре «Действия» в верхней части этой страницы.

Более функциональным инструментом отмены действий можно назвать палитру HISTORY. Это командный центр системы отмен. Если по какой либо причине Вы не наблюдаете эту палитру среди остальных, то Вам следует посетить пункт меню под названием WINDOW, там установить флажок напротив пункта HISTORY. Если флажок уже установлен, то Вы просто не нашли палитру на экране. Но если и теперь ничего не вышло, то просто снимите флажок, а затем поставьте снова. В этом случае палитра HISTORY однозначно появится на вашем экране. На рисунке слева показано местоположение описанных пунктов в интерфейсе Photoshop.
Второй пример: поворот трехцветного изображения: синеватый и сепия с черными тенями
Чтобы сохранить его, мы должны сохранить группу, в которую мы ее включили, - вы не можете сохранять изолированные действия, а группы, которые содержат одно действие. Мы уже выполнили действие, и оно доступно для вашего использования. Это второе действие - просто применить к картинке карту градиента с тремя тонами: голубые в огнях, бежевые в промежуточных зонах и черные в тени.
Его резолюция безразлична, мы не будем ее менять. Открыв это изображение, мы вернемся в меню «Окно - Действия» и выберите «Новое действие» в верхнем левом контекстном меню. К этому второму действию мы назовем его «Очер синим охром». Вернитесь в «Начать запись», чтобы записать действие.
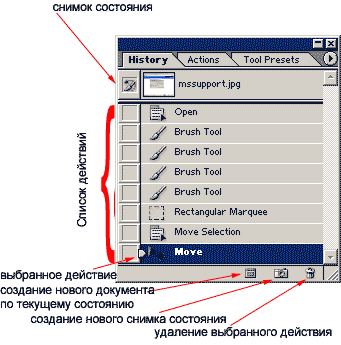
Давайте теперь подробнее рассмотрим эту замечательную палитру. Вверху находятся так называемые снимки состояния . Суть этих снимков заключается в создании так называемых точек возврата. Предположим, что вы внесли ряд изменений в изображение, ну скажем штук 10 действий. Результат Вас впечатлил, но не особенно, ещё пару штрихов могут улучшить картину, но могут и испортить. Поэтому мы нажимаем специальную кнопку внизу палитры (см. рисунок справа) и создаём новый снимок состояния. Тогда вверху палитры появится новая иконка (т.е. в сумме их будет уже две, первый снимок состояния был создан автоматически во время открытия документа). Теперь достаточно просто щёлкнуть по иконке что бы вернуться к започетлённому на снимке состоянию. И в принципе каждый раз, когда вы завершаете какой либо этап работы бывает мало просто сохранится, не забудьте сделать снимок состояния. Используя систему снимков состояния Вы сможете свободно творить одновременно несколько вариантов вашего дизайна легко возвращаясь к тому или иному состоянию.
Когда начата запись, которую вы видите, потому что значок болюса в нижней части палитры «Действия» находится в красном цвете - перейдите в палитру «Слои» и нажмите на нижний значок «Создать новый корректирующий слой» или заполните и выберите Карта градиента.
На новой карте градиента мы создаем одну из следующих четырех точек. У нас уже есть градиент, и слой корректировки карты градиента уже применяется. Если слой градиента находится в режиме смешивания «Обычный», изображение становится очень сгоревшим, мы меняем его на режим «Цвет».
Дополнительные возможности для создания и изменения действия
Все эти размышления были отражены в действии, которое все еще было записано. Мы уже достигли желаемого результата. Чтобы изменения сохранялись в документе, перейдите в меню «Файл - Сохранить». В заключение перейдите к палитре «Действия» и в ее верхнем правом контекстном меню мы выбираем опцию «Остановить запись». Если мы хотим сохранить его, мы сделаем как предыдущий, сохранив группу, в которой она находится. 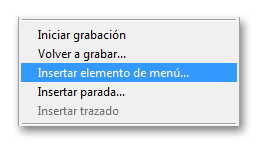
Самый простой способ - использовать его непосредственно из палитры действий. Для этого откройте файл, который мы хотим обработать. является автором содержания этой страницы.
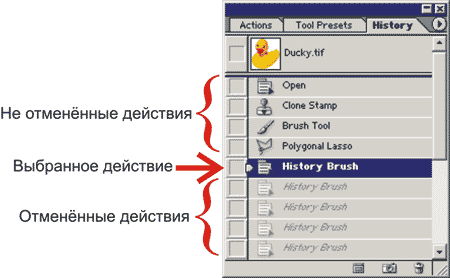
Ниже снимков состояния находится список произведённых вами действий. Самое последнее совершённое вами действие находится в самом низу списка. Соответственно, поднимаясь всё выше по списку действий (просто щёлкая мышкой по пиктограмме действия в палитре HISTORY), вы возвращаетесь пошагово к исходному виду документа. Если вы щёлкните мышкой по действию в середине списка, то все действия, находящие ниже (в списке) выбранного Вами пункта будут отменены.
Палитра HISTORY гибкий и хорошо настраиваемый инструмент. Для получения дополнительных возможностей необходимо вызвать меню палитры. Это просто сделать - необходимо нажать кнопочку в правом верхнем углу палитры.
В этом меню находятся следующие команды:
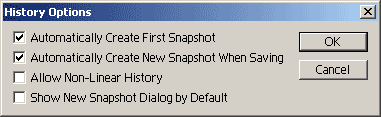

- Просмотров: 41259
