Печать является одной из наиболее часто выполняемых пользователями операций на компьютере и практически все умеют правильно ее выполнять, однако далеко не каждому известно, как решать проблемы и неисправности, которые рано или поздно возникают при печати. Взять, к примеру, такую проблему, как очередь печати. Когда случается так, что на очереди печати стоит несколько документов, и оказалось что их вдруг уже не нужно печатать, то пользователь в этом случае как правило, быстренько выдергивает из принтера сетевой кабель и тем самым останавливает печать. Однако при таком действии задания на печать все еще остаются, а значит, при последующем подключении принтера печать документов продолжится, как ни в чем не бывало. Правильным решением в данной ситуации будет очистка очереди печати.
Способ №1
Самый простой способ очистки очереди печати - через свойства принтера. Зайдите в меню Пуск , потом в Панель управления , перейдите в раздел Устройства и принтеры и выберите из списка устройств свой принтер. Нажмите по нему правой кнопкой мышки и выберите в контекстном меню пункт Просмотр очереди печати .
После этого откроется окошко очереди печати, в котором будут перечислены все документы, которые находятся сейчас в очереди на печать. Зайдите в меню Принтер и выберите пункт Очистить очередь печати .
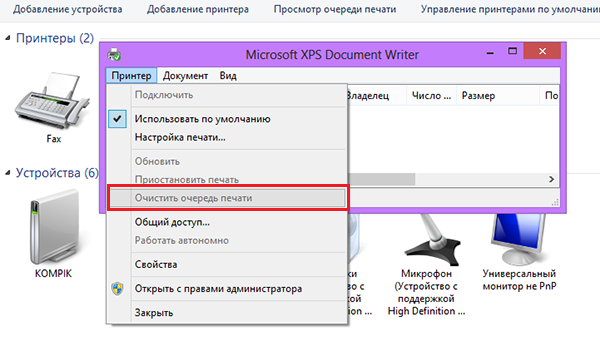
Если очередь печати не очистилась, можно попробовать удалить документы из очереди печати вручную, по одному. В случае неудачи стоит попробовать перезагрузить компьютер (принтер, разумеется, в это время должен быть отсоединен).
Способ №2
Когда простой способ не помогает, приходится прибегать к более сложным. В случае если перезагрузка компьютера не оказала должного эффекта и в очереди печати по-прежнему остаются задания на печать, следует прибегнуть к принудительной остановке службы диспетчера печати.
Делается это так. Нажмите на клавиатуре комбинацию клавиш Ctrl+Alt+Del или Ctrl+Shift+Esc - откроется окно диспетчера задач. В нем вам нужно перейти на вкладку Службы и найти в списке служб службу Spooler (Диспетчер печати).

Можно также зайти в Пуск>Панель управления >Администрирование и выбрать пункт Службы .
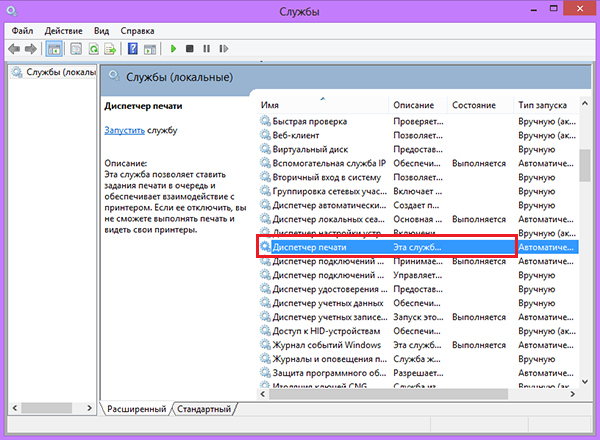
Кликните на службе диспетчера печати правой кнопкой мышки и выберите в контекстном меню пункт Остановить службу . После этого зайдите в Проводник и перейдите по адресу: C:\Windows\System32\Spool\PRINTERS . В папке PRINTERS удалите все файлы с расширениями.SHD и.SPL. Затем снова перейдите в Диспетчер задач и вновь запустите службу диспетчера печати (Spooler).
Способ №3
Есть еще один способ очистить очередь печати. Он заключается в остановке диспетчера печати и удалении заданий на печать посредством командной строки Windows. Запускать командную строку нужно обязательно с правами администратора.
Нажмите на клавиатуре комбинацию клавиш Win+R и введите в строке Выполнить команду cmd . После этого должна открыться командная консоль. В ней вам нужно будет последовательно вписать следующие команды:
- net stop spooler
- del %systemroot%system32spoolprinters*.shd
- del %systemroot%system32spoolprinters*.spl
- net start spooler
Как вы быть может уже догадались, первая команда останавливает службу печати. С помощью второй и третьей команды удаляются фалы с расширением.shd и.spl из папки PRINTERS . Ну а третья команда служит для того, чтобы вновь выполнить запуск службы диспетчера печати.
Как и было сказано выше, данные команды следует вводить последовательно, подтверждая каждую из них нажатием кнопки Enter .
Наверняка владельцам принтеров известно о проблеме, когда в очереди на печать документов стоит несколько запросов, которые никак нельзя отменить, а всё, что остается пользователю – это терпеливо ждать, когда печать возобновится. Такое бывает по самым разным причинам: от внезапного обесточивания устройства до осуществления случайных запросов на принтере. Однако существуют способы, которые помогут сэкономить бумагу и время, принудительно отменив, тем самым, очередь на печать «зависших» документов.
Сегодня мы рассмотрим:
Перезагружаем систему
Самым простым и действенным способом, который, однако, не всегда помогает, является обычная перезагрузка компьютера, с которого осуществляется печать, или самого принтера. Попробуйте сделать это, и если печать не возобновится, не спешите посылать запрос еще раз, ведь очередь так и осталась, а вы только добавите в неё еще один документ.
Очищаем очередь печати вручную
Следующий метод, который стоит проверить – это очистка очереди печати с помощью контекстного меню.
Для этого:
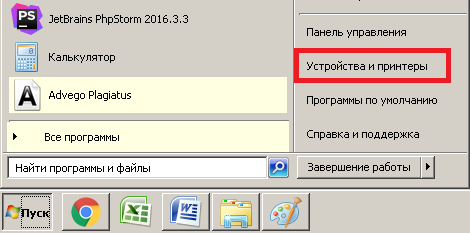
Если после этого ничего не изменилось, вы можете удалить запросы в очереди по одному, однако вследствие проведения данных действий проблема может остаться нерешенной. Это значит, что нужно переходить к следующему способу, как очистить очередь печати принтера.
Останавливаем службу Spooler
Если у вас ничего не получилось на предыдущий этапах, стоит попробовать более «хирургический» способ, а именно – ручную остановку диспетчера печати.
Для этого:
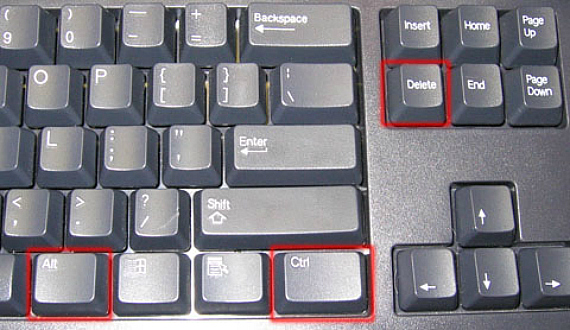
Также открыть диспетчер задач можно, нажав ПКМ в любом месте на нижней панели рабочего стола и выбрав Запустить диспетчер задач.
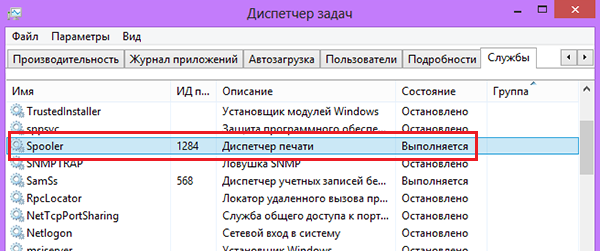
Сделать всё это вы также можете с помощью командной строки, ведь, как известно, доступ ко всем процессам и возможностям операционной системы Windows можно получить именно оттуда, зная необходимые команды.
Однако чтобы вам не пришлось собственноручно прописывать код на остановку диспетчера печати и очистки папки Spool в командной строке, мы предлагаем вам воспользоваться специальным исполняемым файлом, запустив который двойным щелчком левой кнопки мыши, система сама всё сделает.
Скачать исполняемый файл вы можете по этой ссылке .
Итог
Что же, теперь вы знаете, что нужно предпринимать, когда у вас возникла проблема с очередью на печать. Чтобы не усложнять себе жизнь, предлагаем вам пытаться решить проблему шаг за шагом (от простого к сложному), вдаваясь в крайности, а именно – лезть в службы, лишь при необходимости. Вы также можете задавать свои вопросы по мере необходимости здесь, а мы на них ответим в полной мере.
Существует несколько способов удаления.
В самом простом случае достаточно нажать на клавишу отмены на самом принтере . Обычно, после этого очередь
на печать сбрасывается автоматически.
Очередь на печать можно попытаться отменить через компьютер .
Откройте «Панель управления» (в меню «Пуск» выберите соответствующий пункт) и выберите пункт «Принтеры и факсы». В открывшемся окне выберите принтер, в контекстном меню нажмите пункт «Открыть». Появится список документов, отправленных на печать. Выделите нужный документ и отмените его, выбрав пункт «Отмена» в контекстного меню. Если нужно удалить всю очередь
, откройте меню «Принтер» и щелкните по пункту «Очистить очередь
».
Наконец, можно написать специальный файл, который сам выполнит всю необходимую работу.
Откройте программу «Блокнот». Введите в него следующий текст
net stop spooler
del %systemroot%system32spoolprinters*.shd
del %systemroot%system32spoolprinters*.spl
net start spooler
и сохраните под именем DelJobs.cmd, предварительно указав тип «Все файлы».
Теперь запустите этот файл двойным щелчком мыши. Откроется окно выполнения сценария, по завершении работы, оно автоматически закроется.
При стандартных настройках операционной системы Windows окно состояния принтера появляется рядом с часами в системном трее сразу, как только документы были отправлены на печать. Однако бывают ситуации, когда необходимо отменить печать документов, которые ожидают своей очереди. На этот случай в системе Windows предусмотрены специальные возможности.
Инструкция
Если вам срочно потребовалось очистить очередь печати , дважды кликните на значок принтера . Вы увидите открывшееся окно состояния печати, в котором в виде перечня будут перечислены все документы , отправленные на данный принтер . Зайдите в меню «Файл» и укажите в нем команду «Очистить очередь печати». При этом все документы, печать которых еще не произведена и только ожидается, будут удалены из очереди. Принтер при этом допечатает текущее задание и остановится.
Соответствующей командой меню «Файл» можно и приостановить печать всех документов , находящихся . Это может быть полезным, когда необходимо некоторое время, чтобы в перечне задач найти единственный документ, печать которого нужно отменить. При этом очистить очередь печати полностью не нужно.
В этом же окне задач для печати можно приостановить или отменить печать конкретного документа из перечня. Для этого нажмите на него правой кнопкой мыши и в выпадающем списке выберите соответствующую команду. Команда отмены или приостановки печати будет применена только к выбранному документу. Остальные задачи из перечня будут по-прежнему выполняться. Если стандартные команды не помогли очистить очередь печати, воспользуйтесь следующими возможностями системы. Зайдите в «Панель управления» в параметр «Администрирование». Выберите пункт «Службы» и запустите его. Вы увидите перечень всех запущенных служб . Прокрутите список вниз и найдите «Диспетчер печати». Нажав на него правой кнопкой мыши, в выпадающем меню выберите команду «Перезапустить».
Видео по теме
Для того, чтобы ваш принтер никогда вас не подводил, не пачкал ваши документы при печати, а также не загрязнял ваше рабочее место, вам необходимо заняться его непосредственной чисткой.

Инструкция
Первым делом вам необходимо знать общие рекомендации по чистке различной офисной техники. Перед чисткой принтера желательно вообще выключить его из источника питания.
Вначале необходимо открыть сам принтер и тщательно осмотреть все его детали. Если внутренние детали принтера загрязнены краской, то для ее удаления нужно попросту протереть принтер изнутри влажной тканью. Если же в вашем устройстве применяется тонер, то его использованные остатки необходимо удалить с помощью обычного пылесоса, либо попросту выдуть. Определенные виды тонеров, в основном цветные , могут представлять опасность для вашего здоровья, вследствие этого рекомендуется применять только лишь пылесос со специально оборудованным фильтром, либо сразу же выдуть остатки данного тонера и подальше от него отойти.
Затем необходимо проследить, через что конкретно проходит бумага при печати . Для этого рекомендуется прочистить все ролики (исключением является принтер с тонером, ролики которого не нуждаются в очистке). Их необходимо вытирать очень аккуратно, поскольку они зачастую бывают горячими, не успевая остыть после отключения принтера. Для их очистки понадобится небольшой демонтаж принтера. Некоторые виды роликов очень трудно вынимаются. Прежде всего, необходимо чистить ролики, которые держат бумагу перед печатью и отправляют её в сам принтер. Если данные ролики неисправные либо грязные, то это может повлиять на качество самой
Рассмотрим особенности очистки «подвисшей» очереди печати в системах Windows. Рассмотренная методика позволяет удалить из очереди документы, которые по какой-то причине не печатаются и мешают отправке на печать других файлов и документов.
«Мягкий» способ очистки текущей очереди печати принтера выполняется из окна Панели управления (Control Panel ->Devices and Printers ). В списке принтеров нужно найти проблемный принтер, щелкнуть по нему ПКМ и выбрать в меню пункт See what’s printing .
В открывшемся окне управления очередью печати принтера в меню выбираем пункт Printer -> Cancel All Documents . Все документы, в том числе зависшие, должны удалиться из очереди печати принтера.
 В том случае, если какие-то документы не удаляются из очереди печати, значит они в данный момент заблокированы системой или драйвером самого принтера. Они пропадут из очереди печати после перезагрузки. Если перезагрузка выполнить проблематично, можно принудительной
удалить все задания из очереди службы печати Windows.
В том случае, если какие-то документы не удаляются из очереди печати, значит они в данный момент заблокированы системой или драйвером самого принтера. Они пропадут из очереди печати после перезагрузки. Если перезагрузка выполнить проблематично, можно принудительной
удалить все задания из очереди службы печати Windows.
Важно . Приведенная ниже методика очистки очереди печати удаляет ВСЕ имеющиеся задания печати на ВСЕХ принтерах системы. Это нужно иметь в виду, особенно при очистке зависшей очереди печати на выделенном принт-сервере на базе Windows.
Напомним, что при отправке документа на печать на принтер, служба печати Windows (Print Spooler) формирует задание печати и создает два файла: один с расширением .SHD (содержит настройки задания печати), второй — .SP L (хранит собственно данные, которые нужно распечатать). Таким образом, задания печати будут доступны службе печати, даже после закрытия программы, инициировавшей печать. Данные файлы хранятся в каталоге спулера (по умолчанию, «%systemroot%\System32\spool\PRINTERS ”). После успешной печати, эти файлы автоматически удаляются из этого каталога, и, соответственно, из очереди печати.
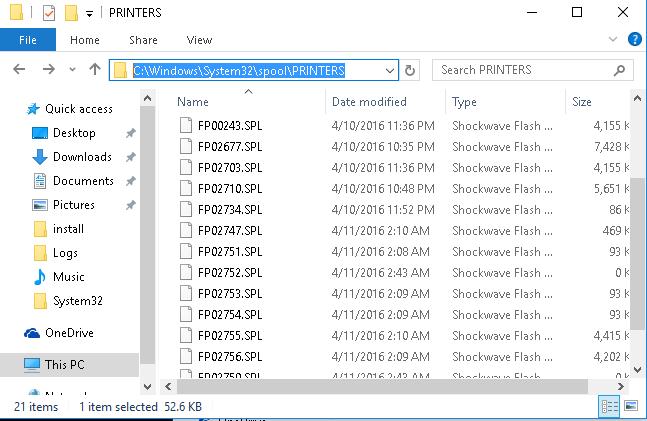
Нам нужно вручную очистить содержимое этой папки, тем самым мы удалим все задания в памяти Print Spooler.
Откройте командную строку с правами администратора и последовательно выполните команды:
net stop spooler
del %systemroot%\system32\spool\printers\*.shd /F /S /Q
del %systemroot%\system32\spool\printers\*.spl /F /S /Q
net start spooler
 Этот набор команд последовательно останавливает службу печати Windows, рекурсивно удаляет все файлы с расширениями *.shd и *.spl из каталога %systemroot%\system32\spool\printers и запускает остановленную службу.
Этот набор команд последовательно останавливает службу печати Windows, рекурсивно удаляет все файлы с расширениями *.shd и *.spl из каталога %systemroot%\system32\spool\printers и запускает остановленную службу.
Архив с готовым bat файлом можно скать по ссылке (запускать от имени администратора)
Примечание
. В том случае, если скрипт не работает, проверьте, что в свойствах принт-сервера (Панель управления -> Devices and Printers -> кнопка Print Server Properties в верхнем меню -> вкладка Advanced -> в поле Spool folder location
указан каталог C:\windows\system32\spool\Printers
. В 99% случаев это должно быть так. Если путь к каталогу спулера отличается, нужно будет поправить путь к нему в скрипте. 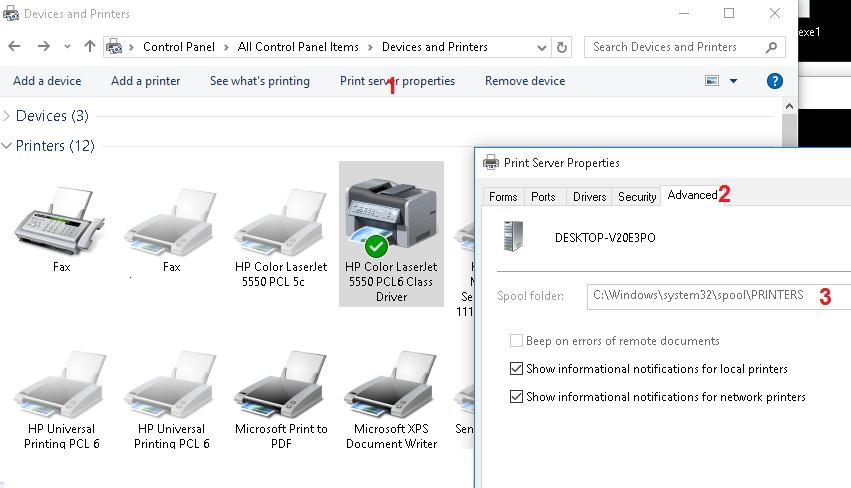
Рассмотренные выше методики помогут очистить очередь печати в любой версии Windows, будь то Windows 7, 8 или Windows 10.
Очистка очереди печати в ОС Windows
Часто бывает, что после ошибок, произошедших во время печати, документ не удаляется из очереди, и заставляет ждать все следующие документы в очереди для печати. В этих случаях требуется очистка очереди печати. Если вы столкнулись с этой, либо с более серьезной проблемой - сервис принтеров HP придет вам на помощь.
Способ 1
Зайдите в «Панель управления» - «Оборудование и звук» - «Устройства и принтеры». В появившемся окне вы увидите установленные на компьютере принтеры. Нажмите правой кнопкой мыши на тот принтер, из очереди печати которого необходимо убрать документ. Выберите пункт появившегося меню «Просмотр очереди печати».
Перед вами появится очередь печати. Нажмите правой кнопкой мыши на ненужный документ, и удалите его. Либо выберите вкладку этого окна «Принтер» - «Очистить очередь печати». В таком случае из очереди будут удалены все документы.
![]()
Способ 2
Компания HP предлагает своим пользователям удобное средство для решения проблемы. Это бесплатная программа, под названием HP Print and Scan Doctor, которая помогает диагностировать и устранять неполадки печати (сканирования). Загрузите HP Print and Scan Doctor и запустите для автоматического устранения проблемы. После того как программа закончит работу повторите попытку печати.
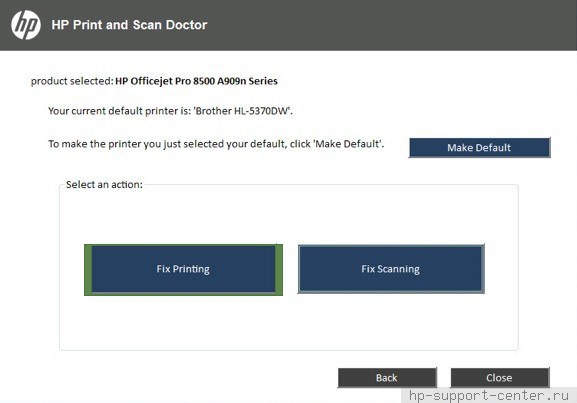
Способ 3
Если предыдущие способы не помогли, и в очереди остались надоедливые документы, заходим в «Панель управления» - «Администрирование» - «Просмотр локальных служб».
В появившемся окне найдите службу под названием «Диспетчер печати», выберите ее одиночным нажатием левой кнопки мыши, и остановите службу как показано на рисунке ниже.
После этого, не закрывая диспетчер печати откройте жесткий диск, на который установлена операционная система (Windows 7, 8, 8.1, 10). Откройте папку «Windows» - «System32» - «spool» - «PRINTERS». Удалите все файлы из этой папки.
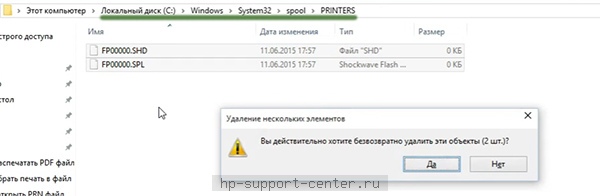
После чего возвращаемся к окну «Службы», правой кнопкой мыши кликаем на «Диспетчер печати», и выбираем «Запустить».
Способ 4
Данный способ отличается от предыдущего тем, что выполняется он через командную строку. Зайдите в «Пуск» - «Все программы» - «Стандартные», и нажмите правой кнопкой мыши на «Командная строка», запустите ее от имени администратора.
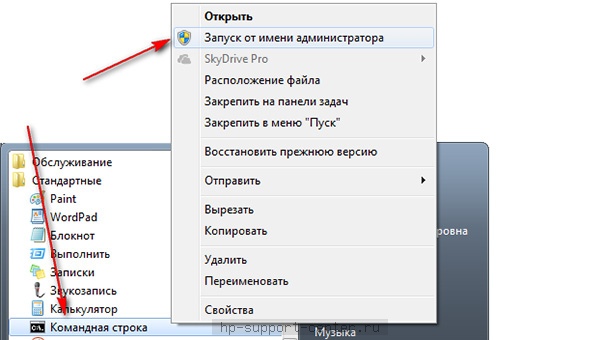
В появившемся окне поочередно пропишите следующие команды:
- net stop spooler
- del %systemroot%\system32\spool\printers\*.shd /F /S /Q
- del %systemroot%\system32\spool\printers\*.spl /F /S /Q
- net start spooler
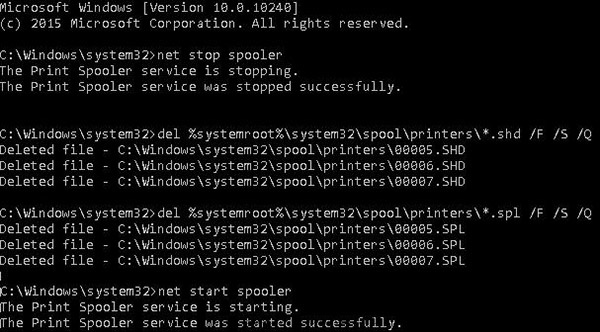
Это остановит «Диспетчер печати», очистит его очередь, и запустит его заново.
Способ 5
Если по каким-либо причинам вы не можете выполнить предыдущие действия, то есть еще один способ. Для его реализации необходимо создать бат-файл. В этом нам поможет программа «Блокнот», которую можно найти в меню «Пуск» - «Стандартные». Необходимо открыть эту программу и скопировать в нее следующий код:
net stop spooler
del "C:\Windows\System32\spool\PRINTERS\*.*" /f /s /q
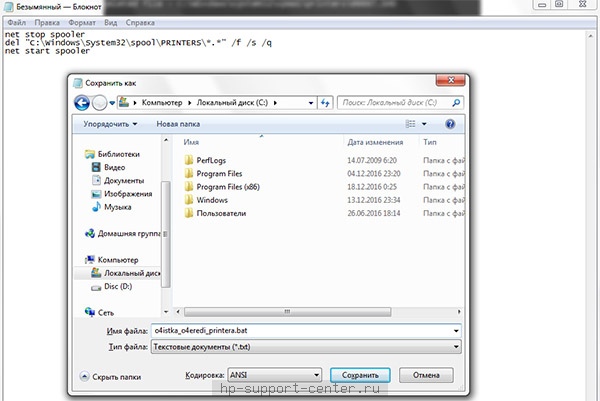
Теперь, когда вы захотите автоматически очистить очередь печати принтера, просто запустите этот файл, но обязательно от имени администратора.
Данные способы очистки очереди печати можно применять на всех принтерах HP серий Deskjet, Laserjet и остальных.
