Здравствуйте! На одном из прошлых уроков я уже показывала вам, . Сегодня мы остановимся более подробно на этой теме, я покажу вам, как вырезать объект по контуру в фотошопе , а также, если это необходимо – как обрезать все, оставив прозрачный слой, кроме того, что выделено в контур.
Давайте рассмотрим на примере. Допустим, на вшей фотографии какой-то объект выделен в контур, у меня это красная фигура:
Как вставить в Фотошопе
На фотографии, которую вы загрузили, отображается только то, что действия будут создаваться слева и будут отображаться на изображении справа. Как вы можете видеть на следующем снимке экрана, в верхней части окна находится панель инструментов, на которой вы найдете несколько значков, с помощью которых вы можете увеличить, уменьшить масштаб, отменить действие или выбрать другой фон для текущего прозрачного. Теперь выберите значок в зеленом фосфорите со знаком.
Когда у вас уже есть изображение, полностью обрезанное, пора скачивать то, что вам действительно интересно. Для этого просто нажмите значок «Загрузить» справа от панели инструментов приложения. Появится сообщение, подтверждающее загрузку. Вы не можете отрицать, что вы взяли меньше, чем вы ожидали.
Чтобы перевести контур в выделение, вам необходимо для начала активировать панель «Контуры», сделать это можно через меню Окно{}Window. Находим здесь нашу панель Контуры{}Paths и нажимаем на нее, чтобы напротив появилась галочка:э
После этого на рабочей панели программы появится новая панель, именно с ней мы и будем сейчас работать. Внизу данной панели есть значок по центру в виде пунктирного кружочка – «Загрузить контур как выделенную область», с помощью неё контур и превратится в выделение:
И затем он сказал: «Эй, подожди, как ты это сделал?» Правда в том, что мы все были новичками когда-то, и нам нужно открыть глаза или очистить нашу способность быть самоучкой. Таким образом, этот инструмент не может быть скрыт. Его работа чрезвычайно проста, очень похожа на инструмент прямоугольного выделения, хотя и с некоторыми дополнительными функциями. Нам просто нужно выбрать область, щелкнув любую часть изображения и перетащив ее в обе стороны.
Инструмент вырезания делает прямоугольный выбор области, отмеченной мышью, которую мы можем редактировать после выполнения, чтобы отрегулировать ее до нужных размеров. Выбранный вами выбор будет выглядеть так. Выбор можно редактировать одновременно, поместив мышь на границу или в угол выбранного выделения. Мы увидим, что указатель мыши изменяется и преобразуется в строку со стрелками по сторонам. Это означает, что мы можем щелкнуть левой кнопкой мыши и перетащить, чтобы изменить размер выделения.

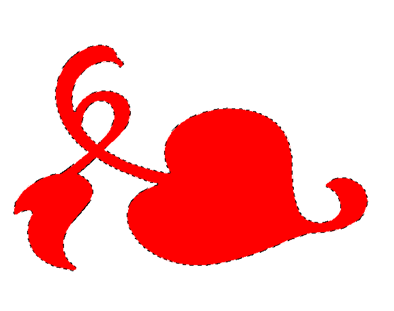
Теперь рассмотрим два возможных варианта развития работы:
Мы также можем переместить выделение в другое место на изображении. Чтобы сделать это, щелкните в любом месте выбора и перетащите туда, где мы хотим его разместить. Изменение размера и обрезка за один шаг. Чтобы завершить обзор инструмента отсечки в этой статье, давайте посмотрим, как мы можем обрезать изображение и изменить его размер за один шаг.
Эта панель обычно располагается в верхней части интерфейса программы в строке меню, хотя она может быть где-то еще или даже не видна. Если мы его не увидим, мы можем показать его через меню «Окно - Параметры». Итак, чтобы изменить размер обрезанной области, прежде чем делать выбор отсечения, мы пишем некоторые значения в параметрах ширины и высоты. На предыдущем изображении мы помещаем ширину 120 пикселей и высоту 60 пикселей. Поэтому, когда дело доходит до выбора, мы увидим, как он поддерживает пропорции этого размера.
1.Если вы хотите вырезать выделенное изображение.
Если вы просто хотите вырезать выделение, вам необходимо сделать следующее:
Вам нужно при вырезании получить под объектом прозрачную область, для начала необходимо , если он основной и напротив стоит миниатюра замочка. Для этого на панели «Слои» дважды щелкните мышкой по фоновому слою и в открывшемся окошке нажмите «ок». Замочек на слое исчезнет, теперь мы можем его редактировать.
Перенесение прямоугольной или овальной области
На этой странице вы найдете два очень подробных учебника, чтобы лучше понять, как это работает. Вы будете знать различные методы отсечения, чтобы оставить фон вашего изображения прозрачным, а также увидите, как должно сохраняться прозрачное фоновое изображение.
Это самый быстрый инструмент для выбора фотографий. С помощью этого инструмента у нас есть средняя основа между маневренностью и качеством разреза. Скажем, он довольно подвижный, но не профессиональный. Из-за этого мы даже смогли обрезать объекты с более сложными фонами, если они также совершенно разные.
Доброго времени суток, уважаемые читатели. Одна из самых полезных и сложных функций, которые выполняет фотошоп – это вырезание деталей. Благодаря ей создаются самые удивительные фотографии.
В Photoshop есть огромное количество инструментов и отдельных способов, позволяющих делать такие своеобразные коллажи. Если хотите добиться крутого эффекта, который не отличить от реальности, то знать нужно все. Тогда у вас получится хороший результат быстро. Это довольно сложная тема, но поверьте, она не раз пригодится в жизни.
Полностью ручной инструмент, и если у вас есть терпение и добавление достаточного увеличения изображения, вы наверняка получите хорошие вырезки. Отрицательная сторона связана с задержкой, а также отсутствием параметров редактирования в разрезе, потому что если вы допустили ошибку, которую выбор не может вернуть из кликов в кликах, а также быть очень осторожным, чтобы не дать два клика подряд и закрыть выделение до конца.
У вас есть свобода вернуться и исправить нужный орех, к которому вы обращались, помимо наличия очень продуктивной кривой системы, которая делает весь процесс намного быстрее. Первое изображение с белым фоном и вторым изображением с обычным фоном. Уже во втором изображении есть два метода, которые являются отличными выходами для тех, кто хочет обрезать изображение.

Сейчас я расскажу вам о множестве инструментов, которые подскажут как вырезать изображение по контуру в фотошопе, а какой из них применять в индивидуальном случае – решать вам. Не будем долго ходить вокруг да около. Попробуйте все из них и разберитесь самостоятельно, что вам больше нравится. Приступим.
Инструментальная ручка инструментального лотка. . Все из-за своей отличной точности в кривых, где он позволяет вам иметь отличный контур вашего объекта с несколькими щелчками. После отсечения вашего изображения у вас уже будет прозрачный фон, и вы можете либо поместить новый фон за изображение, либо сохранить его, сохраняя при этом прозрачный фон.
Сохранение прозрачного фона. Для веб-дизайна и дизайна важно, чтобы мы знали, как придать закругленные углы нашим изображениям. Мы создаем прямоугольник с закругленными углами меньшего размера, чем изображение, но с аналогичным размером.
- Вставьте изображение, на которое мы хотим дать закругленные углы в слое.
- Мы помещаем слой изображения выше одного из прямоугольника.
Важный момент, без которого чуда не произойдет
Запомните один очень важный момент. Если вам нужно вырезать какой-то объект из картинки, то первым шагом почти всегда будет создание дубликата слоя. Это очень важно. Запомните это и доведите до автоматизма. Открыли – сделали дубликат слоя. Даже если это не пригодится – ничего страшного. Все лучше, чем проделать тонну работы, а потом увидеть, что ничего не работает, потому что не сделан дубликат. Со мной такое сто раз было.
Здесь используйте лист белой бумаги в качестве фона и белого света в качестве освещения, но он имеет много дефектов, таких как тени и т.д. Если вы не хотите теней, вам нужно больше вспышки или пара освещения. И если фон белый; вы должны выставить точку.
Что вы не собираетесь продавать сами фотографии? то делай, что хочешь. Используйте в качестве фона очень белую ткань, которая имеет самые маленькие узлы и не имеет ткани, которая много отражает. Пластик, который не отражает, также является хорошей альтернативой.
Для освещения есть две хорошие альтернативы. Положите лампу накаливания на объект, а внизу, окружайте его еще несколькими огнями. Они почти полностью уничтожат тени. Вы должны быть осторожны, чтобы эти огни не отображались на фотографии и что они не обеспечивают больше света на объекте, чем основной свет. Если вы хотите иметь минимальную тень на одной стороне, то переместите луковицы с этой стороны.

Сделали дубликат слоя.
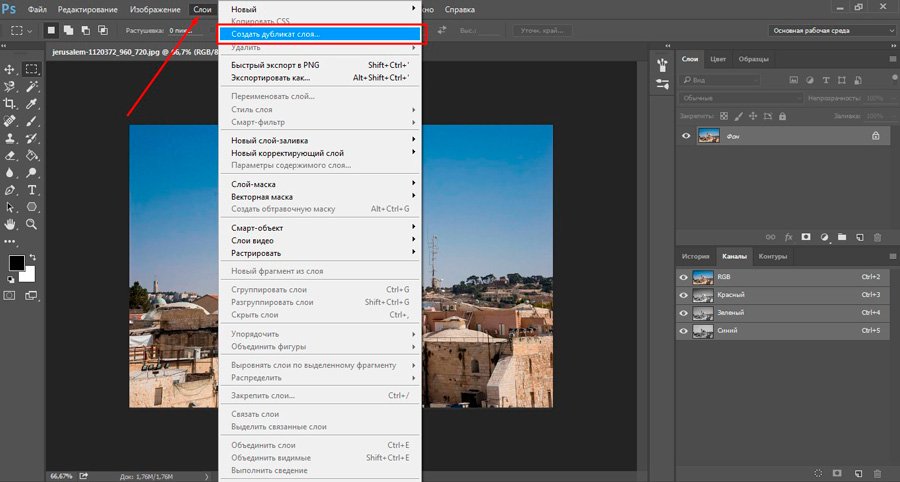
Это очень распространенная ошибка. Стараешься, трудишься, а все насмарку. Такое случается нередко, даже с профессионалами. Вылетело из головы и все, приходится делать заново.
Использует настольные лампы с люминесцентными лампами. Они могут быть получены за очень хорошую цену с сочлененными руками, которые позволят вам разместить их с желаемой ориентацией. Размещенные на половине высоты, они будут обеспечивать как основной свет, так и те, которые устраняют тени. Кроме того, по моему вкусу, они обеспечивают более мягкий свет, чтобы быть более распределенным, чем лампа накаливания, которая является пунктуальной. Основным недостатком является то, что они более чувствительны к балансу белого, и сложнее сделать настройку должным образом.
Если у вас есть возможность из которого вы впоследствии будете что-то вырезать, старайтесь подбирать картинку с однотонным фоном – белый, зеленый, рыжий. Это не важно, нужен контраст, тогда работать проще.
Если вас интересуют уроки и вы хотите научиться владеть фотошопом на профессиональном уровне, я рекомендую вам курс Зинаиды Лукьяновой — «Photoshop от А до Я ».
И как только у вас будет хорошая стартовая фотография, поместите ее в фотошоп и завершите внесение корректировок, которые считаются необходимыми. Для освещения есть две хорошие альтернативы: - Положите лампу накаливания над объектом, а на высоте фона, окружайте ее еще несколькими огнями. Если вы хотите иметь минимальную тень на одной стороне, то переместите луковицы с этой стороны. -Используйте настольные лампы с люминесцентными лампами. Они уменьшат тени, а также будут выступать в качестве отражателей.
Если вам нужно держать ножную сумку, используйте какой-то объект за ней, чтобы удерживать ее, но она находится за объектом и на фото не выйдет так, как на фотографии. Если у вас были отражающие поверхности, у нас был бы еще один шаг, но поскольку это не так, мы спасли: П. - Стреляй.
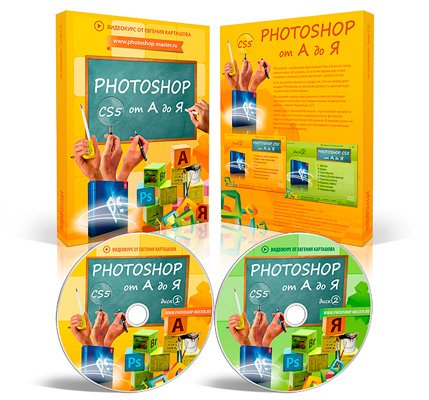
Онлайн уроки позволят вам быстро овладеть техническими навыками и перейти к практике, набираться ценного и личного опыта, в самый короткий промежуток времени. Вы сможете быстро перейти из разряда в новичков к специалистам, а там, благодаря всему, до чего вы дойдете своим умом и до профессионала недалеко!
Две фотографии выше сделаны так, и вы можете видеть, что тени не оценены, хотя вспышка была направлена к потолку. Спиной и парой впереди будет его. Проделайте несколько тестов, и вы увидите, что легко оценить изменения. Надеюсь, это было полезно для вас.
Фотография берется только с этим светом в неясной комнате. 2-я фотография. сделанный в очень яркой комнате днем, на фоне белого картона, и, очевидно, никто не отретуширован, потому что у меня нет фотошопа. Но, несомненно, мне очень понравились его комментарии. Методы, используемые признанными профессионалами, очень просты, но их нужно выполнять в правильном порядке и с большим терпением.
Теперь давайте познакомимся с инструментами. Каждый из них может пригодиться в том или ином случае. Рекомендую вам узнать все возможности, а дальше уже выбирать по ситуации, что и когда эффективнее. Со временем вы научитесь.
Волшебная палочка
Волшебную палочку я использую когда надо избавиться от одного цвета. В этом случае все будет быстро и почти безболезненно.
Вы даже получаете его всего за 5 минут своего дня, однако результат может быть средним, и вы в конечном итоге теряете часть своего дня с работой без прихоти. Надеюсь, вам понравится и добавить к вашим знаниям. Не забудьте поделиться с друзьями своими впечатлениями. 😉.
Как обрезать фотографии в других версиях
Если вы еще не обновили эту версию, ознакомьтесь с другими учебниками в начале этой статьи. Исключительное окно для работы с инструментами обрезки, унифицированные инструменты выбора, более высокая точность в быстром выборе, что делает нашу работу еще проще. Чтобы сделать это, следуйте приведенным ниже учебным пособиям, которые были написаны исключительно для читателей, у которых есть версии до.
Итак, открываем фото и создаем дубликат слоя.
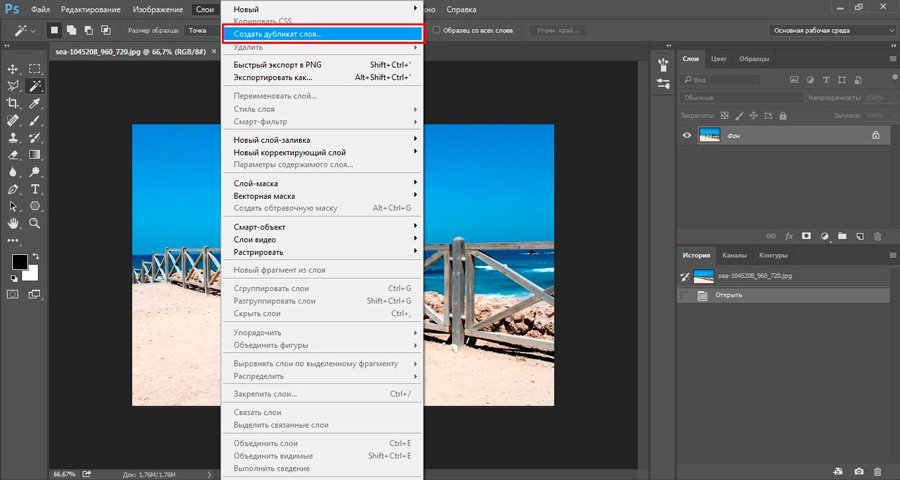
В фотошопе есть 5 инструментов для выделения (магнитное, прямолинейное и просто лассо, быстрое выделение и волшебная палочка). Они расположены на двух кнопках. Зажмите на несколько секунд дольше обычного левую кнопку мыши и откроется дополнительное меню.
Как обрезать фоны объектов
Одна из причин узнать, как она связана с волосами. Вам также может понадобиться техника для удаления средств из разных предметов и с еще более сложными деталями, чем волосы, например дерево. Методы одинаковы, но всегда полезно варьировать учебники для обучения различным возможностям.
Здесь у вас есть три разных класса. Если вы знаете другую технику, которая не была рассмотрена здесь, оставьте свой комментарий, который может быть очень полезен для всех нас. Объятия и увидеть вас в следующей статье. 😉. Во-первых, потому что это дорогое программное обеспечение.
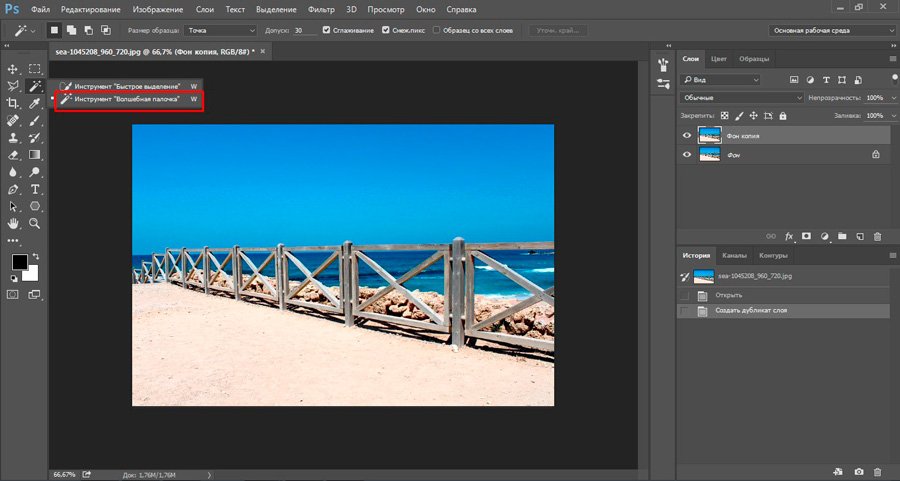
Выбираем. Допуск – 30.
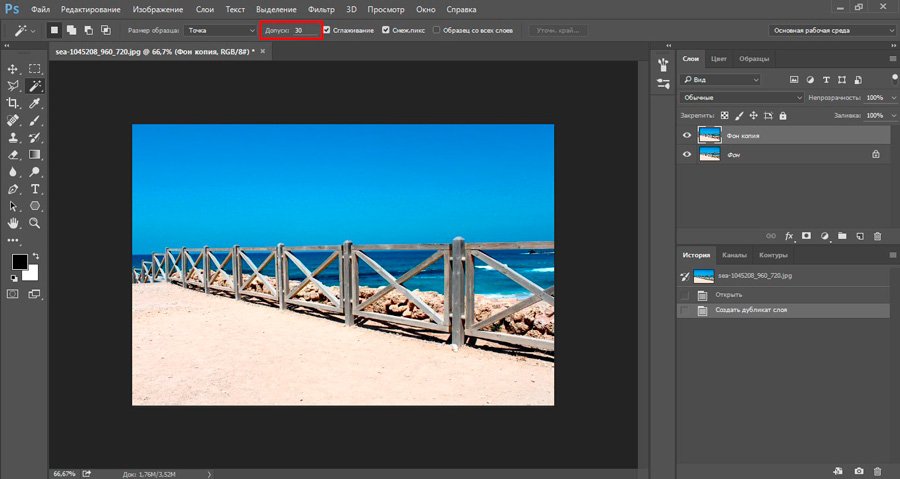
Щелкаем там, где нужно убрать цвет.
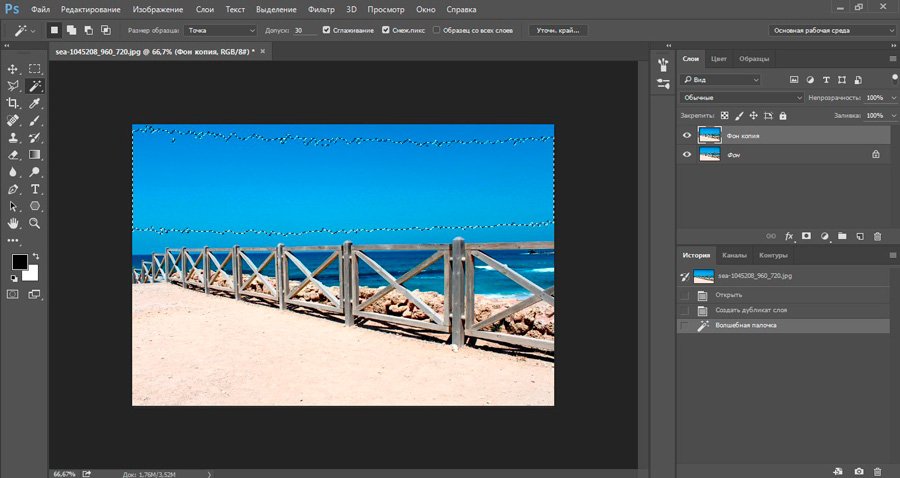
Во-вторых, поскольку он не получает автоматических обновлений. Очевидно, что трудно найти альтернативы с качеством, и это бесплатно, но правда в том, что все эти опции имеют превосходное качество и достаточны для любого редактирования изображений. Если вы профессионал и работаете с редактированием фотографий, это, пожалуй, самый интересный и полный вариант на рынке. Ваш самый сильный момент - это действительно кривая обучения: через несколько дней вы узнаете, как использовать основные инструменты этого приложения.
Нажмите здесь, чтобы скачать Желудь
Еще одна интересная деталь - простая организация. Диафрагма распознает лица людей на фотографиях и позволяет организовать человека. Если вы хотите сделать эту организацию через местоположение, вы также можете это сделать. В центре внимания этого приложения не профессионалы, а «нормальные» люди, которые хотят редактировать некоторые ваши фотографии. Поскольку это сфокусировано на дизайнерах, это приложение не забыло добавлять несколько типов типографики, которые оставят ваше изображение с экстремальным качеством!
Выделилось не все. Зажмите Shift и продолжайте кликать, когда выделения будут добавляться к уже существующему. Готово.

Нажмите кнопку Del на клавиатуре и уберите видимость нижнего слоя (фона).

Вот такой вот результат получился.
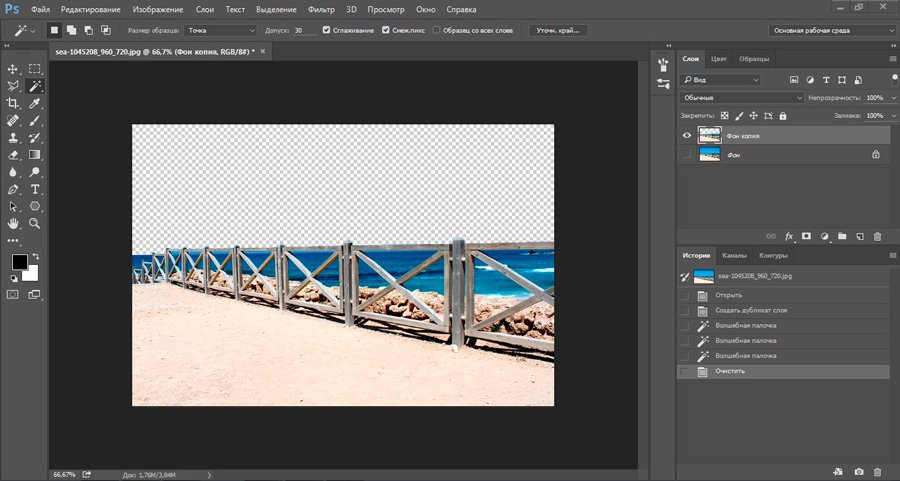
Теперь можно нажать одновременно Ctrl + А, затем Ctrl + C и вставить картинку в другое фото. Результат мне не очень нравится, я продолжаю кликать по синему морю, которое виднеется через решетку забора, и нажимать delete.

Вот что в итоге у меня получилось. Вполне неплохо.

Быстрое выделение
Открываем фото и делаем дубликат слоя.

Находим инструмент «Быстрое выделение».

И начинаем потихоньку выделять объекты. Как вы можете увидеть, здесь чувствительность к цвету меньше, чем у палочки, а к объектам выше. Обычно я действую потихонечку: немного выделил – удалил (кнопка del).
Кстати, видите, я сделал скриншот про дубликат слоя, но на соответствующую кнопку не нажал. Пришлось выполнять заново.

Теперь удаление не проблема.

С небом получилось гораздо быстрее, так как контраст выше. С пляжем – более трудоемкий процесс.

В этом месте мне вообще пришлось проковыряться минуты 3.
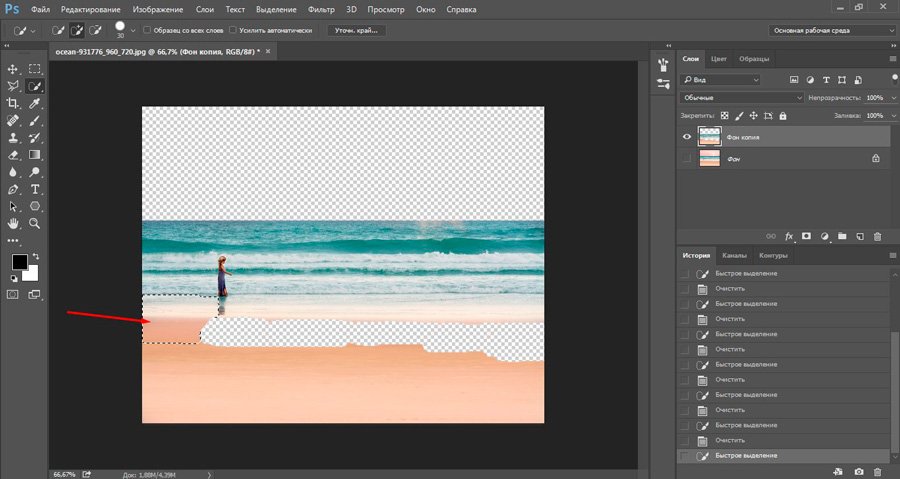
Из этой картинки мне нужно вырезать море, человека и его отражение в воде. Если вырезать полосу между двумя нужными объектами, как показано на скриншоте ниже, то избавиться от нижней части при помощи быстрого выделения можно будет за секунду.

Вот такой результат может получиться. Кстати, для этой картинки мне пришлось использовать еще и фоновый ластик, но об этом чуть позже.
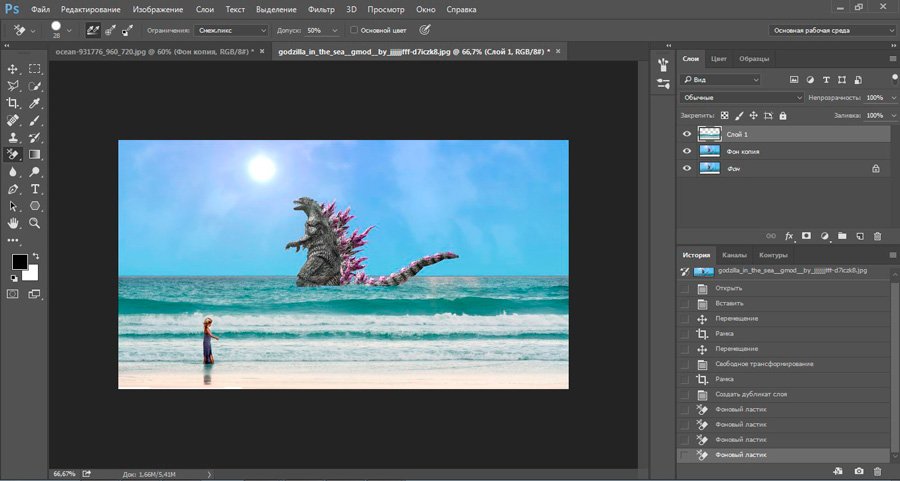
Магнитное лассо
Задача лассо немного другая. Оно не вырезает, а как раз захватывает нужную часть изображения. Копируем и можно вставить в любую картинку.
Конечно же, как и в случае с выделениями, круто когда у вас однотонный фон, но уже не настолько принципиально.
Магнитным лассо удобнее всего вырезать людей. Линия, как бы прилипает к нужному нам изображению и, если что, можно всегда кликнуть, чтобы поставить точку захвата.
Итак, открываем изображение и делаем дубликат. Это не обязательно, но почему бы и нет.
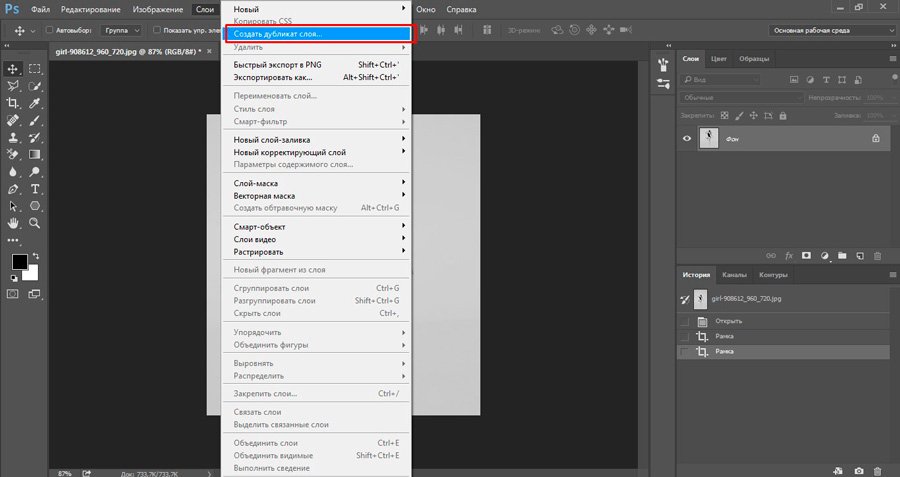
Выбираем нужный инструмент.
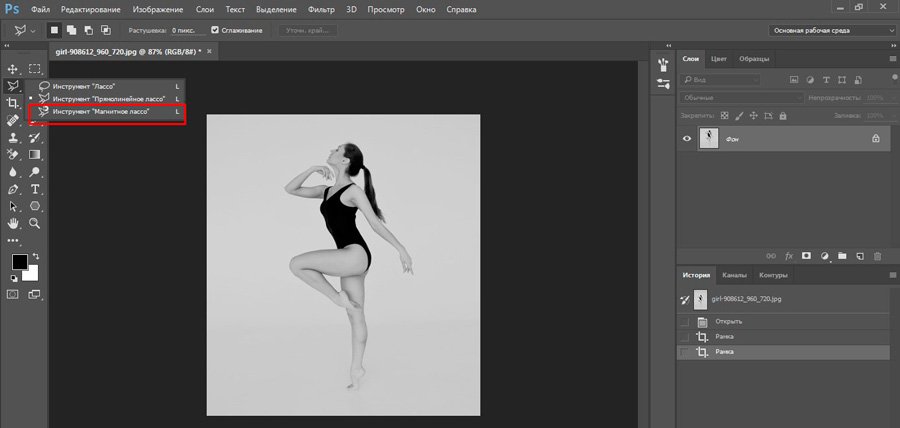
Можно просто вести мышкой по контуру, можно щелкать левой кнопкой в некоторых местах, чтобы поставить точку, которая уже не съедет. Со временем вы приноровитесь. На практике становится более понятно. Если делаете выделение при большом масштабе и не видите куда дальше двигать курсор, просто зажмите пробел, а потом ведите мышью вниз. Как только отпустите кнопку пробела курсор преобразуется обратно в лассо.
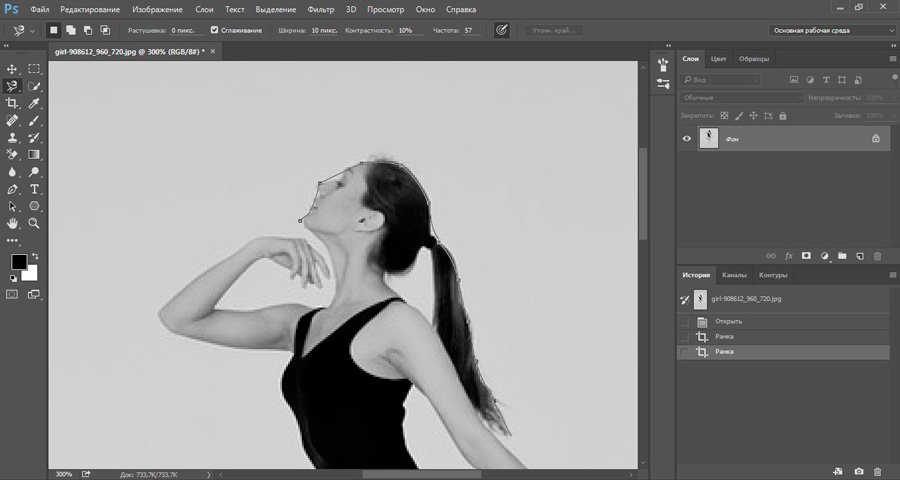
Вести нужно по контуру объекта, когда вы завершите круг, кликните рядом с точкой из которой отправились и по объекту заползают мигающие муравьи.
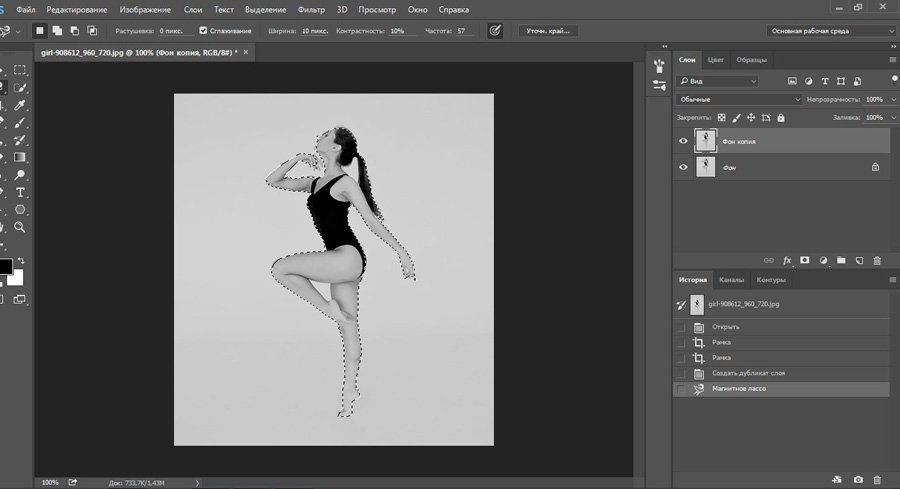
Копируете и вставляете при помощи Ctrl+C и Ctrl+V. Убираете видимость лишних слоев и можно сохранять в формате png.
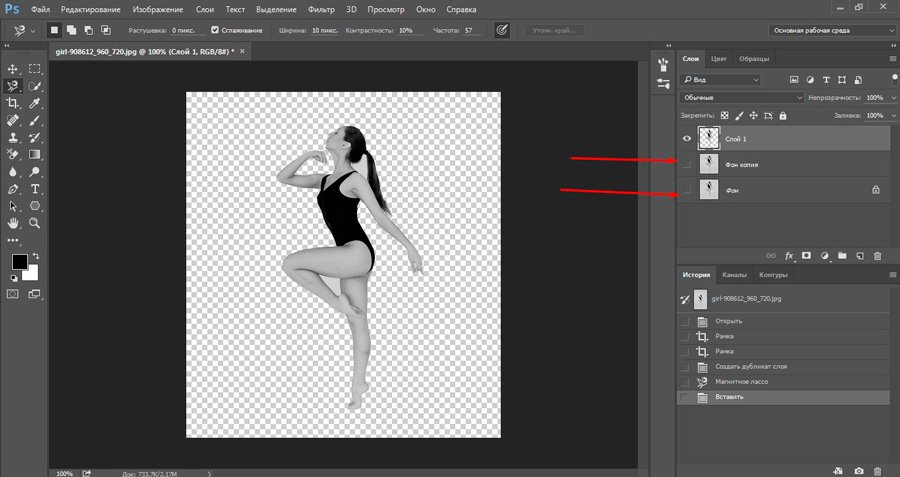
Почти готово. При помощи все того же магнитного лассо убираем фон под хвостом девушки и треугольник между ногами.
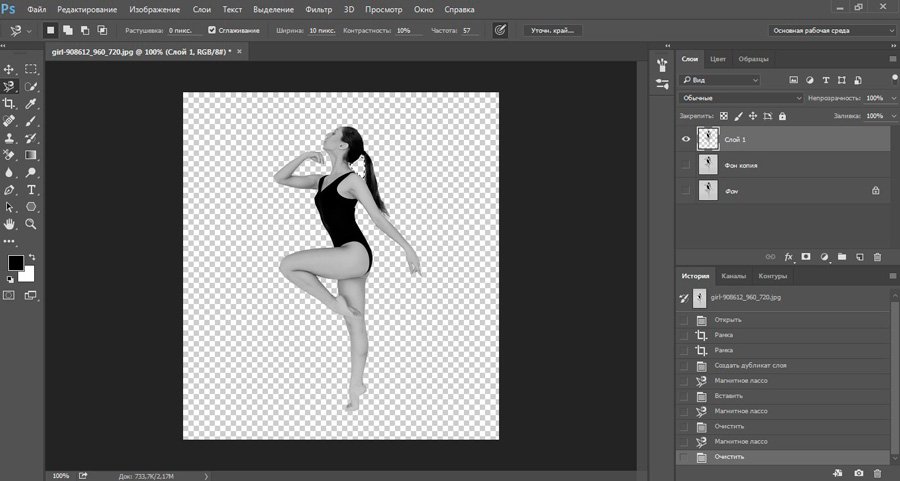
Готово, Вот такой результат получается в итоге.

Прямолинейное лассо
Не буду уделять много внимания прямолинейному лассо. Все похоже на магнитное, вот только линия не прилипает. Она прямая.
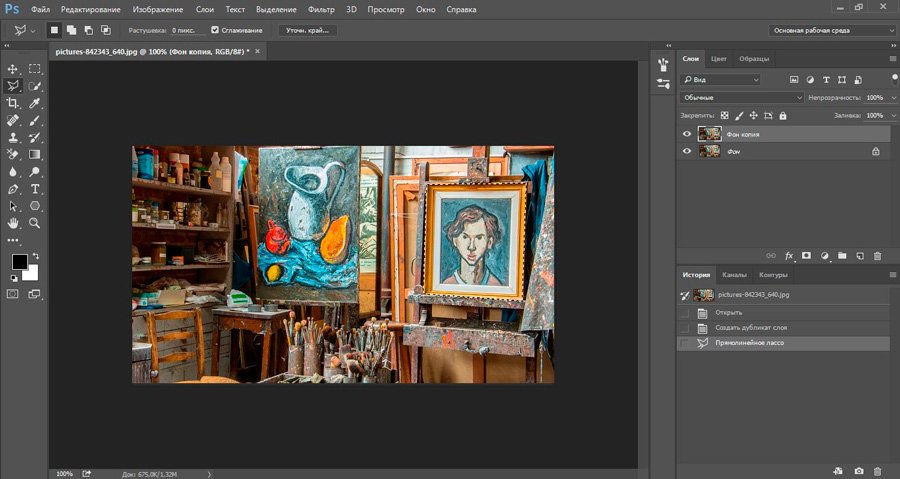
Копируем – вставляем. Убираем видимость двух ненужных слоев.
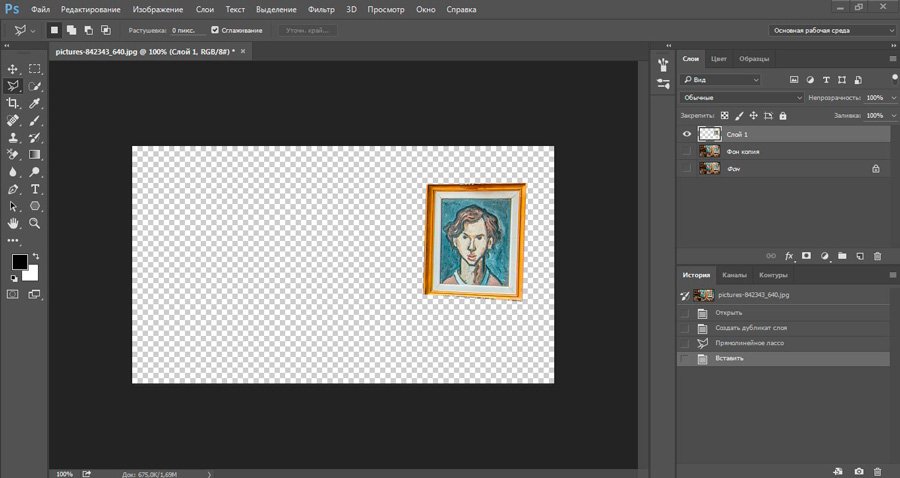
Результат можно использовать вот так.
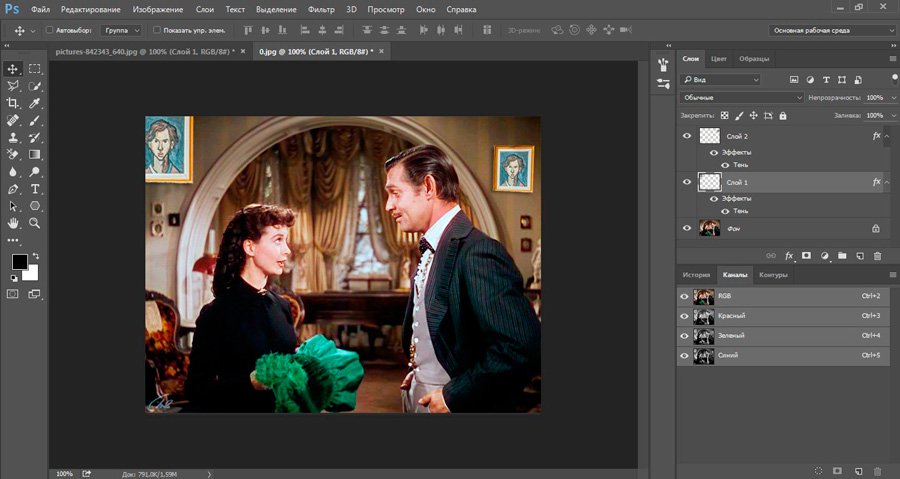
Лассо
Этот инструмент мало чем отличается от двух остальных и обязательно понравится обладателям идеального мозжечка.
Открываем и делаем дубликат.

Выбираем лассо.

Обводим от руки фрагмент.
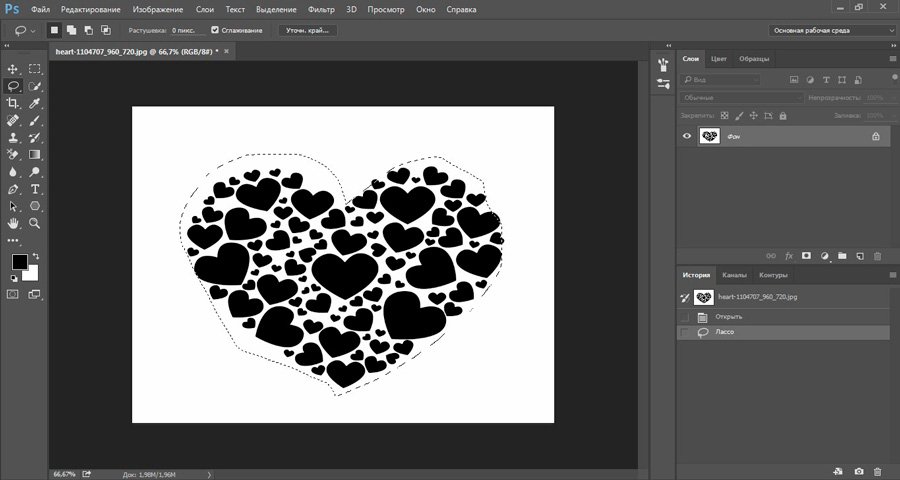
Отпускаем.
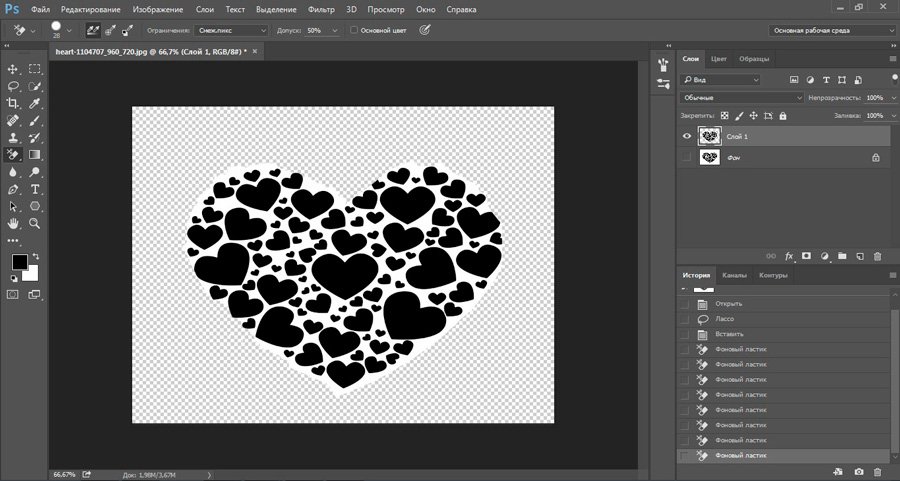
Копируем, вставляем, готово.

А в этом видео вы можете увидеть еще 4 очень простых и крутых способа выделения объектов в фотошопе: вы научитесь круто вырезать людей с кудрявыми волосами (это очень сложная и профессиональная работа, стирать фон ластиком (то, что я использовал для картинки с Годзиллой), выделять быстрой маской и закрепите информацию о лассо. И все это за 13, 5 минут!
Очень много, вот только за технику никто не хочет платить нормальные деньги. Заказчикам важны крутые проекты, а их можно создавать только благодаря опыту. Не переживайте, если сейчас вы ничего не умеете. Пройдет какое-то время, вы выполните не одну работу, но в итоге станете профессионалом. Это неизбежно.
Учитесь, учитесь и еще раз учитесь. Практика должна быть ежедневной. Могу только порекомендовать этот замечательный курс — «Фотошоп с нуля в видеоформате ».

