Периодически в интернете можно встретить настолько ценные статьи, что хочется распечатать их и зачитать до дыр. При этом не на всех сервисах предусмотрена версия статьи для печати или наши желания распечатать не совпадают с предоставляемыми возможностями (хочется оставить картинку или изменить тип основного шрифта). Как же распечатать страницу без лишних элементов? В таком случае поможет веб-сервис .
На главной странице PrintWhatYouLike в середине экрана имеется формочка для ввода адреса страницы подлежащей печати. Адрес ввели, страница загружена и мы видим, что при выборе любого из элементов интерфейса он обводится красной рамкой. Еще одно нажатие левой кнопки мыши и открывается список возможных операций. Элементы интерфейса можно удалять по одному или группой, расширить отдельно выбранный в границах или выбрать один блок текста, удалив все прочие. То есть предоставлена возможность по одиночке убрать ненужные для печати части страницы или быстро изолировать нужное от второстепенного и распечатать.

В левой части экрана присутствует боковая панель с рядом функций для редактируемой страницы:
- сохранение редактируемой страницы в форматы PDF, HTML;
- изменение размера текста, типа шрифта;
- удаление заднего фона или изображений одним нажатием кнопки мыши.
Для удобства пользователя PrintWhatYouLike предлагает поместить на панель закладок кнопку для редактирования перед печатью любой, посещенной нами страницы. Также предусмотрена опция PageZipper. Она будет удобна при чтении тех ресурсов, где любят разделить одну статью на пять, десять или более страниц. Вы жмете “Следующая страница”, еще раз “Следующая страница”, а затем понимаете, что и читать было нечего. PageZipper разложит всю статью целиком на одной странице для дальнейшего редактирования и печати. Если букмарклет ставить не хочется, то доступен плагин для Firefox PageZipper 0.6.1 .

Для зарегистрированных пользователей PrintWhatYouLike предлагает панель управления, где содержится информация о количестве установленных Printer Friendly кнопок, сохраненных и распечатанных листов бумаги, сэкономленных деньгах, не срубленных деревьев и не выброшенного в атмосферу злополучного оксида углерода.
Блогерам может также принести пользу. Установка плагина приведет к появлению на каждой странице блога удобной кнопки для отправки статей на печать, возможность сохранения страниц в формат PDF, что позволит экономить читателям бумагу и краску принтера.
Если вы хотите распечатать интересную вам статью из интернета, совершенно не обязательно рыскать по веб-странице в поисках версии для печати и, уж тем более, копировать её в Word (но все равно мы также рассмотрим этот вариант, так как многие пользователи привыкли использовать эту программу для работы с текстом). Оба этих способа рутинны и нерациональны. Надо отметить, что если вы будете копировать текст из интернет — страницы и вставлять в любой текстовый редактор, то вам надо будет потом редактировать картинки и текст (картинки могут залезать на края страницы в Word-е и текст может отображаться неправильно), а это не очень хорошо. Ведь, есть и другие более простые способы, как распечатать страницу из интернета на принтере.
Примечание: в конце страницы будет вывод, который поможет выбрать нужный способ для печати.
В этой публикации мы будем обсуждать самые популярные браузеры, которые помогут решить данный вопрос:
- Google Chrome
- Mozilla Firefox
- Opera
- Internet Explorer
- Яндекс Браузер
- Microsoft Edge
Как выбрать текст, который надо распечатать
Первым делом вы должны выбрать текст, который хотите распечатать на своем принтере. Но на этой странице помимо самой статьи могут быть еще посторонние материалы, которые возможно вам не нужны: ссылки на похожие страницы, комментарии, оглавление сайта, реклама и т. д. Вы можете оставить, например, комментарии в качестве дополнительной информации, а можете их убрать – решать вам.
Чтобы выбрать текст, который будет распечатан на принтере, нужно выделить текст левой кнопкой мыши. Нажимаем левой кнопкой мыши в начале текста и не отпуская ее двигаете мышь к последнему слову в этом документе. Таким образом, у вас должен выделиться текст, который вы хотите распечатать.
Примечание: вы можете не выделять текст, а сделать настройки в браузере. Про них мы поговорим дальше.
Не снимая выделения, одновременно нажимаем две клавиши на клавиатуре «Ctrl» + «P» — комбинация клавиш подходит для всех браузеров. После этого откроется окно, где необходимо выбрать нужные параметры и нажать на кнопку «Печать». Теперь давайте поговорим о том, что надо нажимать в браузере на этом этапе. Ниже вы можете найти ваш браузер, чтобы начать процедуру печати.
Google Chrome
После нажатия на клавиши появится меню печати. В окне вы увидите область предварительного просмотра (находится справа), с помощью которого вы можете понять, что будет сейчас распечатано. Слева есть очень полезные настройки, которые помогут убрать лишнюю информацию из документа, а также вверху слева можно увидеть цифру, сколько потребуется листов для того чтобы распечатать этот текст.
Здесь можете указать: сколько надо сделать копий, выбрать раскладку и отметить какой вариант печати вы хотите сделать – цветную или черно-белую. Когда вы настроите печать, обязательно поставьте галочку «Упростить страницу». Таким образом, вы уберете не нужные элементы с будущего документа и уменьшите количество страниц. Вот пример:
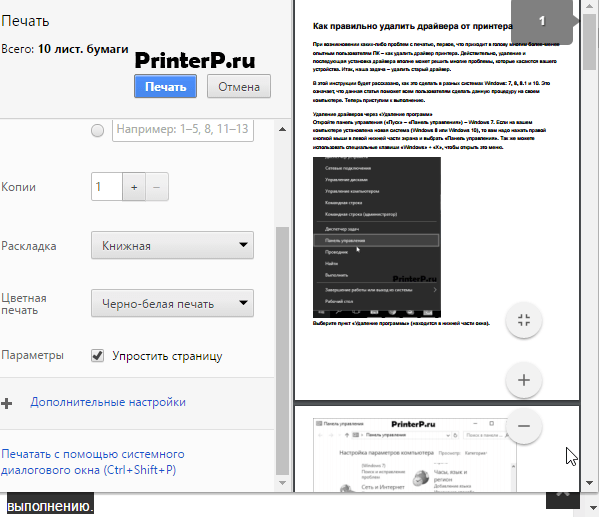
Количество страниц стало 10, а было 12. Также из документа были убраны элементы, которые не относятся к тексту. Как можете видеть из практики эта функция полезная, и мы рекомендуем пользоваться ее. Теперь осталось нажать «Печать», чтобы распечатать эти страницы.
Если вам нужен документ в хорошем качестве, то рекомендуем нажать «Дополнительные настройки» и в разделе качество укажите «600 dpi».
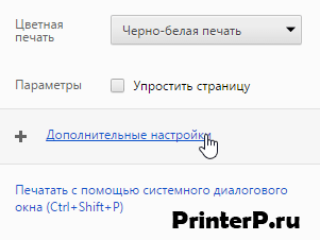
Выбираем качество печати:

Mozilla Firefox
Когда выделите нужный текст и нажмете сочетания клавиш, о которых мы говорили выше, у вас откроется следующее окно:
Здесь самая важная настройка – это чекбокс «Выделенный фрагмент». В браузере Firefox этот флажок может быть неактивным, если вы не сделали выделения. Когда укажите диапазон печати, нажмите «ОК». Далее браузер отправит этот документ на печать.
Internet Explorer
Этот браузер обладает таким же функционалом, как и Mozilla Firefox. Когда нажмете «Ctrl» + «P», вам надо указать диапазон страниц и после этого нажать «Печать». Если вы делали выделение текста, то нажмите на «Выделение». В том случае если хотите распечатать всю веб-страницу, то кликните на «Все» и после этого можно распечатать эту страницу.

Обратите внимание, что в браузере Internet Explorer может быть быстрая кнопка запуска печати (см. картинку ниже). Ей пользоваться категорически не стоит, ибо она сразу запускает печать всей страницы целиком, минуя окно настроек и игнорируя выделение. Также браузер Internet Explorer обладает особенностью — печатать текст вместе с рекламой, даже если она не была в выделении. Не рекомендуется использовать этот браузер для печати веб-страниц.
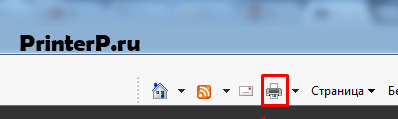
Opera
Данный браузер визуально похож на Google Chrome. Поэтому детально мы его разбирать не будет, так как выше мы уже это сделали. Если вы собираетесь распечатывать страницы с этого браузера, то рекомендуем подняться выше, где мы рассказывали, как распечатать в браузере Google Chrome. Мы сделали полный обзор этой процедура для данного браузера и информация, которая там находится, будет для вас очень полезна.
Нажав на клавиши «Ctrl» + «P» появится окно для настройки печати. Здесь надо поставить галочку «Упрощенная страница» (чтобы убрать лишние элементы перед печатью) и выбрать качество «600 600». После этого можете смело нажать на «Печать».

Яндекс браузер
Процедура печати очень схожа с браузерами Google Chrome и Opera (подробнее о настройках читайте выше, где мы рассказывали про данные браузеры). Когда зайдете на нужную страницу и нажмете «Ctrl» + «P», то у вас появится следующее окно:
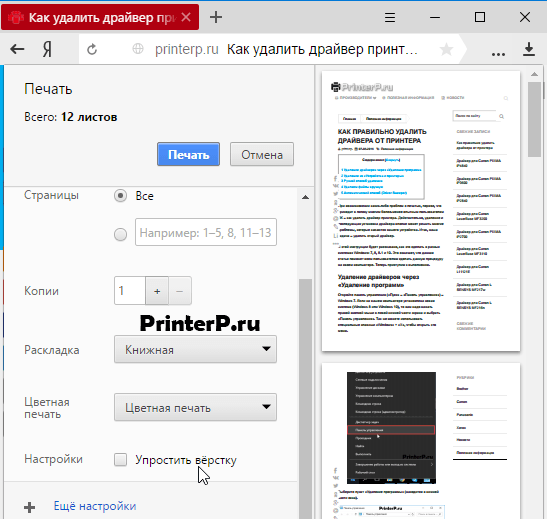
Поставьте обязательно галочку «Упростить вёрстку», укажите нужные вам параметры и нажмите «Печать».
Microsoft Edge
В этом браузере процедура печати аналогична, как и в других браузерах. Вам надо слева указать свой принтер – если у вас их несколько, выбрать ориентацию печати, сколько копии напечатать и также рекомендуем выключить колонтитулы (как на скриншоте ниже).
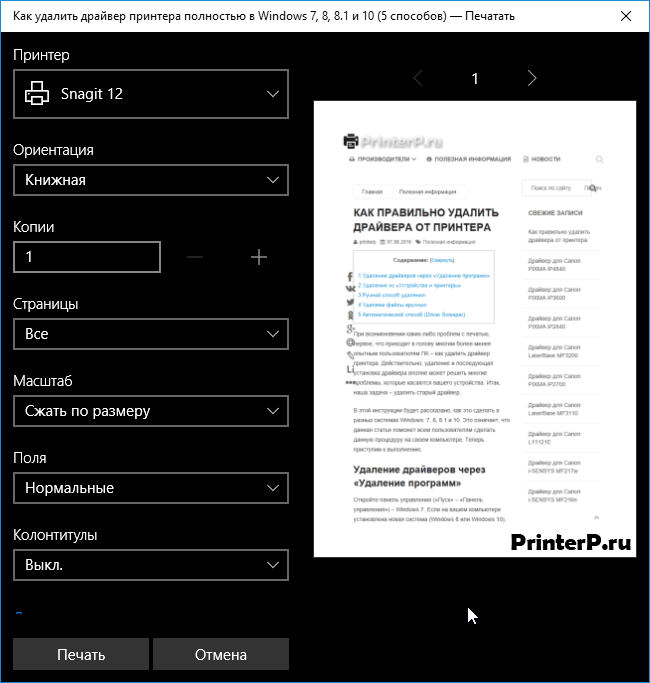
Когда все параметры будут выставлены по вашим условиям, следует нажать «Печать».
Microsoft Word
Многие пользователи уже привыкли к программе Microsoft Word, и им кажется, что все процедуры, которые связаны с текстом, нужно делать именно в ней. Поэтому мы решили рассказать, как правильно это сделать в этом приложении. Ниже приведем основные рекомендации, которые вы должны использовать, чтобы сделать читабельный и правильный текст, для печати на бумаге:
- Чтобы вставить текст в Word вам для начала надо его скопировать и первая наша рекомендация — копируйте текст частями. Если выделить сразу весь текст, то вы таким образом выделите рекламу, которая есть на сайте, а также не нужные элементы сайта (например, меню).
- Чтобы сохранить картинку, нажмите на нее правой кнопкой мыши и выберете: «Сохранить изображение» (в Opera) или «Сохранить картинку как…» (в Google Chrome) или «Сохранить изображение как…» (Internet Explorer). Когда откроется окно, укажите путь, куда надо сохранить картинку. После этого можете вставить изображение в ваш подготовленный текст (смотрите первый пункт).
- Когда документ будет полностью готовый, можете его распечатывать.
Сервис PrintWhatYouLike.com
В интернете есть сервис, который поможет распечатать любую интернет – страницу. Вот он http://www.printwhatyoulike.com/ . Зайдите на этот сайт и в пустое поле введите адрес страницы. Далее поставьте галочку «Я не робот» и нажмите «Start».

Слева вверху вы увидите окно, в котором сможете задать настройки для печати:
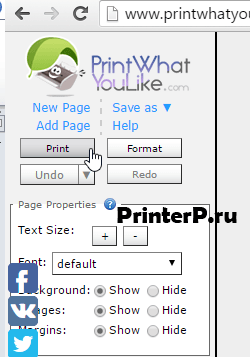
Чтобы начать печать, нажмите «Print».
Как печатать без рекламы
Чтобы распечатать страницу без рекламы в браузерах вам надо установить AdBlock или AdBlock Plus. Данное расширение позволяет убрать рекламу с вашего браузера не только во время печати, но и в дальнейшем вы больше не будете видеть рекламу.
Этот плагин устанавливается одним кликом в любом современном браузере, после чего он будет работать в фоновом режиме и блокировать всю рекламу на сайтах (для некоторых сайтов плагин можно отключать). Благодаря этому плагину вы сможете очистить статью для печати прямо в браузере. Но, лучше использовать Google Chrome или Opera. И вам не надо будет устанавливать дополнительных приложений в свой браузер.
Помните, когда вы в последний раз искали бумажный документ? Вместо того, чтобы просматривать папки и подшивки, намного быстрее можно найти необходимый файл в компьютере. Документы в электронном виде имеют одно огромное преимущество по сравнению с бумажными: доступ к информации, которая вам нужна в данный момент, можно получить в течение нескольких секунд. Огромная часть сведений, которые имеются в Интернете, и которые мы хотели бы сохранить, имеют только вариант для печати (веб-страницы, данные, подтверждающие регистрацию или покупку).
Преимущества перед физическими носителями
Бывает, конечно, удобнее читать бумажные документы в дороге или перед встречей. Однако чаще всего печать в PDF позволяет сэкономить и время, и средства, и картриджи. Кроме того, таким образом можно создать резервную копию любой информации, избегая при этом ненужных бумаг и беспорядка в офисе. А если мы сохраним данные "в облаке" или на удаленном сервере, доступ к ним можно будет получить в любой момент с любого компьютера. Все чаще многие крупные компании ратуют за сбережение бумаги, за сохранение окружающей среды. Они призывают нас не распечатывать документы на физических носителях. Доступ к счетам-фактурам, договорам, квитанциям и другим важным сведениям можно получить с помощью Интернета. Можно отправить нужный документ по электронной почте, сейчас все больше фирм признает такой обмен корреспонденцией.
Как выполнить печать в файл PDF?
Чтобы использовать эту опцию, не нужно покупать дорогое программное обеспечение.
На MacOSX просто перейдите в меню Файл> Печать и нажмите  соответствующую кнопку, выберите "Сохранить как PDF". Для Windows нужно установить небольшую программу, которая появится в системе как новый принтер. При выборе иконки "Печать в PDF" можно сохранить файл на диск, указав путь. В Windows 8 все на первый взгляд кажется немного сложнее. Эта версия операционки содержит в себе апплет Java, который позволяет просматривать соответствующие файлы, но чтобы выполнить печать в PDF, придется поискать настройки. Единственный бар (панель), которую мы видим, представляет собой полосу с несколькими опциями в нижней части. Но там нет значка "Печать в PDF". Однако выход есть и здесь. Просто наведите указатель мыши в правый угол экрана, где появится панель Windows 8, а затем выберите "Принтеры". После выбора устройства появится возможность распечатать наш документ.
соответствующую кнопку, выберите "Сохранить как PDF". Для Windows нужно установить небольшую программу, которая появится в системе как новый принтер. При выборе иконки "Печать в PDF" можно сохранить файл на диск, указав путь. В Windows 8 все на первый взгляд кажется немного сложнее. Эта версия операционки содержит в себе апплет Java, который позволяет просматривать соответствующие файлы, но чтобы выполнить печать в PDF, придется поискать настройки. Единственный бар (панель), которую мы видим, представляет собой полосу с несколькими опциями в нижней части. Но там нет значка "Печать в PDF". Однако выход есть и здесь. Просто наведите указатель мыши в правый угол экрана, где появится панель Windows 8, а затем выберите "Принтеры". После выбора устройства появится возможность распечатать наш документ.
Как конвертировать данные в PDF
Эта аббревиатура обозначает Portable Document Format. Тип файла был разработан компанией Adobe для облегчения обмена документами. В настоящее время существует много бесплатных приложений для создания файлов в формате PDF. Такой документ можно защитить от редактирования, а можно  переоткрыть с помощью специальной программы и вносить изменения в Word. Во многих браузерах также есть эта функция. Особенно печать в PDF-файл может пригодиться тем, чья работа или научные интересы тесно связаны с различными сайтами. Попав на нужную страницу, мы можем, конечно, скопировать информацию в текстовый редактор, в блокнот. Можем также добавить сайт в избранное. Но по не зависящим от нас и от владельца страницы причинам доступ к информации через некоторое время может быть закрыт. Зато с помощью функции "Печать в PDF" прямо с уровня браузера (в Chrome в настройках - иконка с тремя полосками - есть такая опция, нужно только указать вместо принтера соответствующий путь) мы можем сохранить необходимую информацию. Кроме того, автоматически записывается и дата входа на сайт, что может быть особенно полезным, например при ссылках и цитировании.
переоткрыть с помощью специальной программы и вносить изменения в Word. Во многих браузерах также есть эта функция. Особенно печать в PDF-файл может пригодиться тем, чья работа или научные интересы тесно связаны с различными сайтами. Попав на нужную страницу, мы можем, конечно, скопировать информацию в текстовый редактор, в блокнот. Можем также добавить сайт в избранное. Но по не зависящим от нас и от владельца страницы причинам доступ к информации через некоторое время может быть закрыт. Зато с помощью функции "Печать в PDF" прямо с уровня браузера (в Chrome в настройках - иконка с тремя полосками - есть такая опция, нужно только указать вместо принтера соответствующий путь) мы можем сохранить необходимую информацию. Кроме того, автоматически записывается и дата входа на сайт, что может быть особенно полезным, например при ссылках и цитировании.
Информация:
Посетите группу ВКонтакте . Профессиональный юмор и полезная информация. Регулярные публикации по 1С и на другие интересные темы
В каких программах есть функция печати
Следует запомнить, что в любой программе, предназначенной для создания текстовых или графических документов, всегда есть функция печати. И в самом деле — если вы создали документ, но не можете вывести его на принтер, то зачем такой документ тогда вообще нужен?
Кстати говоря, сразу стоит уточнить понятие документа. Очень часто пользователи под документом подразумевают нечто, напоминающее обычные бумажные документы. Например, договор. На самом же деле в компьютерной терминологии под документом подразумевается то, что вы создаёте в программе. Это может быть не только текст, но и текст с картинками, отдельные картинки в графическом редакторе, чертежи и прочее.
Если вы сами ничего в программе (любой!) не создавали, то это вовсе не значит, что нет функции печати. Например, если вы просматриваете свои фотографии, то также можете их вывести на печать прямо из той программы, которую используете для просмотра. То же самое касается и веб страниц, просматриваемых через браузер — их также можно вывести на принтер.
И, напротив, есть программы, в которых нет вывода на печать. Это программы, в которых нечего печатать . Например, в калькуляторе Windows кнопку печати можно не искать, поскольку очевидно, что выводить на принтер тут нечего.
Как напечатать документ - общие сведения
Теперь займёмся, собственно, выводом документов на печать. И для начала посмотрим, где вообще обычно находится функция печати в программах. В процессе проведения компьютерных курсов для начинающих пользователей Windows мне часто приходилось наблюдать, как люди очень долго ищут кнопку печати. Давайте с этим вопросом разберёмся.
Запомните: если вы не можете найти, где в программе печать документа, то просто нажмите сочетание клавиш Crtl + P (P - английская; на английский язык переключаться не нужно). Это справедливо для любой программы, позволяющей печатать просматриваемые данные. Если в программе есть печать, то появится диалог печати. Например, вот такой.

Внешний вид диалога печати может отличаться в зависимости от программы, с которой вы работаете. Как правило, независимо от вида окна печати, в нём присутствуют следующие пункты:
- Выбор принтера
- Настройки выбранного принтера
- Диапазон печати (имеет смысл для многостраничных документов)
- Количество копий
- Кнопка OK / Печать или аналогичная по смыслу, а также кнопка отмены.
Могут присутствовать и другие элементы в зависимости от программы, с которой работаете. Однако в любом случае смысл диалога печати одинаков — указать принтер, на котором будете печатать, а также настройки печати.
Если при нажатии Crtl + P диалог печати не появился, то значит в программе функции печати скорее всего нет.
Помимо сочетания клавиш Ctrl + P, вывести документ на печать можно и другими способами. Например, это может быть кнопка печати на панели инструментов программы. Обычно такая кнопка имеет стандартный значок в виде принтера.

Также очень часто пункт Печать есть в меню Файл программы.

Особенности диалога печати в Word и Excel
В новом Microsoft Office диалог печати не открывается в отдельном окне, а занимает всю площадь главного окна программы. Также доступна функция предварительного просмотра, позволяющая увидеть, как именно будет выглядеть документ с учетом установленных настроек выбранного принтера.

Стоит отметить, что функция предварительного просмотра доступна далеко не в каждой программе, имеющей функцию печати документов. Предварительный просмотр — это, так сказать, приятный бонус от создателей программы.
Особо хочется отметить установку полей документа при печати. Часто некоторые пользователи, чтобы вместить на один печатный лист больше информации , устанавливают слишком узкие поля или даже делают их равными нулю, т.е. печатают без полей. Делать так не стоит, поскольку большинство принтеров, как лазерных, так и струйных, имеют ограничение на минимальный размер полей. Если установить слишком маленькие поля в документе, то часть документа при печати просто обрежется, то есть не пропечатается вообще. А в случае струйного принтера так ещё и чернила мимо листа лететь будут, что загрязняет принтер.
Будьте аккуратны при установке полей печати в документе: не делайте поля слишком узкими!
Поля в 1 - 1,5 см вполне подойдут. Можно установить и 0,5 см — большинство принтеров их нормально пропечатывает, несмотря на выдачу Word или Excel предупреждения о слишком узких полях. Минимальный размер полей можно узнать в документации к вашему принтеру или выяснить опытным путём.
Как печатать, если нет принтера - печать в файл
А если на компьютере, на котором вы создаёте документ, нет установленного и подключенного принтера? В этом случае можно выполнить печать документа в файл.
Печать в файл - это очень просто. В результате такой "печати" образуется файл определённого формата. Windows имеет встроенный виртуальный принтер, реализующий функцию печати в файл, при этом обычный принтер подключать не нужно. Чтобы выполнить , следует в диалоге печати выбрать виртуальный принтер Microsoft XPS Document Writer .

При печати в файл с помощью указанного виртуального принтера образуется файл с расширением *.xps или *.xpsx. В процессе "печати" сохраните файл на диске, как при обычном сохранении документа. Далее этот файл можно перенести на любой компьютер, у которого подключен принтер, и запустить. При этом появится диалог печати.
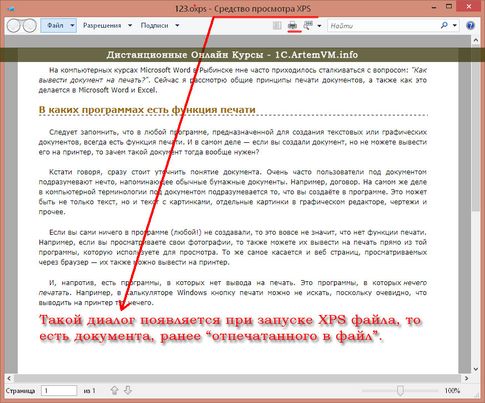
Также существуют и другие виртуальные принтеры, устанавливаемые в виде отдельных программ. Кроме того, функция сохранения документа в файл уже есть по-умолчанию в некоторых программах. К примеру, это веб браузер Google Chrome, позволяющий сохранять веб страницы в файлы формата PDF.
Ещё обращу ваше внимание на то, что документ, отпечатанный в файл, не предназначен для редактирования!
Видеоурок по печати документов в файл и на принтере
Обычно созданный документ выводят на принтер. Однако при необходимости возможно сохранить документ в файл специального формата, который потом можно открыть на любом компьютере: это и есть печать в файл. Зачем это нужно - смотрите на видео.
![]()
Очень часто возникает ситуация, когда какую-то открытую Интернет-страницу необходимо напечатать. Проделать эту операцию можно несколькими проверенными способами. Перечислим их.
1. Можно воспользоваться кнопкой "Версия для печати ", которая размещена на многих сайтах. Обычно она располагается внизу страницы или статьи. При нажатии на нее вызывается окно печати, где производятся необходимые настройки.
2. Печать страницы возможна напрямую из браузера . В зависимости от того, каким Интернет-браузером вы пользуетесь, необходимо отыскать кнопку "Печать". Например, в браузере Chrome нужно нажать кнопку "Настройка и управление", обозначенную в виде гаечного ключа, а затем выбрать пункт "Печать". Откроется окно печати, в котором можно выбрать номера страниц, количество печатаемых копий, ориентацию страницы, цветность и наличие колонтитулов. После окончания настройки нажимается соответствующая кнопка и документ печатается.
3. Можно скопировать материал со страницы , затем вставить его в какой-то текстовый редактор, например, Word, отредактировать его, удалив ненужные элементы, а затем распечатать средствами редактора. Это самый трудоемкий способ, но он же и самый популярный, так как позволяет напечатать только то, что нужно, отбросив все лишнее.
4. Существует онлайн-ресурс , позволяющий производить печать нужных страниц. Для того чтобы распечатать нужную страницу, перейдите по адресу printsetup.ru. При этом появится окно, где нужно вставить адрес выбранной страницы и нажать кнопку "Начать". Откроется выбранная страница. На ней будет присутствовать множество информации, включая картинки и рекламные блоки. Для того чтобы распечатать только основной текст страницы, нажмите кнопку "Автоформат". Появившийся текст нужно вывести на печать. Можно самостоятельно выбрать блоки или участки текста для печати. Выбрав нужный блок, следует нажать кнопку "Импортировать". Можно удалять ненужные участки и блоки. Для этого, щелкнув по блоку, нужно выбрать пункт "Удалить". После окончания редактирования можно сохранить выбранный текст в нужном формате или вывести его на печать. Есть возможность скачать расширение для браузера и сэкономить время на редактирование страниц сайта. Сервис, однако, не работает в том случае, если на сайте стоит защита от копирования. В таком случае напечатать такую страницу можно лишь так, как указано в пункте 5.
5. Можно быстро напечатать Интернет-страницу при помощи нажатия всего двух клавиш - Ctrl+P . Но на ней сохранятся все рисунки, реклама и комментарии. Нажав сочетание "Ctrl+Shift+P", можно вызвать привычное, системное окно печати, в котором и распечатать страницу.
