Горячие клавиши Lightroom
Каталог
Открыть каталог Ctrl+O
Сохранить метаданные в XMP-файл Ctrl+S
Переключение между модулями
Переход в модуль Library Ctrl+Alt+1
Переход в режим таблицы (Grid) модуля Library G
Переход в режим увеличения (Loupe) модуля Library E
Переход в режим сравнения (Compare) модуля Library С
Переход в модуль Develop Ctrl+Alt+2 или D
Переход в модуль Slideshow Ctrl+Alt+3
Переход в модуль Print Ctrl+Alt+4
Переход в модуль Web Ctrl+Alt+5
Горячие клавиши Lightroom
После выбора фотографий, добавьте их в быстрый сбор, и они готовы к печати, представлены в проекции, сгруппированы в веб-галерею или легко экспортируются. Первые четыре значка относятся к различным режимам просмотра для просмотра наших фотографий. Это значение по умолчанию, где мы можем видеть все импортированные нами фотографии. Если мы перейдем к экрану сетки, выделим несколько фотографий, а затем щелкните этот режим, мы увидим только выбранные фотографии. Они очень полезны, особенно при работе с несколькими клиентами и фотографиях, которые мы делаем для каждого из них, мы можем определить их с определенным цветом.
- Вид увеличительного стекла.
- Он служит для просмотра фотографий один за другим.
- Сравнение.
- Один слева - тот, который выбран, а один справа будет вращаться для сравнения.
- Просмотр обзора.
- Вы увидите их рядом с режимами просмотра.
- Есть два, один, чтобы выбрать одобренные фотографии, а другой - отклонить их.
- Звезды.
- Они служат для оценки фотографий от 1 до.
- Они в основном используются для группировки фотографий.
Управление панелями
Скрыть/показать боковые панели Tab
Скрыть/показать все панели Shift+Tab
Скрыть/показать панель выбора модулей F5
Скрыть/показать ленту снимков F6
Скрыть/показать левую панель F7
Скрыть/показать правую панель F8
Скрыть/показать панель инструментов T
Перейти в полноэкранный режим Ctrl+Shift+F
Перейти в оконный режим Ctrl+Alt+F
Переключение экранных режимов F
Открыть/свернуть Навигатор Ctrl+Shift+0
Открыть/свернуть секцию 1–6 левой панели Ctrl+Shift+1… Ctrl+Shift+6
Открыть/свернуть секцию 1–7 правой панели Ctrl+1…Ctrl+7
Развернуть/свернуть все панели Ctrl+щелчок на заголовке панели
Одиночный режим панели Alt+ щелчок на заголовке панели
Затемнить элементы интерфейса L
Прямое выполнение команд с помощью комбинаций клавиш
Каковы ваши методы выбора фотографий? Подробнее о столбцах флажков, звездочек и флагов в нашей статье. . Большинство функций приложения можно активировать с помощью комбинаций клавиш. Затем отпустите обе клавиши. Чтобы использовать приложение, у вас есть возможность практически для любой операции выбирать между мышью и клавиатурой.
Активировать меню напрямую с помощью комбинации клавиш
В строке меню выделяется много символов. В меню «Открыть» вы снова найдете подчеркнутые символы. Вы можете запускать эти пункты меню напрямую, только нажав выделенный символ.
Откройте диалоговое окно, используя комбинацию клавиш
Говорят, что этот элемент находится в фокусе. Если фокусный элемент является кнопкой, нажатие клавиши «Ввод» запустит его при нажатии. Поле выбора будет изменено, нажав клавишу пробела, в то время как в фокусе это поле выбора, используйте клавиши со стрелками для изменения тот, который активирован в этой области.Управление снимками
Импорт снимков Ctrl+Shift+I
Экспорт снимков Ctrl+Shift+E
Экспорт с последними настройками Ctrl+Alt+Shift+E
Выделить все Ctrl+A
Выделить снимки с флагами Ctrl+Alt+A
Снять выделение Ctrl+D
Выделить только текущий снимок Ctrl+Shift+D
Удалить снимок Del
Прило.жение..«Горячие».клавиши.Lightroom
Коллекции
Добавить в быструю коллекцию B
Показать быструю коллекцию Ctrl+B
Сохранить быструю коллекцию Ctrl+Alt+B
Очистить быструю коллекцию Ctrl+Shift+B
Новая коллекция Ctrl+N
Новая папка Ctrl+Shift+N
Если вы назначаете фокус на кнопку, появляется не только прямоугольник с пунктирным полем, но обычно отмеченная кнопка имеет «темную тень, чем другие». Измененные функции, доступные при нажатии этих клавиш во время перетаскивания, отображаются с помощью изменения формы указателя мыши. Если вы выбираете набор файлов или других объектов, клавиши-модификаторы могут расширить выделение - функции объясняются там, где это применимо.
Прекратить запуск макроса
Вы можете запустить контекстное меню, которое предлагает некоторые часто используемые команды. Текст снова имеет содержимое, которое оно имело перед редактированием. . Клавиши быстрого доступа отображаются в правой части меню рядом с соответствующей командой.
Модуль Library
Переключение между режимами просмотра J
Показывать информацию на миниатюрах Ctrl+Shift+H
Показывать значки на миниатюрах Ctrl+Alt+Shift+H
Изменение масштаба Z или Пробел
Повернуть по часовой стрелке ]
Повернуть против часовой стрелки [
Увеличить масштаб Ctrl++
Уменьшить масштаб Ctrl+–
Установить рейтинг 1–5 1…5
Установить _________цветовую метку
Модуль Develop
Показать/скрыть недо- и переэкспонированные области J
Временно показать области влияния настройки Alt+передвижения ползунков
Отменить последнее действие Ctrl+Z
Вернуть отмененное действие Ctrl+Shift+Z
Преобразовать в монохромное V
Перейти к настройке баланса белого W
Сбросить настройки в секции Alt+щелчок по названию секции
Сбросить настройки регулятора Двойной щелчок по названию регулятора
Сделать снимок состояния Ctrl+N
Копировать настройки Ctrl+Shift+C
Вставить настройки Ctrl+Shift+V
Вставить настройки с предыдущего Ctrl+Alt+V
Сбросить все настройки Ctrl+Shift+R
Перейти в режим кадрирования R
Блокировать/разблокировать пропорции сторон A
Кадрировать со всех сторон Alt+перемещение углового маркера рамки
Показать/скрыть сетку H
Изменить вид сетки O
Сбросить кадрирование Ctrl+Alt+R
Режим ретуши N
Увеличить размер кисти ]
Уменьшить размер кисти [
Скрыть/показать метки H
Модуль Slideshow
Новый шаблон Ctrl+N
Сохранить установки Ctrl+S
Добавить текст Ctrl+T
Воспроизведение слайд-шоу Enter
Предварительный просмотр слайд-шоу Ctrl+Enter
Пауза Пробел
Окончить просмотр Esc
Экспорт слайд-шоу Ctrl+J
Модуль Print
Новый шаблон Ctrl+N
Сохранить установки Ctrl+S
Перейти на предыдущую страницу?
Перейти на следующую страницу?
Перейти к первой странице Ctrl+Shift+?
Перейти к последней странице Ctrl+Shift+?
Печать с текущими установками Ctrl+Alt+P
Параметры страницы Ctrl+Shift+P
Установки принтера Ctrl+Alt+Shitf+P
Модуль Web
______
Работая в разных местах, я иногда посещаю строительные выставки . Стало ясно что в период кризиса, все больше россиян вкладываю свои сбережения в землю и дачные участки . Еще бы, это куда выгоднее и надежнее, чем хранить кровно заработанные в валюте.
Продолжаем разговор о самом лучшем конверте и редакторе RAW-файлов Adobe Lightroom. Основные элементы управления мы уже выучили из предыдущих уроков, настало время поговорить о тех приятных мелочах, которые существенно ускоряют обработку большого количества фотографий. Сила Лайтрум как-раз в том, что в этой программе можно довольно быстро обработать 100-200 фотографий из одного фотосета.
Обработка фотографий одним кликом.
Итак, представим что вы открыли много фотографий из поездки и обработали первую из них. Последующие фотографии сняты в том же месте, с теми же настройками камеры и нам нужно применить те же параметры обработки с первой фотографии на последующие. Для этого не нужно передвигать все бегунки заново на каждой фотографии, нужно лишь нажать справа внизу кнопку COPY
Выбрать в открывшимся окне все параметры обработки, которые хотите перенести на другую фотографию и нажать ОК :

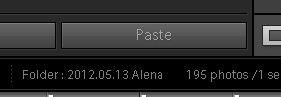
Так же можно применить данные параметры обработки сразу к многим изображениям. Внизу в ленте с фотографиями кликаем на первую необработанную, нажимаем и удерживаем кнопку Shift на клавиатуре, кликаем на последней нужной фотографии и нажимаем Paste . Ко всем фотографиям, которые выделены белым цветом в ленте, будут применены настройки обработки. Но тут есть подводные камни…
Во-первых, далеко не всегда фотокамера делает серию снимков с одними и теми же настройками. 2 снимка сделанные с интервалом в 5 секунд могут отличатся по яркости и балансу белого. Поэтому, все-таки, каждый снимок требует более-менее отдельного подхода к нему. Поэтому я никогда к пачке снимков не применяю одни и те же настройки. Я перехожу от снимка к следующему снимку, нажимаю Paste и смотрю, чего не хватает данному конкретному снимку. Применив настройки от предыдущей фотографии я могу слегка их подкорректировать.
Во-вторых, такой параметр как Кадрирование (в таблице это Crop ) я никогда не копирую, а всегда подгоняю вручную к каждому снимку. То же самое касается и Штампа (Brush ).
В остальном же, Копирование и Вставка настроек обработки очень и очень полезный инструмент. Для еще большего ускорения работы можно использовать горячие клавиши. Ctrl + Shift + C — копировать настройки обработки, Ctrl + Shift + V — вставить настройки обработки.
Как более точно настраивать значение параметров.
Люди, использующие компьютерные мышки, а не графические планшеты, могут столкнутся с проблемой, когда бегунок какого-то параметра передвигается слишком резко и значения сильно «скачут». Особенно это заметно при изменении Баланса Белого в Lightroom. Если передвигать бегунок, то значение изменяется сразу на 100 пунктов, но если навести мышку на само значение (цифру) , зажать кнопку и двигать, то цифра будет меняться уже с шагом в 50 пунктов.
Исправление экспозиции с помощью гистограммы .
Перетягивая кривые непосредственно на гистограмме, мы изменяем яркость изображения. Тянем влево — делаем темнее, тянем вправо — светлее. Имеет значение, какую именно область гистограммы мы перетягиваем. Если крайнюю левую — изменяем яркость самых густых теней, если самую правую — изменяем экспозицию ярких зон фото (пересветов). В принципе, правильная гистограмма — это гистограмма без точек (значений) по краям, но далеко не всегда такая картинка нас устроит (читаем ). Маленькие треугольники вверху гистограммы покажут нам на фотографии полностью белые или полностью черные пиксели. Нажмите на треугольник и будете видеть где провал в яркостях.
![]()
Многоуровневая история откатов
Так же, как и Фотошоп, Лайтрум имеет несколько десятков шагов отката изменений. При чем, программа даже информирует пользователя, что именно он изменял и к чему можно откатится назад. Просмотреть историю изменений параметров обработки можно в панели History справой стороны экрана режима Develop .

Комбинация клавиш Ctrl+Z отменяет один шаг изменений.
Несколько вариантов обработки фотографии
Иногда очень удобно делать как бы «слепки» из разных настроек обработки фотографии чтобы выбрать оптимальный вариант. Такой слепок в Лайтрум называется Snapshot.
Алгоритм действий: изменяем настройки, делаем Snapshot, изменяем настройки, делаем Snapshot и т.д. Потом кликаем на разных Snapshot-ах и сразу видим действия вариантов обработки на фото. Останавливаемся на оптимальном.
Как сохранять Snapshot: справой стороны, в панели Snapshot нажимаем Плюсик , в появившемся окошки нажимаем ОК .
Как восстанавливать Snapshot: в панельке снепшотов просто кликаем на одном из созданных нами слепков.
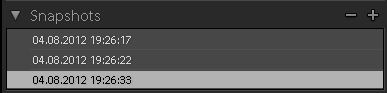
Выбираем нужные фотографии и удаляем ненужные
При большом количестве фотографий естественно возникает потребность как-то отфильтровать хорошие от плохих. В Lightroom для этого есть специальные метки — белый и черный флаг. Неудачные и ненужные фотографии будем отмечать черным флагом (горячая клавиша X ), а нужные — белым (клавиша P ). Мышкой это можно делать кликая на флаг внизу экрана под фотографией:
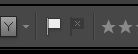
![]()
А вот фото помеченные черным флагом можно удалить прямо из Лайтрум, меню Photo — Delete rejected photos (или комбинацией клавиш Ctrl + Backspace).
Сравнение фотографии ДО и ПОСЛЕ обработки
Внизу под фотографией нажмите вот этот значок:
Перед вами будет открыта слева оригинал фотографии, а справа то, как она выглядит после обработки. Помогает держать себя в руках и не «перефотошопливать» снимки. 🙂
Сравнение двух похожих снимков для отбора лучшего из них
Часто мы делаем одинаковые снимки для того, чтобы потом выбрать лишь один вариант — самый лучший. Понять, какой же вариант оставлять поможет функция сравнения фотографий в режиме Library. Сперва переходим в Library (сверху в правом угле), удерживая кнопку Ctrl на клавиатуре выбираем 2 похожие фотографии и нажимаем иконку Compare View (или кнопку C на клавиатуре):
На экране откроются 2 выбранных снимка и в режиме увеличенного просмотра можно будет оценить качество деталей в одном и том же месте фотографии:
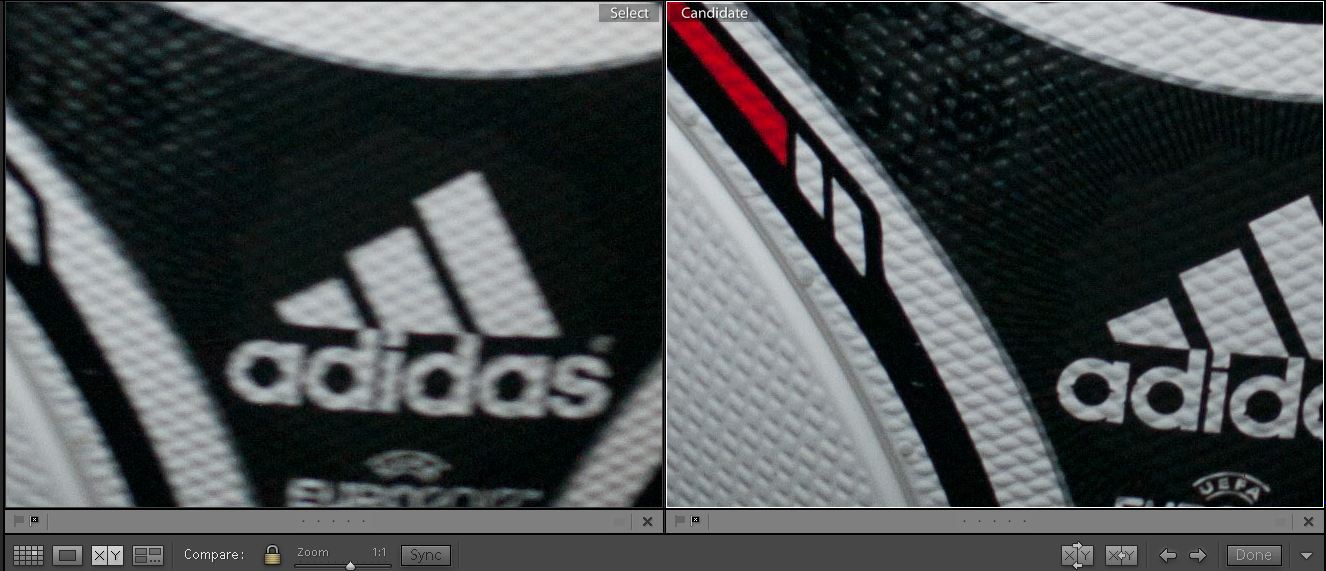
Так действительно легко решить, какую фотографию оставлять. После принятия решения отмечаем белым флажком нужную фотографию, а ненужную — черным . Стрелочками справа выбираем еще однe фотографию для сравнения и т.д. Если нужно поменять эталонную фотографию, то нажимаем кнопку Make select
Удаление большого количества ненужных фото
Обычно я выбираю белым флажком только нужные мне фотографии и начинаю их обрабатывать. Черным флагом я помечаю снимки уже после прекращения процесса экспортирования фотографий. Я так делаю чтобы случайно не удалить какой-то интересный вариант… После работы с «белыми» фотографиями, все остальные фото нужно отметить черным флагом и удалить. Проще всего это сделать в режиме Library .
Раскладываем фото «плиткой», чтобы побольше уместилось на экран (клавиша G ):
Затем сортируем по флагам (вариант Pick
): ![]() таким образом все помеченные белым флагом снимки встают вверху списка.
таким образом все помеченные белым флагом снимки встают вверху списка.
Выбираем удерживая Shift все остальные (не помеченные, или помеченные черным флагом) снимки и нажимаем правую кнопку мыши. В меню выбираем Delete Photos и в появившемся окне — Delete from disk .
Это самые интересные мелочи, которыми я пользуюсь очень часто при обработке фотографий в Adobe Lightroom . Кстати говоря, версия Lightroom 4.1 уже довольно стабильна и не тормозит, .
А новинки киноиндустрии легче всего смотреть в интернете. фильмы онлайн в хорошем качестве прямо в браузере на сайте kino-live.org
