Update 11.06.2014
Как установить драйвер видеокарты если система переустанавливалась и нет нужного диска под рукой. Очень часто драйвер к видеокарте не устанавливается автоматически, а Windows 7 использует так званые «универсальные». Проблемы могут возникнуть и в случае замены видеокарты, из-за конфликта с уже установленными в операционной системе драйверами
Давайте рассмотрим подробно, как установить драйвер видеокарты на примере видеокарты ATI. Данная статья поможет Вам не только найти и установить драйвера для видеокарт NVIDIA и ATI, а также для любого другого устройства неопознанного системой.
Для начала нужно определить, что за видеокарта установлена в компьютере и только после этого заняться поиском драйверов.
Как установить драйвер видеокарты
Первым делом щелкаем правой клавишей мышки по значку Мой компьютер и нажимаем свойства.
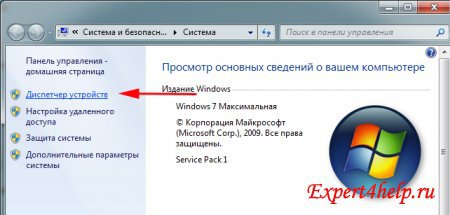
Затем выбираем диспетчер устройств и видим, что возле «Видеоконтроллер» стоит желтый кружечек с восклицательным знаком.

Это означает, что отсутствуют драйвера для видеокарты и Windows 7 установила взамен VGA-совместимые, которые позволяют работать видеоадаптеру на минимуме.

Попробуем установить драйвер видеокарты при помощи самой Windows 7 при условии, что компьютер подключен к интернету. Правой клавишей щелкаем по значку и вызываем контекстное меню – нажимаем на «Обновить драйвер».
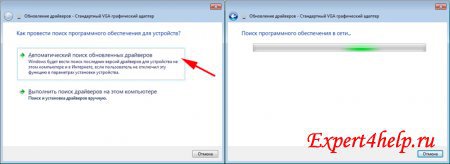
Затем выбираем «Автоматический поиск обновленных драйверов».
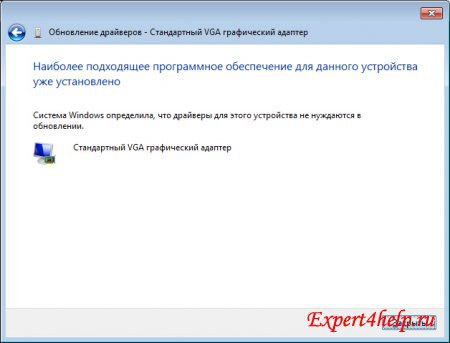
Спустя некоторое время, устройство может быть опознано и нужный пакет драйверов установлен, но в нашем случае Windows 7 определила, что достаточно и совместимого VGA-драйвера. Может операционной системе и достаточно, но нас такое положение дел не устраивает.
Будем искать драйвера вручную, если мы не знаем модель и название видеокарты, определяем ее по коду устройства производителя.

Снова щелкаем правой клавишей мышки и нажимаем «Свойства».
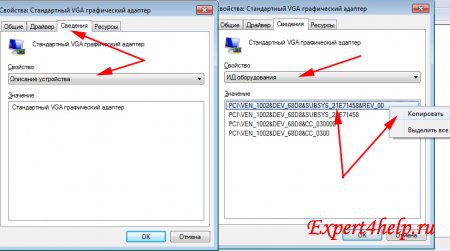
Как видим, видеокарта у нас определена, как стандартный VGA- графический адаптер. Выбираем в списке ИД-оборудования (коды ID оборудования) и копируем верхнюю строку. В этой строчке содержится идентификатор оборудования и его производитель.
Как установить драйвер видеокарты ATI
Компания ATI (AMD) предлагает найти драйвер для видеокарты 2 способами: автоматически - при помощи небольшой программы и самостоятельно.

Автоматическая установка драйверов видеокарты - подводим курсор мышки к надписи Find a Driver (правый верхний угол)
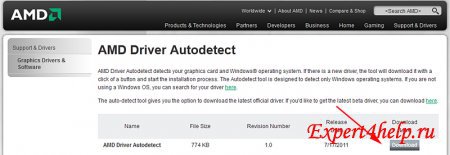
и скачиваем небольшую программку Driver Autodetect.

После того, как мы запустим программу, она про сканирует систему, самостоятельно определит видеокарту и предложит скачать драйвера для нее.
На сайте можно также самостоятельно скачать драйвер для видеокарты.

Заполняем нужные параметры (Тип видеокарты - Desktop Graphics, серия – HD Series; модель – 5ххх; операционная система – windows 7 64 bit).

К сожалению, последнее обновление драйверов для этой видеокарты было в 2010 году. Видеокарта будет работать хорошо, но рекомендую воспользоваться не подбором, а скачать драйвер другим способом.

Выбрать из представленного списка (Latest AMD Catalyst™ Drivers for Radeon™ HD 7000, HD 6000 and HD 5000 Series) нашу ОС. Перейти на страницу загрузки и скачать драйвер для видеокарты.
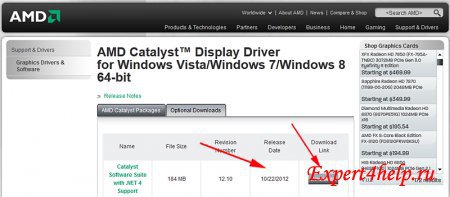
Как видим, версия более новая и включает в себя пакет.NET Framework, который необходим для работы многих приложений.

Запускаем скачанную программу.
Заходим на официальный сайт
Внимание! У вас нет прав для просмотра скрытого текста.

Заполняем нужные поля и нажимаем «Поиск».

В новом окне нажимаем на кнопку «скачать» и скачиваем программу. Установка драйвера на видеокарту Nvidia не отличается от установки любой другой программы.
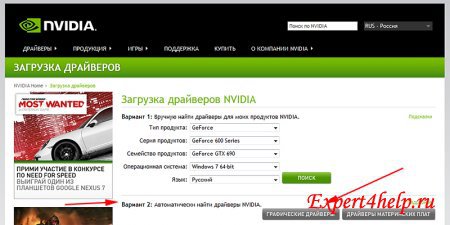
Возможно автоматически найти драйверы NVIDIA. Для этого нажимаем на кнопку «Графические драйверы» (возможно, потребуется установить ПО Java) и все нужные драйвера к видеокарте установятся в автоматическом режиме.
Думаю статья как установить драйвер видеокарты Windows 7 поможет Вам решить возникшую проблему.
Как установить драйвер на видеокарту? Этот вопрос частенько задают пользователи персональных компьютеров, т.к не всегда драйвера устанавливаются автоматически, особенно это касается видеодрайверов. Установку можно осуществить и с помощью центра обновлений windows, но так же это не всегда получается, в связи с частым выходом видеокарт. Поэтому лучший из вариантов будет скачать драйвер из интернета.
Конечно если у вас после покупки компьютера, сохранился диск со всеми драйверами, вы можете вставить его и установить все что нужно. Но не всегда это может получиться, к примеру по причине установки операционной системы с 64-х битной разрядностью, хотя на диске драйвера только для 32-х битной. Либо если вы купили новую видеокарту. Так вот, рекомендую скачивать и устанавливать видеодрайвер с официального сайта разработчика, по причине последних обновлений и стабильной работы данных драйверов. В данной статье будет рассмотрен именно данный метод.
Для начало необходимо определить какой драйвер необходимо установить, в этом нам поможет уникальный идентификатор (ID), который имеют все устройства компьютера. Узнать какой именно id у оборудования, можно через диспетчер устройств. Для этого переходим в свойство моего компьютера как показано на картинке ниже.
В открывшемся окне нажимаем на вкладку диспетчер устройств , находящуюся в левой стороне окна.
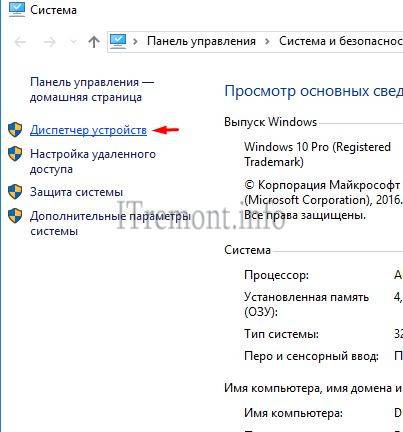
В списке имеющихся устройств, находим видеоадаптеры, жмем правой кнопкой мыши по имеющемуся, где выбираем свойство .
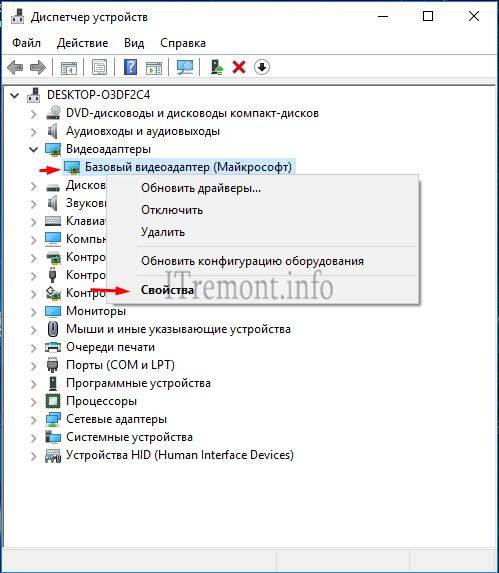
Переходим во вкладку сведения , где в выпадающем списке свойств, выбираем пункт ид оборудования . Появилось несколько идентификаторов, копируем название первого в буфер обмена.

Открываем любой имеющийся браузер и вставляем данный идентификатор в поисковую строку. Появится список сайтов, где сразу будет определено, какая у нас стоит видеокарта. В моем случае это nvidia geforce gt 440. Отсюда делаю вывод, что нужно идти на сайт данного производителя.

Переходим на официальный сайт nvidia.ru. На главной странице жмем по пункту драйверы -> загрузить драйверы.
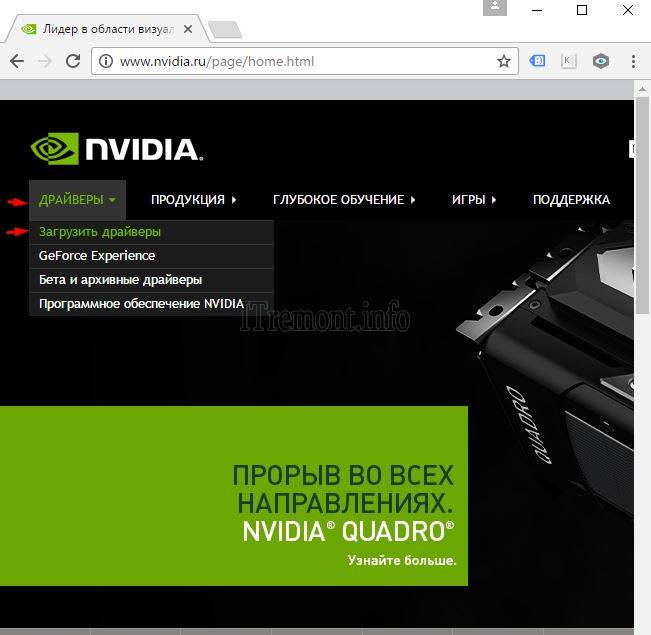
В окне загрузки драйверов nvidia , выбираем тип, серию, семейство, ос, язык и нажимаем поиск.
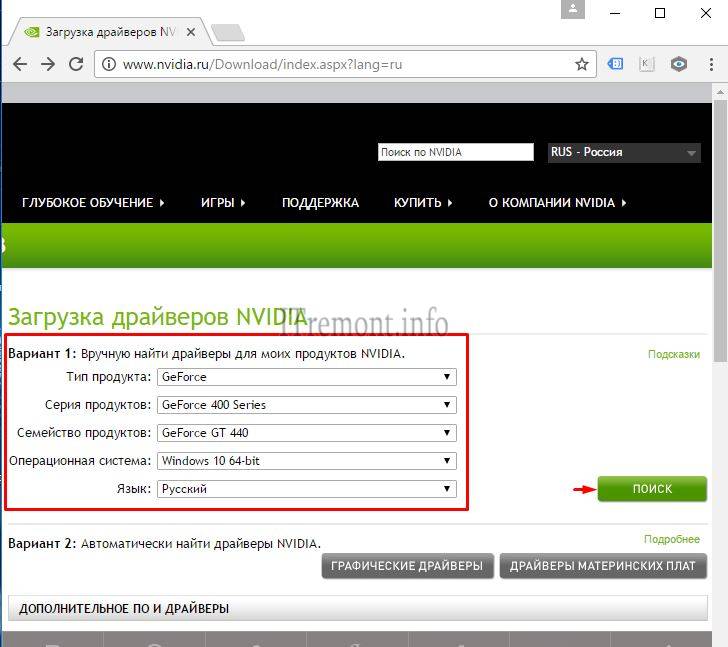
Сайт определил какой пакет драйверов нам подходит и вывел его. Жмем загрузить сейчас.

Принимаем лицензионное соглашения, нажатием на кнопку принять и скачать. Начнется загрузка файла на компьютер.
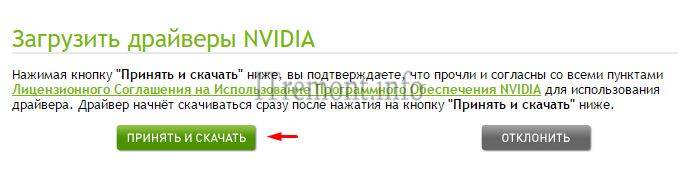
Запускаем скаченный файл. Откроется окно распаковки, нажимаем ok .

Программа установки графического драйвера запущена, принять и продолжить.

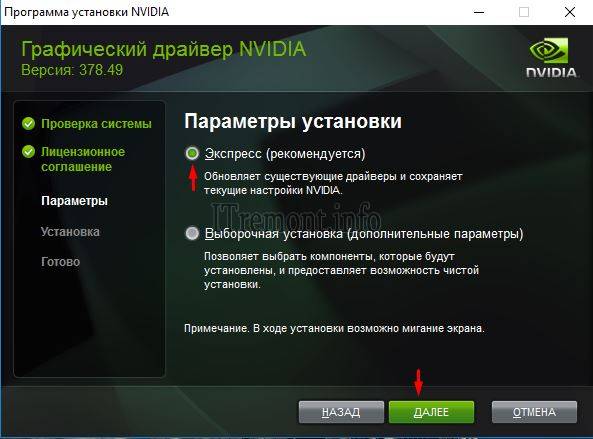
Ждем окончания запущенного процесса.

Для завершения установки жмем кнопочку перезагрузить сейчас .

И после запуска системы, переходим в диспетчер задач, где видим успешно установленный драйвер видеокарты.
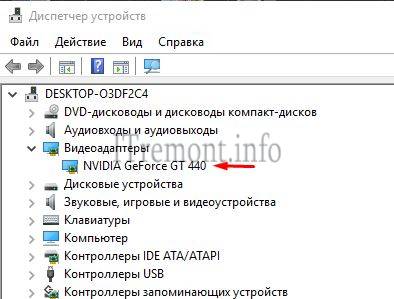
О ставляйте своё мнение о данной статье, ну и конечно же задавайте свои вопросы, если у вас что-то вдруг пошло не так.
Спасибо за внимание!
Несмотря на то что процесс активной компьютеризации начался более двух десятков лет назад, до полного искоренения сложностей, возникающих при взаимодействии пользователя и вычислительной машины, еще очень далеко. Так, сейчас одной из актуальных проблем является процесс инсталляции управляющих программ для того или иного компьютерного оборудования.
Два моста в мир видео
Когда-то видеоадаптеры для компьютеров выпускались различными фирмами: Trident, S3, NVIDIA, Ati, Cirrus Logic, Matrox и др. С тех пор многое изменилось, и на данный момент наиболее распространена продукция всего двух компаний - AMD и NVIDIA. Знаменитая Intel так и не представила дискретного решения, ограничившись линейкой в центральный процессор. Считается, что популярность продукции «Нвидиа» выше, чем AMD, поэтому вполне понятно, что пользователи чаще сталкиваются со сложностями при использовании видеокарт именно этого производителя. Это основная причина. Стоит отметить, что из-за всего вышеуказанного заявлять, что Nvidia не устанавливается, драйвер Intel же при этом работает стабильно, - нельзя. Необходимо учитывать также степень распространения решений от того или иного производителя. В данной статье мы ответим на вопрос «почему драйвер Nvidia geforce не устанавливается?» и укажем на способы его решения.
Корректная управляющая программа
Для того чтобы в приложениях правильно отображались все цвета и была возможность использовать 3D-ускорение, необходимо установить драйвер видеокарты. Это специальная программа, инсталлируемая один раз и обеспечивающая взаимодействие операционной системы с аппаратными блоками видеоадаптера.  Одна из причин, из-за которой не устанавливается драйвер видеокарты Nvidia, заключается в том, что пользователи скачивают управляющую программу с непроверенных источников. Это могут быть различные форумы, оверклокерские ресурсы, сайты по направлениям. Для «продвинутых» компьютерщиков такие драйверы являются возможностью повысить производительность видеоподсистемы или получить какие-либо дополнительные возможности, заблокированные в официальных релизах.
Одна из причин, из-за которой не устанавливается драйвер видеокарты Nvidia, заключается в том, что пользователи скачивают управляющую программу с непроверенных источников. Это могут быть различные форумы, оверклокерские ресурсы, сайты по направлениям. Для «продвинутых» компьютерщиков такие драйверы являются возможностью повысить производительность видеоподсистемы или получить какие-либо дополнительные возможности, заблокированные в официальных релизах.
Однако простые пользователи, решившие получить все указанные сказочные бонусы, часто сталкиваются с тем фактом, что не устанавливается драйвер Nvidia. При попытке инсталляции могут выдаваться сообщения о каком-либо несоответствии, возникновении ошибки по адресам памяти, об уже присутствующем в системе драйвере и пр. Всего этого можно избежать, если скачивать программу с официального сайта производителя. Итак, первое правило гласит: драйвер должен быть получен с интернет-ресурса компании - производителя видеочипа; диска-поддержки, идущего в комплекте с компьютером/ноутбуком; сайта компании-сборщика (Asus, MSI…).
Читая маркировку
Некоторые пользователи, зайдя на интернет-страничку, теряются в ее простом, казалось бы, меню и скачивают не то, что нужно. Неудивительно, что попытка использовать другие управляющие программы приводит к тому, что на форумах часто создается тема «почему не устанавливается драйвер Nvidia?». Каждый владелец персонального компьютера или ноутбука обязан знать полное название установленного в его системном блоке видеоадаптера или тип используемого чипа. Эти данные приводятся на сайте компании-сборщика.
Рассмотрим два примера. Есть видеокарта Asus GTX780TI-P-3GD5. Зайдя на одноименный сайт и выбрав раздел «Компьютеры и комплектующие», можно найти указанную модель. В ее характеристиках указано, что данная карта основана на видеопроцессоре nVidia 780Ti.
Или же, на наклейке ноутбука написано «nVidia GeForce 8400 GS». В этом случае прямо сообщено название используемого чипа. Другими словами, второе правило гласит: знай точное название видеочипа!
Правильный выбор
Избежать вопроса «почему не устанавливается драйвер Nvidia?» можно, если подбирать соответствующую чипу программу. Ранее выполнялся принцип обратной совместимости, при котором новейшие версии могли инсталлироваться для поддержки устаревших моделей видеокарт, однако теперь это скорее исключение, чем правило.
Таким образом, на сайте Nvidia нужно пройти по дереву меню «Драйверы» - «Загрузить драйверы». Здесь пользователю будет предложено заполнить простейшую таблицу, указав тип, серию, семейство и операционную систему. После нажатия кнопки «Поиск» отобразится ссылка на наиболее подходящую программу, которую нужно скачать и установить.
Также производитель предлагает возможность попробовать тестовый вариант управляющей программы, который, теоретически, должен обладать рядом преимуществ. Выбор аналогичен, за исключением того, что необходимо пройти по ссылке «Бета-версии». Отметим, что попытка его установки может вызвать ошибку вида «не устанавливается драйвер видеокарты Nvidia» - здесь уж как повезет.
Итак, правило третье: рекомендуется скачивать и инсталлировать управляющую программу, отмеченную как WHQL (прошедшую проверку на совместимость). Непременным условием является точное указание если не семейства видеочипа, то хотя бы его серии (для 780Ti это 700, а для ноутбучного 8400GS - серия 8М).
Есть контакт
Иногда даже компьютерщики «со стажем» сталкиваются с тем фактом, что никаким способом не устанавливается драйвер Nvidia. Причина может быть не только программная, но и аппаратная. Как известно, вставляется гребенкой скользящих контактов в специальный разъем материнской платы. Фиксация же происходит посредством шурупов или специальных креплений. В некоторых корпусах, для того чтобы карта немного выдвинулась из разъема, достаточно всего лишь случайно задеть жесткий шнур видеоадаптер-монитор. Работоспособность полностью не теряется, однако возникают программные проблемы в виде невозможности задействования 3D-функций, ограничения цветовой гаммы, периодических артефактов на экране. При этом не устанавливается драйвер Nvidia, поэтому решить проблему таким способом не удается.
Проблема калифорнийской компании
Пользователи, следящие за новостями и читающие тематические форумы, знают, что Nvidia «прославилась» тем, что одна из линеек ее видеочипов обладает заводским дефектом, который проявляется в постепенной деградации BGA-пайки и, как следствие, полном или частичном выходе целой видеокарты из строя. Так как терять при этом особо нечего, то многие практикуют запекание такого видеоадаптера в духовке (существует методика), что во многих случаях позволяет восстановить работоспособность на время от нескольких дней до полугода. Возникшая проблема с пайкой проявляется, в частности, в том, что драйвер Nvidia устанавливается долго или выдает сообщение об ошибке, хотя ранее все могло работать стабильно. Таким образом, четвертое правило гласит: проблемы с установкой управляющей программы могут быть вызваны аппаратными сбоями как в самой видеокарте, так и в логике других компонентов. Все они должны быть устранены.
Попробовать установить драйвер можно в принудительном режиме, даже если инсталлятор выдает сообщение об ошибке. Для этого нужно запустить нужный дистрибутив с программой и выбрать папку распаковки. После сообщения о невозможности установки (предположим, что оно отобразилось), следует пройти по пути «Компьютер» - «Свойства» - «Диспетчер устройств» и выбрать в списке «Видеоадаптеры». Нажав на его наименование (как правило, здесь выбор невелик - один элемент), требуется выбрать «Обновление драйверов» и при выполнении поиска на данном компьютере указать папку, куда был извлечен дистрибутив. Если все выполнено правильно, то отобразится список поддерживаемых видеокарт - остается указать «Любую» и согласиться с установкой, игнорируя предупреждение. Данный метод не является панацеей, однако в некоторых случаях позволяет преодолеть ошибки инсталляции.
Примечание: Перед началом установки убедитесь что видеокарта поддерживает загруженный вами драйвер. Для каждой видеокарты серии: Geforce Desktop PC, Geforce notebook PC и Quadro Professional используют уникальный драйвер. Убедитесь, что ваша видеокарта поддерживает загруженный вами драйвер, зайдя во вкладку “Поддерживаемые программы” (Supported Products) в разделе для загрузки драйверов, как показано на скриншоте ниже.
После того, как вы убедились, что ваша видеокарта поддерживает загруженный в ами драйвер, пожалуйста, закройте все открытые программы. Если у вас есть антивирусная программа или другое приложение для мониторинга системы, работающее в фоновом режиме, временно отключите его, так как это может помешать установке вашего драйвера.
1) Убедитесь, что вы вошли в систему с учетной записью, каторая имеет права администратора. Если вы вошли в систему в качестве гостя или обычного пользователя, Windows не позволит вам установить драйвер. Загрузите последний драйвер NVIDIA со страницы загрузки драйверов NVIDIA. Если ваш браузер спрашивает вас “Cохранить” или “Запустить файл”, нажмите “Сохранить”. Выбирая опцию “Запустить файл”, он будет сохранен во временной папке. Если файл сохраняется во временной папке, Windows может удалить файл, пока вы устанавливаете драйвер и это приведет к неудачной установке. Сохраните драйвер на рабочий стол Windows. После того как драйвер загрузится на ваш рабочий стол Windows, вы увидите новый значок на рабочем столе, похожий на тот, который указан на скриншотe ниже:
2) Если вы устанавливаете новую видеокарту на компьютере, мастер установки Windows может установить драйверa отдельно. Если в прaвом нижнем углу панели задач появилось нижеуказанное сообщение, вам нужно подождать пока Windows нe завершит свою установку, прежде чем приступить к новой.

3) Щелкните правой кнопкой мыши на файле и выберите "Запуск от имени администратора", как показано на скриншоте ниже.
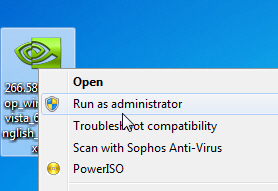
4) После того, как вы запустили файл установки драйвера NVIDIA, вашe первое сообщениe спросит у вас место, где сохранить файлы драйвера NVIDIA. Эти файлы не используются установщиком NVIDIA, и важны только в случае установки драйверa вручную. Вы можете оставить путь доступа по умолчанию и выбрать ОК , чтобы продолжить.

Пожалуйста укажите файл, куда вы хотите сохранить файлы драйвера. Если файл не существует, система создаст вам новый файл.

6) Если вы согласились с условиями лицензионного соглашения, Вам будут предложены варианты установки, как показано ниже. Большинство пользователей выберут Экспресс установку (рекомендуется). Для продвинутых /опытных пользователей, существует Выборочный (Продвинутый) вариант установки для просмотра дополнительных вариантов программ установки. Если вы выбрали Экспресс установку (рекомендуется), нажмите «Далее». Программа установки начнет копировать файлы драйвера и, как только она завершится, вам будет предложено перезагрузить компьютер, чтобы завершить установку. Перезагрузите Ваш компьютер. После того, как вы вернулись в Windows, установка завершена.
При выборе Выборочнoгo (Продвинутoгo) вариантa установки - Custom (Advanced) , перейдите к нижеуказанному разделу с надписью - Выборочный (Продвинутый) - Custom (Advanced) вариант установки:

Выборочный (Продвинутый) вариант установки
1) Если вы выбрали Выборочный (Продвинутый) вариант установки, нажмите кнопку "Далее", чтобы продолжить.

2) Пользовательские параметры установки позволяют выбрать компоненты драйверов NVIDIA Graphics, которые вы хотите установить. Mы предлагаем выбрать все графические элементы вашей видеокарты для использования большинствa функций. Старые видеокарты могут не показать все компоненты, перечисленные ниже. Если представленныe Вам параметры, не соответствуют скриншоту ниже, это нормально. Единственный обязательный элемент, который необходимо установить - это графический драйвер. Если у вас раньше возникaли проблемы с установкой, мы предлагаем "Выполнение чистой установки", которая удалит все предыдущие драйверa NVIDIA и записи реестра с вашего компьютера. Это поможет решить проблемы установки с несоотвествующими старыми драйверами. После выбора графических элементов, которые вы хотите установить, нажмите "Далее".
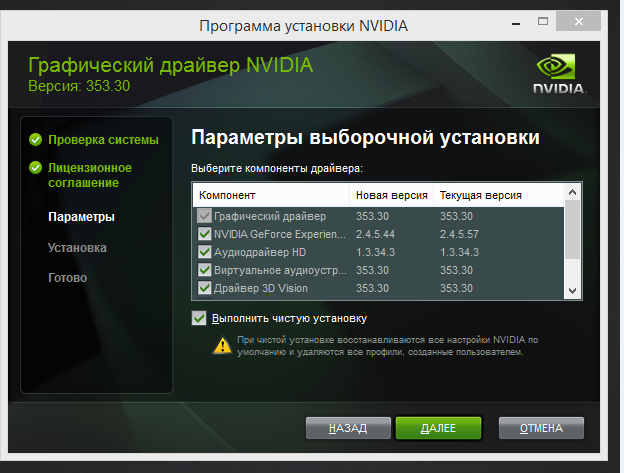
3) Программа установки скопирует все выбранные графические элементы на ваш компьютер. После завершения установки на экране появится окно, похожее на скриншот ниже. Для перезагрузки компьютерa нажмите "Перезагрузить сейчас". Когда вернётесь в Windows, ваша загрузка будет завершена.
Компьютерные технологии получили широкое развитие за последнее время. Несмотря на это, достаточно много сложностей остается в общении вычислительной машины и пользователем. Таким образом, основной проблемой на сегодняшний день является процесс установки управляющих программ для определенного устройства.
Популярные изготовители видеокарт
Не так давно видеоадаптеры для компьютеров разрабатывались различными компаниями: Trident, NVIDIA, Cirrus Logic, и прочими. С того времени многое изменилось, поэтому в настоящее время самой актуальной является продукция двух фирм:
— AMD;
— NVIDIA.
Известная Intel так и предоставила дискретного решения. Она ограничилась выпуском видеокарт, которые интегрируются в центральный процессор. Стоит отметить, что продукция NVIDIA более распространена, чем AMD. Из этого следует, что пользователи часто сталкиваются с определенными сложностями в процессе использования видеокарт данного производителя.
Заявление о том, что Nvidia не устанавливается, а драйвер Intel работает исправно, в корне неверно. Рассуждая на эту тему, стоит учитывать уровень распространения вариантов от конкретного изготовителя. В представленной статье дается ответ на вопрос: по какой причине драйвер Nvidia geforce не устанавливается? Стоит подробнее рассмотреть пути решения данной проблемы.
Корректность управляющей программы
Чтобы правильно отобразить все цвета в приложениях, а также получить возможность использования 3D-ускорения, следует установить драйвер видеокарты. Он представляет собой специальную программу, которая инсталлируется единожды и способна обеспечить взаимодействие аппаратных блоков видеоадаптера и операционной системы. Одной из причин, которая воздействует на невозможность установки драйвера видеокарты Nvidia, является скачивание программы с непроверенных источников. К ним относятся всевозможные форумы, ресурсы, сайты, не внушающие доверия.
Для опытных пользователей такие драйверы представляют собой возможность увеличить производительность видеоподсистемы, а также получить определенные дополнительные возможности, которые заблокированы в официальных релизах. Обычные же люди, не имеющие знаний программирования, используют сайты с плохой репутацией из-за обещанных сказочных бонусов, которыми и заманивают администраторы ресурсов.
В результате они получают массу проблем, одна из которых заключается в том, что не устанавливается драйвер Nvidia. Попытки инсталляции могут не увенчаться успехом. При этом выдаются сообщения об определенном несоответствии, появлении ошибок по адресам памяти, уже существующем драйвере и прочее. Чтобы избежать таких проблем, рекомендуется скачивать программу только с официального сайта производителя. Таким образом, в первом правиле говорится о том, что драйвер должен быть получен с сервиса компании-изготовителя.
Чтение маркировки
Неопытные пользователи достаточно часто путаются даже в простом меню интренет-страницы. По этой причине они скачивают совсем не тот материал, который им требуется. Поэтому вовсе не удивительно, что попытка воспользоваться другими программами заканчивается неудачей. Таким образом, всевозможные форумы просто пестрят однообразными вопросами: почему не устанавливается Nvidia? Обладатель компьютера или ноутбука должен знать подробное название видеоадаптера, установленного в системном блоке, а также тип применяемого чипа. Такую информацию легко найти на портале компании-сборщика.
Стоит рассмотреть два примера. Существует видеокарта Asus GTX780TI-P-3GD5. Посетив сайт с таким же названием, а также перейдя в раздел «Компьютеры и комплектующие», следует найти представленную модель. Ее характеристики предусматривают создание карты на видеопроцессоре nVidia GeForce GTX 780Ti. Второй пример предлагает обратить внимание на наклейку ноутбука, где написано: «nVidia GeForce 8400 GS». Таким образом, прямо сообщается название задействованного чипа.
Как сделать правильный выбор?
Чтобы никогда не возник вопрос, почему не устанавливается драйвер Nvidia, необходимо подбирать программу, соответствующую чипу. Немного раньше использовался принцип обратной совместимости, который предусматривал возможность инсталляции последних версий для поддержки старых моделей видеокарт. На сегодняшний день, это считается скорее исключением, чем правилом.
Так, на сайте Nvidia необходимо перейти по меню «Драйверы» – «Загрузить драйверы». После этого пользователю предложат ознакомиться и заполнить простую таблицу, где нужно указать:
— тип;
— серию;
— семейство;
— операционную систему.
Затем понадобится нажать кнопку «Поиск», после чего отобразится ссылка на самую подходящую программу. Ее необходимо скачать и установить. Кроме того, изготовитель предлагает испытать пробную версию управляющей программы. Действия для этого аналогичны. Правда, стоит перейти по ссылке «Бета-версии». Нужно отметить, что попытка его установки способна приводить к ошибкам типа «не устанавливается драйвер видеокарты Nvidia». В данном случае, кому как повезет. Таким образом, желательно скачивать и инсталлировать программу, которая отмечена как WHQL. Это означает, что она прошла проверку на совместимость. Основное условие состоит в точном указании семейства видеочипа или его серии.
Причины в неправильной установке
В некоторых случаях с проблемой установки Nvidia способны столкнуться даже компьютерщики, имеющие значительный опыт за плечами. Этому могут способствовать программные или аппаратные причины. Стоит отметить, что дискретная видеокарта устанавливается гребенкой скользящих контактов, для чего предусмотрен специальный разъем материнской платы.
Присоединение осуществляется при помощи шурупов либо специальных креплений. Некоторые корпуса предусматривают незначительное выдвижение из разъема. Для этого достаточно случайно задеть жесткий шнур, связывающий видеоадаптер и монитор. В результате работоспособность полностью не пропадает, но появляются определенные проблемы в программе. Они могут заключаться в невозможности использования 3D-функций, ограничения цветовой палитры, артефактов на экране, возникающих периодически. Также появляются проблемы в установке драйвера Nvidia.
Вопросы к калифорнийской компании
Те пользователи, которые внимательно следят за новостями и читают тематические форумы, в курсе, что Nvidia известна тем, что одна из линеек ее видеочипов имеет заводской дефект. Он проявляется в медленной деградации BGA-пайки. В результате видеокарта полностью или частично выходит из строя. По причине того, что терять особо нечего, большинство людей пробуют запекать видеоадаптер в духовке, для чего существует специальная методика. Как правило, она является эффективной и помогает восстановить работоспособность.
Правда, только временно. Максимальный срок работы видеокарты при использовании данного метода составляет полгода. По истечении этого срока проблема возвращается вновь. В результате драйвер Nvidia устанавливается долго или сообщается об ошибке. Таким образом, проблемы с установкой программы могут состоять в аппаратных сбоях видеокарте или других компонентов. Для корректной работы они должны быть устранены.
Рекомендации авторов
Испытать установку драйвера можно в принудительном режиме. Это реально даже при сообщении об ошибке. Понадобится запустить требуемый дистрибутив с программой, затем перейти в папку распаковки. Когда появится сообщение о невозможности установки, необходимо выполнить следующие переходы: «Компьютер» – «Свойства» – «Диспетчер устройств». После этого следует выбрать в открывшемся перечне «Видеоадаптеры».
Затем нужно выбрать «Обновление драйверов». Когда начнется поиск, необходимо указать папку, в которой был сохранен дистрибутив. После выполнения таких несложных действий появится список поддерживаемых видеокарт. Достаточно указать «Любую», подтвердить ее установку, не обращая внимание на предупреждение. Такой способ не является панацеей, но иногда он дает возможность избавиться от ошибок инсталляции.
Таким образом, в статье дан ответ на вопрос: почему не устанавливается драйвер Nvidia и предложены варианты решения проблемы.

