Вы находитесь на странице загрузки браузера. Здесь вы найдете ссылки на скачивание программы. Чтобы установить Mozilla Firefox, выберите нужную версию и загрузите ее на свой компьютер.
Есть версии: для Windows, Mac OS, iOS.
Скачивание и установка идет с официального сайта разработчика!
Все версии на русском языке!
Инструкция по установке Мазилы на Windows.
- Загрузите программу.
- Найдите значок с логотипом на жестком диске (обычно это C или D).
- Кликните по нему 2 раза мышью.
- Следуйте подсказкам системы. Вся процедура автоматическая.
Инструкция по установке Firefox на Linux
Уважаемые посетители! Возможно, браузер уже установлен на вашем устройстве. Он может быть просто с другим названием. Альтернативные названия Firefox на Линуксе: Iceweasel (Холодная ласка), BurningDog (Горящая собака) или IceCat (Снежный кот). Попробуйте отыскать их через поиск.
Если же поиск не даст результатов, то давайте установим программу вручную с помощью менеджера пакетов.
- Загрузите браузер по нужной ссылке из нашей таблице.
- Зайдите в "Applications" и найдите там "Add/Remove Software" (установка и удаление программ).
- Затем вам, возможно, придется ввести пароль.
- Запустите поиск по слову "Firefox" (без кавычек) с помощью вкладки "Search".
- Отыщите необходимую строчку и нажмите галочку напротив названия.
- Нажмите "Apply".
Если вы все сделали правильно, то при запуске меню в разделе Internet должен появиться новый браузер Firefox. Используйте это меню для запуска программы.
Инструкция по установке Фаерфокса на Mac OS
- Загрузите программу по ссылке из таблицы.
- После скачивания выберите файл и откройте его. Также можно в окне "Finder" перетащить значок браузера в папке "Приложения". Так произойдет копирование.
- Нажмите кнопку "Control" у удерживайте ее, чтобы появилось меню. В этом меню выберите "Извлечь/Eject Firefox".
- Если вы хотите, чтобы браузер всегда был по рукой, перетащите его в док.
- Вот и все! Далее можно будет произвести некоторые настройки и начать пользоваться программой.
Один из наиболее популярных Веб браузеров - это Mozilla Firefox . Да, сегодня стремительно набирают обороты Гугл Хром, но и Мозила также не отстает, несмотря на то, что уже менее популярна, чем несколько лет назад. А сегодня, для всех кто решил этой программой начать пользоваться, я напишу урок, как установить браузер Mozilla Firefox.
К слову, я не фанат Мозилы, и другие мои статьи по браузерам тоже рекомендую прочитать, например, недавно написал урок, . Я ко всем браузерам отношусь положительно! Ну, а сейчас перейдем к теме урока: Как установить Mozilla Firefox?
Естественно нам нужна последняя версия Мозилы, которую можно скачать с официального сайта http://www.mozilla.org/ru/firefox/fx .
Там есть зеленая кнопка «Загрузить бесплатно », нажав которую можно сохранить на компьютер новейшую версию от Firefox.
После того, как закачка будет завершена, можно будет запускать установочный файл.

Запустив его двойным кликом, нам прежде чем нажимать кнопку установить, нужно кое-что изменить. Поэтому жмем кнопку «Настройки ».

Вот здесь я рекомендую убрать вам галочки с ненужных вам настроек. Например, я не хочу отправлять статистику об использовании браузера, также мне не нужны папки в пуске и значки на панели задач, делать Firefox программой по умолчанию я тоже не хочу. Поэтому я убрал эти галочки. Вы также можете настроить под себя. Жмем «Установить ».

Подождем пока загрузятся нужные файлы и установится Firefox.

По завершению нам предложат импортировать данные о работе из других браузеров. Если хотим начать использование программы с чистого листа, то выбираем пункт «Не импортировать ничего ».

На этом вcё! Мой урок по теме, как установить Mozilla Firefox завершен. Желаю удачной работы в сети с помощью этого браузера.
В настоящее время браузер Mozilla Firefox является одним из самых популярных и используемых браузеров. По данным на сентябрь 2012 года во всём мире 34% пользователей открывают сайты с помощью браузера Google Chrome. 31% пользователей компьютеров предпочитают браузер Internet Explorer. 22% пользователей используют браузер Mozilla Firefox. Меньше 8% прибегают к использованию браузера Safari. 2,5% приходится на браузер Opera и ещё 2,5% на другие браузеры. В России дела в это время обстояли несколько иначе: 32,5% - Google Chrome, 23% - Mozilla Firefox, 21% - Internet Explorer, 18,5% - Opera, 3% - Safari, 2% - другие браузеры. Как видно из приведённых результатов, браузер Mozilla Firefox входит в тройку самых используемых браузеров. Рекомендую и Вам стать одним из множества пользователей это мощного инструмента для работы в сети Интернет. Перед тем как установить браузер Mozilla Firefox , предлагаю скачать его по ссылке, которую я расположил в конце статьи. Сегодня самой последней версией популярного браузера является 20.0.1. Итак, приступим к установке.
Запустите файл установки браузера Mozilla Firefox от имени администратора.
Начнётся распаковка файлов, необходимых для установки.
И практически сразу после этого откроется окно мастера установки браузера Mozilla Firefox, в котором для продолжения необходимо нажать кнопку «Далее».![]()
Затем система предложит Вам два типа установки. Рекомендую остановиться на «Выборочной» установке, чтобы понять, из каких компонентов состоит браузер Mozilla Firefox
. Нажмите кнопку «Далее» для продолжения.
Следующим шагом станет выбор папки, в которую можно будет установить браузер Mozilla Firefox. Здесь можно ничего не менять. Меня, например, всё устраивает. Идём «Далее».![]()
В следующем окне Вы сможете выбрать, устанавливать ли службу поддержки или нет. В случае, если Вы установите службу поддержки, бесплатное обновление браузера будет происходить в фоновом режиме и даже автоматически, если Вы так настроите после установки. Если же снять галочку, служба поддержки установлена не будет, и для обновления браузера нужно будет вручную с сайта загружать установочный файл и заново всё устанавливать. Рекомендую галочку оставить и двинуться «Далее».
После мастер установки предложит создать в меню «Пуск» и на рабочем столе ярлык для запуска браузера. Я обычно оставляю обе галочки. Если в будущем Вам ярлыки не понадобятся, их можно просто удалить.
И наконец, система предложит Вам сделать браузер Mozilla Firefox браузером по умолчанию. То есть, в этом случает все html-документы и Интернет-страницы будут открываться именно им. Рекомендую оставить галочку. А теперь нажмите кнопку «Установить».
Начнётся процесс установки браузера.
В завершении появится окно с сообщением об успешной установке Mozilla. По умолчанию будет стоять галочка «Запустить Firefox». Если её оставить, то после нажатия кнопки «Готово» откроется свежеустановленный браузер.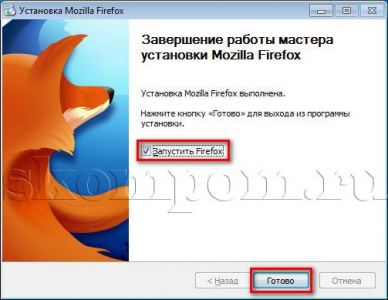
Однако перед запуском появится окно мастера импорта, предлагающего Вам импортировать настройки, закладки, журнал и пароли из браузера Internet Explorer в Firefox. Здесь уже сами выбирайте, стоит это делать или нет. Для продолжения жмите «Далее».
Поле успешного импортирования появится такое окно.
Поздравляю, бесплатная установка браузера окончена
. Теперь Вы знаете, как установить браузер Mozilla Firefox
. Вот так выглядит окно браузера. Теперь настраивайте всё так, как Вам удобно.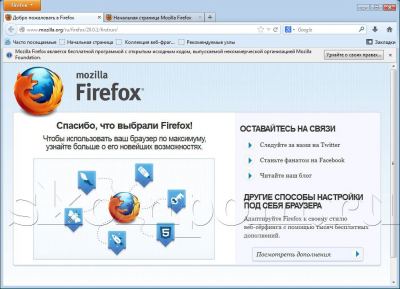
Желаю приятного сёрфинга по просторам Всемирной паутины.
И так, предположим, что Вы задали себе вопрос «как скачать Mozilla Firefox?» и хотите получить ответ на него. Такой вопрос мог возникнуть в людей, которые не очень хорошо разбираются в компьютерах (которых ещё называют чайниками), и в нём нет ничего постыдного. Не всем ведь быть компьютерными гениями, верно? Данная статья содержит информацию, которая касается не только скачивания этого замечательного браузера, а и его установки.
Кстати, этот браузер в народе также называют просто Мозиллой, но это не совсем верно, так как Мозилла - это название корпорации, которая разрабатывает эту программу.
И так, вот сама инструкция «Как скачать браузер Фаерфокс» . Предполагается, что Ваш компьютер работает под управлением операционной системы Windows.
- Раз Вы читаете эти строки, значит Вы смогли запустить браузер, значит, Вы сможете открыть и эту ссылку . Открывать ссылку можно в новом окне. Это можно сделать, нажав правой кнопкой мыши на самой ссылке (а именно фразе «и эту ссылку»), а затем выбрать пункт «Открыть в новой вкладке» или «Открыть в новом окне». Кстати, есть и другой, более быстрый способ открытия в новом окне: по ссылке нужно кликнуть не левой кнопкой мыши, а средней, то есть колесиком.
- На открывшейся странице Вы увидите огромную кнопку «Firefox загрузить бесплатно». Надо кликнуть по этой кнопке, и скорее всего, перед Вами появиться сообщение «Ваша загрузка должна начаться автоматически через несколько секунд. Если она не началась, щёлкните здесь» . Выполняем это требование, затем должно появиться диалоговое окно сохранения файла, нажимаем «Сохранить», выбираем любое место, и опять нажимаем кнопку «Сохранить». Начнётся загрузка браузера. Так Вы скачаете установочный файл себе на компьютер. Если проблем не возникло, переходите сразу к пункту №4.
- Однако, если окно выбора папки для сохранения не появилось, значит, возможно у Вас браузер не Internet Explorer и не Opera, а какой-то другой. Например, Google Chrome. По умолчанию он сохраняет файлы в папку загрузки. В Windows 7 эта папка находиться по адресу «C:\Users\[Имя пользователя]\Загрузки». Если браузер таки Google Chrome, но операционная система Windows XP, то сохранение, вероятно, выполниться в папку «Мои документы\Downloads».
- Перейдите к файлу установки браузера в папке, куда Вы его сохранили. Сам файл должен иметь вид значка лисицы, которая обнимает Землю.
- На этом инструкция «как скачать Firefox» закончена. Запуск установки браузера происходит путём двойного клика на исполняемом файле (то есть файле из предыдущего пункта), если Вы работаете в системе Windows XP. Для Windows 7 требуется кликнуть правой кнопкой мыши по этому же файлу и выбрать «Запуск с правами администратора». Естественно, для этого Вы должны иметь такие права.
- Для завершения инсталляции браузера следуйте шагам, которые укажет программа-установщик.
Надеюсь, теперь у Вас не возникнет проблем со скачиванием Mozilla Firefox.
