Если Вы самостоятельно настраиваете свой wi-fi роутер и (или) подключение к Интернету, то в определенный момент времени вам наверняка потребуется указать мак адрес - в том числе этого может потребовать и ваш интернет-провайдер.
О том, как узнать мак адрес компьютера и в каких случаях он вообще требуется, и пойдет речь в нашей сегодняшней статье.
Зачем нужен мак адрес?
МАС-адрес - это уникальный идентификатор, который присваивается каждой сетевой карте во всем мире. Он позволяет идентифицировать каждый узел сети, находящийся в широковещательной сети и доставлять пакеты (данные) только этому узлу.
Чаще всего ситуация, в которой нужно узнать мак адрес сетевой карты, возникает у тех пользователей, которые подключены к локальной сети интернет-провайдера с использованием привязки МАС-адреса сетевого устройства.
Если вы поставили роутер, сменили сетевую плату или компьютер, то при наличии привязки МАС-адреса у провайдера, локальная сеть и интернет не будут работать, так как у каждой сетевой платы есть собственный уникальный МАС-адрес.
МАС-адрес можно узнать и сменить практически на любом сетевом устройстве, к которому подключен кабель от интернета.
Как же узнать мак адрес компьютера? На самом деле, все очень просто и даже неопытный пользователь легко сможет найти и узнать адрес своей сетевой карты, следуя инструкциям изложенным ниже.
Существует два основных способа , с помощью которых можно посмотреть мак адрес - через сетевые подключения и через командную строку .
Определение мак адреса через сетевые подключения
Для реализации этого способа вам нужно нажать в нижнем левом углу кнопку Пуск, дальше выбрать Панель управления, а далее выбрать Сетевые подключения.

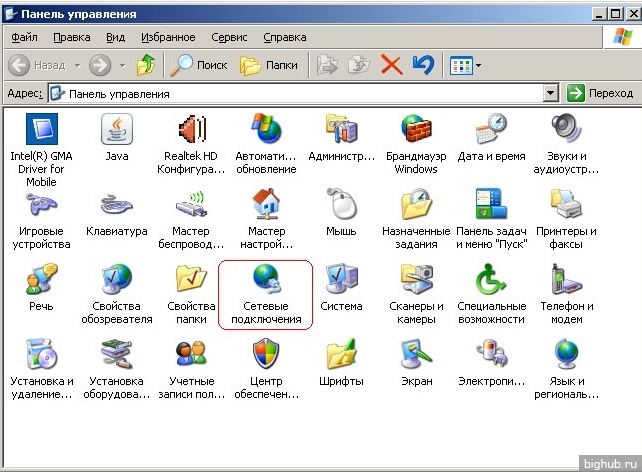
Далее выбираем подключение, которое используется для подключения к сети (интернету). В большинстве случаев оно называется «Подключение по локальной сети». Нужно нажать на нем правую кнопку мышки и выбрать из выпадающего контекстного меню пункт Состояние.
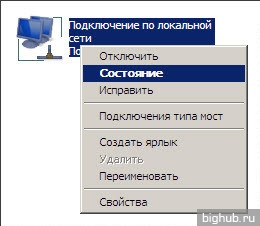
В появившемся окне находим и открываем вкладку Поддержка, а далее жмем на кнопку Подробности.
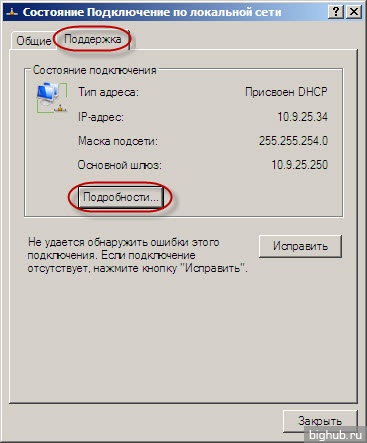
В появившемся окне в строке «Физический адрес» записан МАС-адрес сетевой карты в шестнадцатеричной системе исчисления.

Определение мак адреса через командную строку
Для того чтобы запустить командную строку, достаточно нажать в нижнем левом углу кнопку Пуск и выбрать пункт Выполнить.
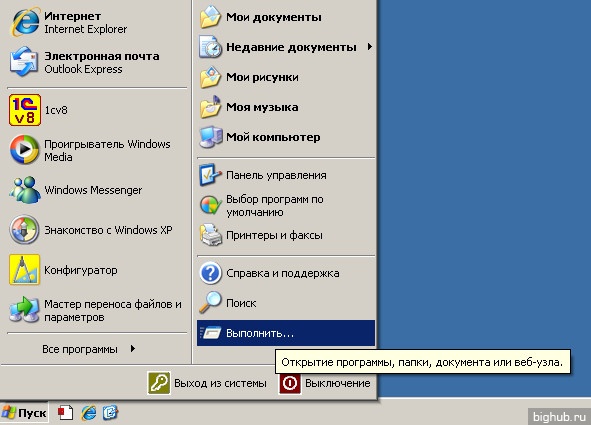
В появившемся окне пишем команду «cmd» для запуска командной строки.

В появившемся окне консоли набираем команду «ipconfig /all» и нажимаем клавишу Enter для выполнения команды. В результате вы получите что-то подобное:
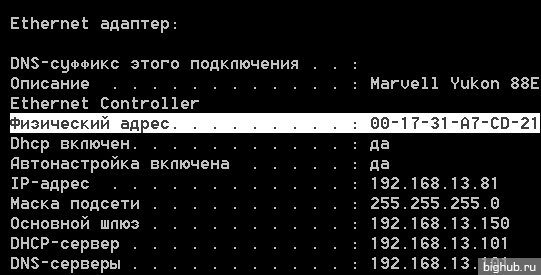
где Описание - это имя сетевой карты, а Физический адрес - это тот самый mac адрес сетевой карты , который требовалось найти.
Если сетевой кабель в момент ввода команды «ipconfig /all» не подключен, то на экране вы увидите следующее:

Если в вашей системе установлено несколько сетевых карт, то в таком случае вы увидите несколько текстовых блоков со строками Описание и Физический адрес. Выбрать нужный сетевой адаптер можно по названию, предварительно перед этим определившись, какая сетевая карта будет использована для подключения к локальной сети (интернету).
Вот и все известные способы проверки МАС-адреса в операционной системе Windows. Оба этих способа вполне рабочие и легко помогут вам вручную узнать его. Это , но может быть необходимо для правильной настройки сетевого подключения.
Бывают случаи, когда вам нужно узнать MAC-адрес вашего компьютера c Windows. Чтобы помочь вам с этим, мы расскажем о 4 способах, которые вы можете использовать, чтобы получить эту информацию. Некоторые из них быстрые, в то время как другие требуют немного больше действий. Прочтите это руководство, а затем выберите способ, который подходит вам больше остальных.
Используйте команду GETMAC в командной строке
Getmac является инструментом командной строки, который покажет вам MAC-адреса всех включенных сетевых соединений на вашей машине. Чтобы узнать MAC-адрес выключенного сетевого адаптера, используя Getmac, сначала необходимо включить этот сетевой адаптер.
Чтобы воспользоваться Getmac, запустите командную строку. Один из способов сделать это заключается в использовании диалога «Выполнить» – просто нажмите + R на клавиатуре, а затем введите cmd и нажмите Enter, чтобы открыть командную строку.
В командной строке введите команду getmac и нажмите Enter. MAC-адреса ваших активных сетевых адаптеров отобразятся в столбце «Физический адрес».
Используйте команду IPCONFIG в командной строке
Команда ipconfig предназначена для просмотра подробной информации о сетевых подключениях и сетевых адаптерах, установленных в системе. Чтобы запустить эту команду, сначала откройте командную строку. Один из способов, как это сделать, мы упомянули выше.
В окне командной строки введите команду ipconfig /all и нажмите Enter. Команда отобразит все текущие TCP/IP сетевые подключения и подробную техническую информацию о каждом из них. Чтобы среди всей этой информации найти MAC-адрес вашего сетевого адаптера, найдите имя этого сетевого адаптера и обратите внимание на поле «Физический адрес», как показано на скриншоте ниже.
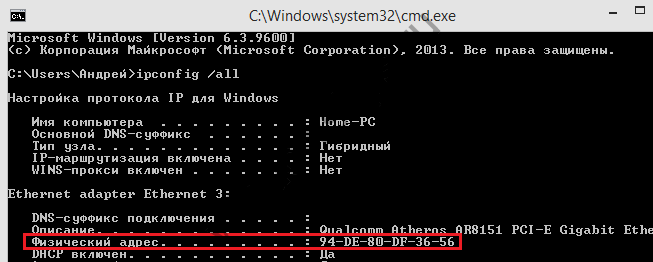
Используйте «Центр управления сетями и общим доступом»
Еще один способ узнать MAC-адрес является более дружелюбным. Речь идет о центре управления сетями. Очевидно, в первую очередь вам следует открыть этот самый центр. Для этого щелкните правой кнопкой мыши на иконке сетевого подключения в области уведомлений и выберите «Центр управления сетями и общим доступом».
В открывшемся окне перейдите к разделу «Просмотр активных сетей». Там вы увидите имя каждого активного соединения. Найдите строку с именем «Подключения». Эта строка будет иметь значение Ethernet, если вы используете проводное соединение, или Wi-Fi с указанием имени сети, если вы используете беспроводное подключение. Нажмите на ссылку рядом с соединением, как показано на скриншоте ниже.
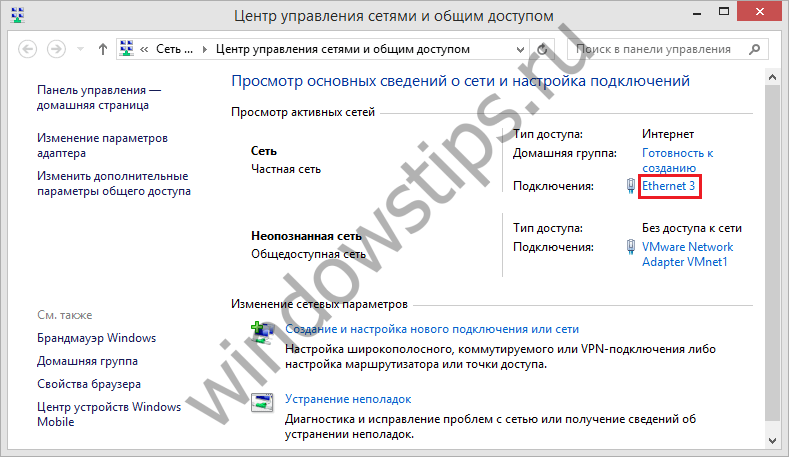
На экране появится окно состояния сетевого адаптера. Нажмите на кнопку «Сведения», чтобы открыть окно «Сведения о сетевом подключении».
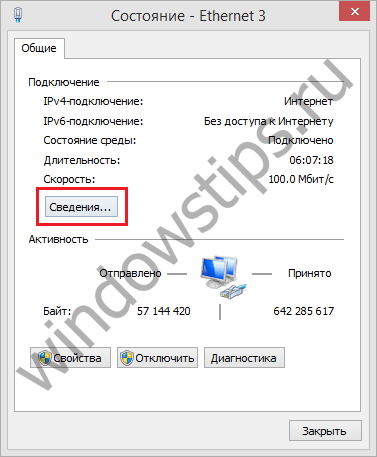
Здесь вы увидите расширенную информацию о текущем сетевом подключении, в том числе IP-адрес, адрес сервера DHCP, адрес DNS-сервера и многое другое.
MAC-адрес отображается в строке «Физический адрес».
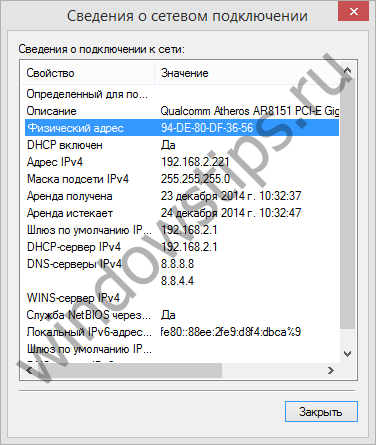
Вы можете скопировать всю информацию, которая отображается в этом окне, используя Ctrl + C, и вставить ее туда, куда вам нужно при помощи сочетания клавиш Ctrl + V.
Используйте команду Get-NetAdapter в PowerShell
Наконец, последний способ нахождения MAC-адреса заключается в использовании команды Get-NetAdapter в Windows PowerShell.
Для тех, кто не знает, как открыть PowerShell: нажмите + R, введите команду powershell в окне диалога «Выполнить» и нажмите Enter.
После запуска Windows PowerShell введите Get- NetAdapter и нажмите Enter.
Эта команда покажет основные сведения о каждом из сетевых адаптеров. В частности, в колонке «MacAddress» вы увидите MAC-адрес.
MAC-адрес это уникальный адрес, который присваивается всем сетевым устройствам еще производителем на этапе производства. Этот уникальный адрес используется в работе сетей и любое устройство, подключенное к сети, имеет свой адрес. Такой адрес есть у компьютеров, роутеров, мобильных телефонов и т.д.
Данная статья посвящена тому, как узнать MAC-адрес компьютера. Обычно информация о MAC-адресе требуется для настройки роутеров. Зная MAC-адрес своего компьютера, пользователь может настроить роутер таким образом, чтобы он всегда выдавал выбранному компьютеру один и тот же IP адрес. Также MAC-адрес может потребоваться и в других ситуациях.
Как узнать MAC-адрес компьютера в Windows 7 или Windows 8
Для того чтобы узнать MAC-адрес компьютера вам необходимо открыть свойства сетевого подключения. Для этого откройте «Панель управления» и перейдите в раздел «Просмотр состояния сети и задач».

После этого перед вами откроется окно под названием «Состояние». В этом окне нужно нажать на кнопку «Сведения».
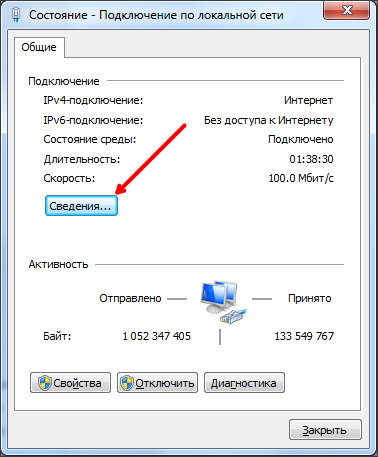
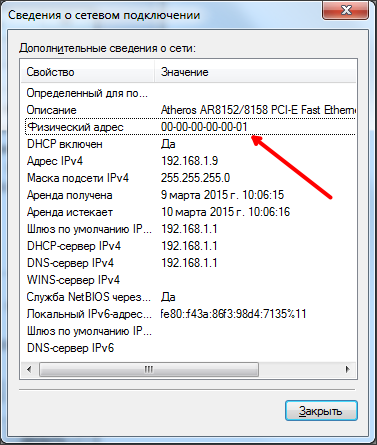
При желании вы можете скопировать эту информацию, для этого нажмите CTRL-C в окне Сведения о сетевом подключении».
Как узнать MAC адрес на компьютере с Windows XP
Если вы используете операционную систему Windows XP, то вы можете узнать MAC адрес компьютера точно таким же способом. Откройте «Панель управления» и перейдите в раздел «Сетевые подключения».

После этого перед вами откроется список сетевых подключений. Откройте то сетевое подключение, для которого вы хотите узнать MAC адрес.
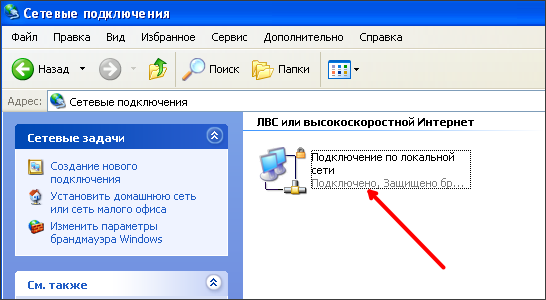
После этого перед вами появится окно «Состояние подключения по локальной сети». В этом окне нужно перейти на вкладку «Поддержка» и нажать на кнопку «Подробности».
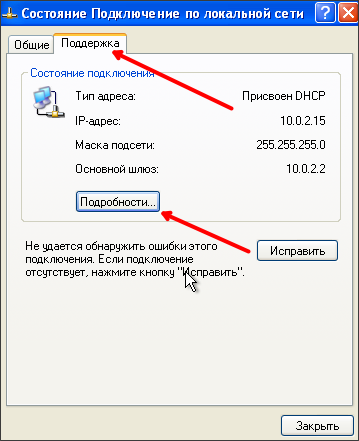
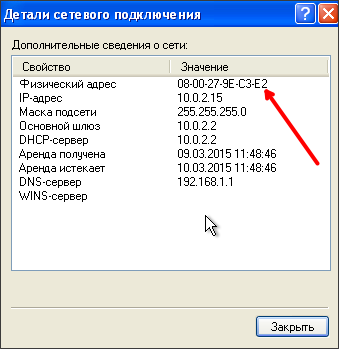
При необходимости вы можете скопировать информацию о вашем сетевом подключении с помощью комбинации клавиш CTRL-C.
Как посмотреть MAC адрес при помощи командной стоки
Также вы можете посмотреть MAC адрес при помощи командной строки. Для этого откройте меню «Выполнить» и введите команду «CMD» для того чтобы открыть командную строку Windows. После этого введите в командную строку команду «GETMAC».
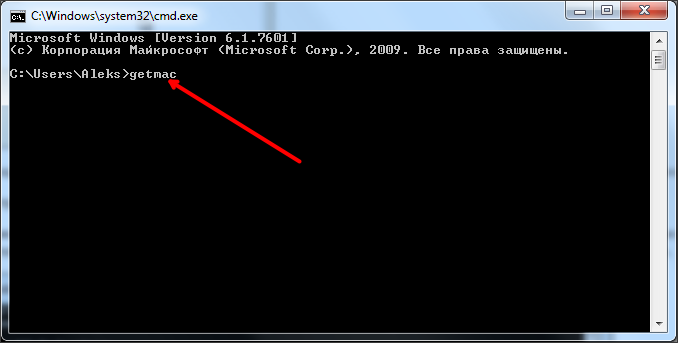
После ввода команды «GETMAC» компьютер выведет информацию о MAC адресе прямо в командную строку.
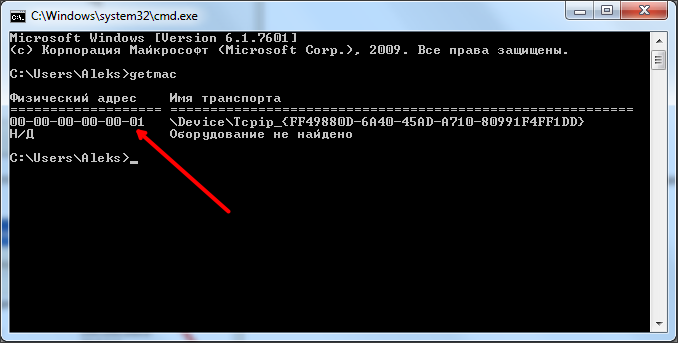
Также посмотреть MAC адрес можно в результатах работы команды «IPCONFIG /ALL». В этом случае MAC адрес будет указан напротив пункта «Физический адрес».
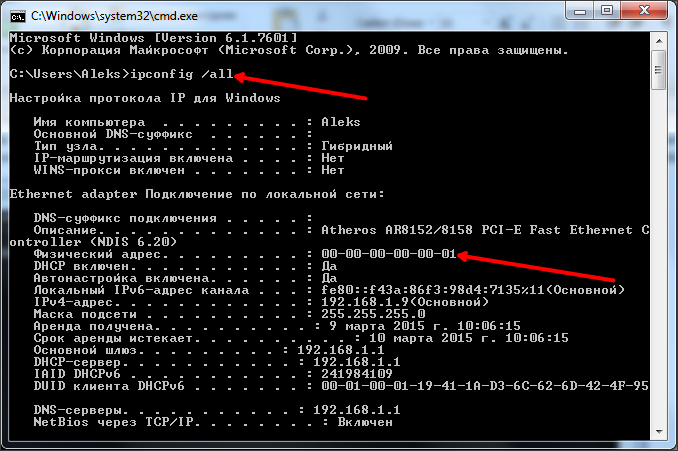
Команды «GETMAC» и «IPCONFIG /ALL» отлично работают во всех версиях Windows.
MAC-адрес или физический адрес – это уникальная комбинация из символов, цифр и двоеточий, «вшиваемая» в сетевую карту устройства еще на этапе его производства. Также администратор сети может при необходимости установить произвольное значение вместо параметра по умолчанию. Такой идентификатор сейчас имеют все активные устройства в компьютерных сетях Ethernet, включая Wi-Fi адаптеры, роутеры и маршрутизаторы.
Для выполнения настроек интернета, подключения сети или организации ее безопасности потребуется узнать МАК-адрес компьютера. Классификация устройства в данном случае не имеет значения, и способы будут одинаковы как для настольного ПК, так для ноутбука или нетбука. Способы будут различны только в зависимости от операционных систем. Ниже мы как раз таки рассмотрим как его определить в Windows 10, 7, 8, Mac OS X, Linux, а также андроид телефоне.
Определение MAC адреса в Windows
Наиболее часто узнать этот параметр потребуется во время настройки интернета. Если покупается новый компьютер или выполняется установка подключения на какое-то новое устройство, необходимо сообщить MAC-адрес провайдеру, либо самому потом прописать его в личном кабинете.
С помощью инструментов панели управления и системного трея
В ОС Windows 7 можно вычислить MAC-адрес через инструменты Панели управления . Для выполнения такого метода необходимо пройти несложную последовательность действий:
- Откройте «Панель управления»;
- Далее необходимо разобраться с «Центром управления сетями и общим доступом», где конфигурируются все настройки сети;
- Если вкладка отсутствует, выбираем «Классический вид»;
- Нажимаем «Управление сетевыми подключениями»;
- В параметрах сети есть «Подключение по локальной сети», с помощью правой кнопки мышки, нажав по нему, выбираем «Состояние»;
- В случае, когда «Подключение по локальной сети» отсутствует, нужно провести установку драйвера для сетевой платы (идет в комплекте на диске к сетевой или материнской плате);
- После выбора пункта «Состояние», нам откроется окно, где нужно нажать на «Сведения»;
- В списке параметров (обычно на 3 месте) есть «Физический адрес», который нам собственно и требовался.
Есть еще один способ, который будет работать только в случае, если есть активное подключение к интерфейсу, нуждающемся в MAC-идентификаторе. Необходимо нажать на значок соединения в нижней панели инструментов на рабочем столе (на системном трее) правой кнопкой мыши. Обычно выглядит как маленький монитор или график. Выбираем пункт «Открыть центр управления сетями и общим доступом». В ОС Windows 8 последовательность та же – открываем рабочий стол, щелкаем правую кнопку мыши в системном трее на значке соединения, выбрать нужно «Центр управления сетями и общим доступом».
В строчке «Подключения» находим название текущего сетевого подключения и переходим на него. После открытия нового окна выбираем вкладку «Сведения» и там также будет окошко с физическим адресом, который мы и искали.
В Windows 10 процесс практически не будет отличаться от описанного. Выбираем значок, обозначающий интернет соединение, клацнув по нему правой клавишей мыши, входим в «Центр управления сетями и общим доступом». После чего потребуется зайти в раздел «Изменение параметров адаптера». Там будет адаптер «Ethernet», с помощью правой кнопки выбираем «Свойства». Все что осталось дальше – навести курсор в поле «Подключение через» на имя сетевой карты и во всплывающем окне отобразится физический адрес.
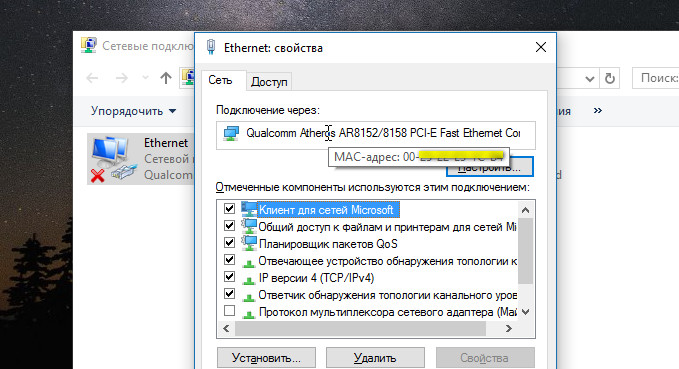
С помощью командной строки
Используя командную строку, можно очень легко и быстро узнать MAC-адрес. Пошаговая инструкция для всех выглядит таким образом:
- На клавиатуре нажимаем комбинацию из специальных клавиш Win+R (кнопка пуск+R);
- Всплывет окошко, в котором набираем cmd и нажимаем «Enter» или «Ок» в окошке – это необходимо для вызова командной строки;
- В командной строке вводим ipconfig /all (сочетание клавиш для вставки Ctrl+V в данном случае не работает, можно ввести команду вручную или выбрать с помощью правой кнопки пункт «Paste»);
- Далее нажимаем Enter для выполнения команды;
- Результатом выполнения станет список всех сетевых устройств, ищем поле «Физический адрес».
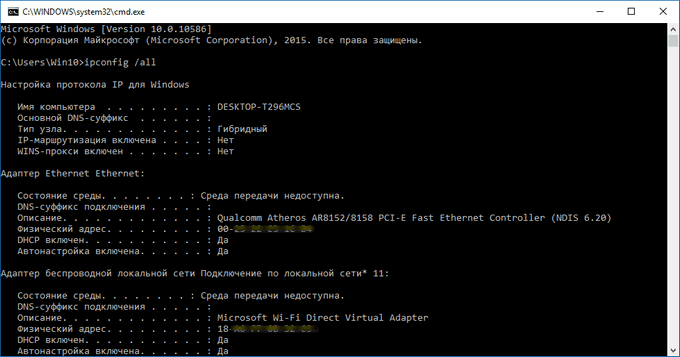
С помощью такого способа и команды ipconfig /all можно получить MAC-идентификатор не только одной сетевой карты, но Wi-Fi адаптера и других необходимых устройств. Еще есть одна команда, практически нигде в отличие от ipconfig/all не описанная и она пригодится особенно в том случае, если вышеописанная команда не работает. В более удобном представлении посмотреть физический адрес нам помогает комбинация getmac /v /fo list , которая вводится также стандартным образом в командную строку.
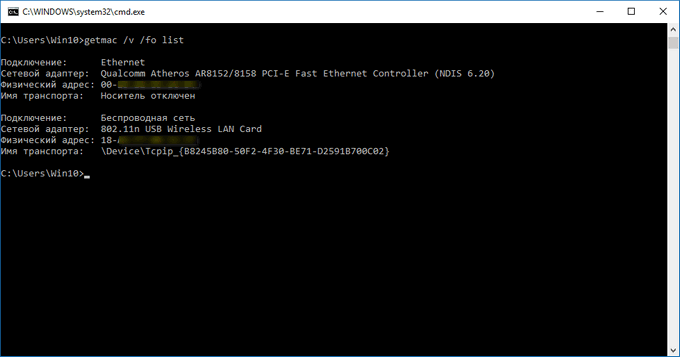
Инструкция для пользователей Mac OS X
Чтобы посмотреть физический адрес на устройствах Apple, сначала нужно нажать на иконку с яблоком на системном трее (верхняя панель инструментов на рабочем столе). Выбираем вкладку «Системные настройки» и в разделе «Интернет и беспроводная сеть» переходим во вкладку «Сеть».
Слева будет список подключений, нажимаем на «Ethernet», который должен быть подключен, в открывшемся окошке выбираем кнопку «Дополнительно». В самом верхнем поле видим значение параметра «Идентификатор Ethernet», который и является физическим или MAC-адресом.
Как найти идентификатор в Linux
Наиболее удобным способом определения физического адреса в ОС Linux является выполнение специальной команды в терминале. Обычно он находится в «Меню приложений» в разделе стандартных программ. В Ubuntu вызывается с помощью горячих клавиш Ctrl+Alt+Tab . После запуска терминала выполняем ifconfig.
Нам откроется список параметров и MAC-адреса устройств, которые будут выделены жирным. Добиться более краткого вывода и конкретно отображения одних физических адресов можно с применением команды ifconfig | grep Ethernet | awk ‘{print($1,» «,$5)}’ . Кстати, команда ifconfig работает и в MAC OS X.
Просмотр физического адреса для телефона
Посмотреть MAC-адрес для смартфона можно различными способами в зависимости от производителя и модели устройства. Так, для телефонов и планшетов Samsung с этим разобраться можно очень быстро и просто:
- Заходим в пункт «Настройки»;
- Выбираем пункт «Об устройстве» или в зависимости от модели может быть раздел «Сведения об устройстве»;
- Нажимаем на вкладку «Состояние»;
- Откроется вся необходимая нам информация.
В телефонах на базе Android все находится также очень быстро. Заходим в «Настройки», далее нужно выбрать пункт «О телефоне» и переходим в «Техническую информацию».
Здравствуйте Друзья! Сегодня мы разберемся как узнать MAC адрес сетевого адаптера и как его изменить. Определимся, что такое MAC адрес и в каких случаях полезно его менять.
MAC адрес (Media Access Control) называется также Hardware Addressили Физический адрес. Это уникальный адрес, который присваивается всем сетевым адаптерам на заводе изготовителе. Часто именно по MAC адресу интернет провайдеры идентифицируют компьютер в своей сети и выдают на него интернет. То есть если вы подключите свой кабель с интернетом к другому компьютеру, сети на последнем не будет так как MAC адрес другой и идентификацию этот компьютер не пройдет.
Знание того как изменить MAC адрес даст вам возможность спокойно пользоваться интернетом на любом подключенном компьютере.
Как узнать MAC адрес
Узнать MAC адрес можно несколькими способами. Первый и скорее всего самый простой это . Для этого левой кнопкой мышки кликаем на значок сетевого подключения в области уведомлений. В открывшемся окошке выбираем Центр управления сетями и общим доступом
В поле слева выбираем Изменение параметров адаптера
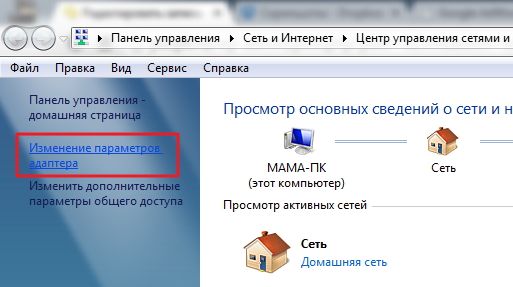
В открывшемся окошке выбираем нужное сетевое подключение MAC адрес которого нам необходимо узнать. Нажимаем на нем правой кнопкой мышки и выбираем Состояние

В окошке Состояние нажимаем Сведения…
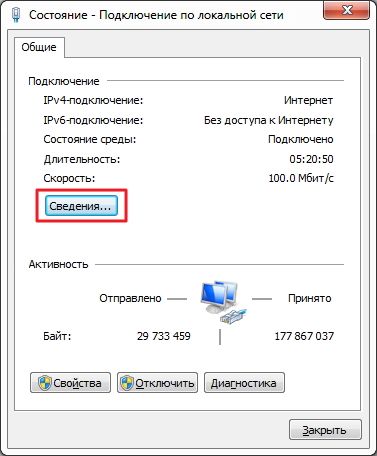
В окошке сведениях о сетевом подключении вы можете видеть Физический или MAC адрес выбранного сетевого адаптера
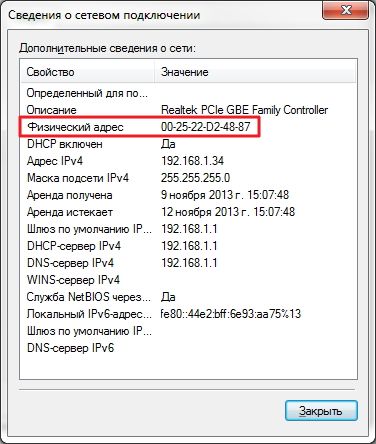
Это значение можно записать для установки на другом компьютере.
Узнать MAC адрес так же просто с помощью командной строки. Открываем меню Пуск и в поле поиска пишем «командная строка»
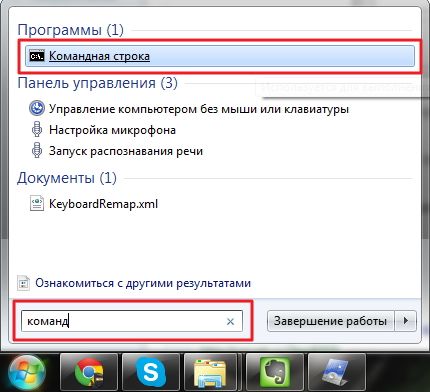
В открывшемся окошке командной строки набираем ipconfig/all
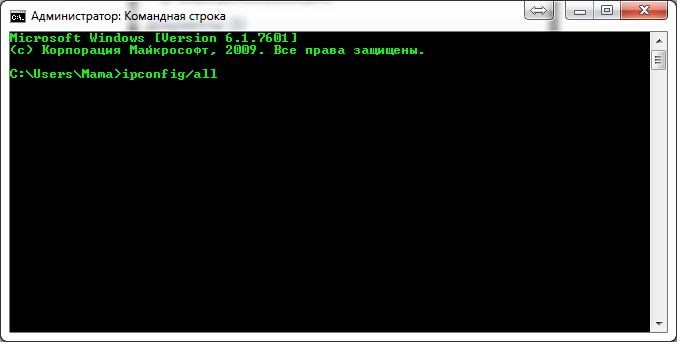
В высветившейся информации находим свою сетевую карту (в моем случае это встроенный в материнскую плату сетевой адаптер Ethernet) и в строке Физический адрес видим MAC адрес 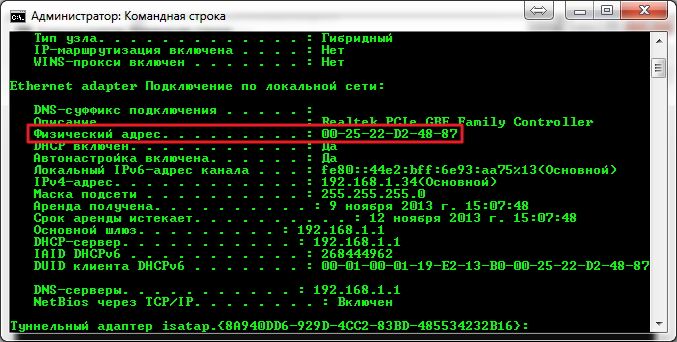
Для удобства MAC адрес можно скопировать например в текстовый документ. Для этого в окошке командной строки нажимаем правой кнопкой мышки и выбираем Пометить

Мышкой выделяем MAC адрес и нажимаем Enter для копирования в буфер обмена

Открываем любой (например текстовый) документ и вставляем физический адрес туда (например с помощью клавиш Ctrl+V).
Есть еще одна простенькая команда специально для получения MAC адреса — getmac

В этом случае выводится только физический адрес.
Узнать MAC адрес роутера или модема
Иногда необходимо узнать физический адрес модема или роутера или какого-либо другого сетевого устройства. Пока затрудняюсь ответить на вопрос — «Зачем это нужно?», но такую информацию здесь приведу.
Первый способ это посмотреть на обратной стороне сетевого устройства. Там, возможно, будет наклейка со все интересующей нас информацией

Второй способ это зайти на это устройство и посмотреть в настройках. Для этого в поисковую строчку браузера вводим IP адрес устройства и вводим логин и пароль в окошке авторизации. Сразу на первой странице у меня показывается MAC-адрес
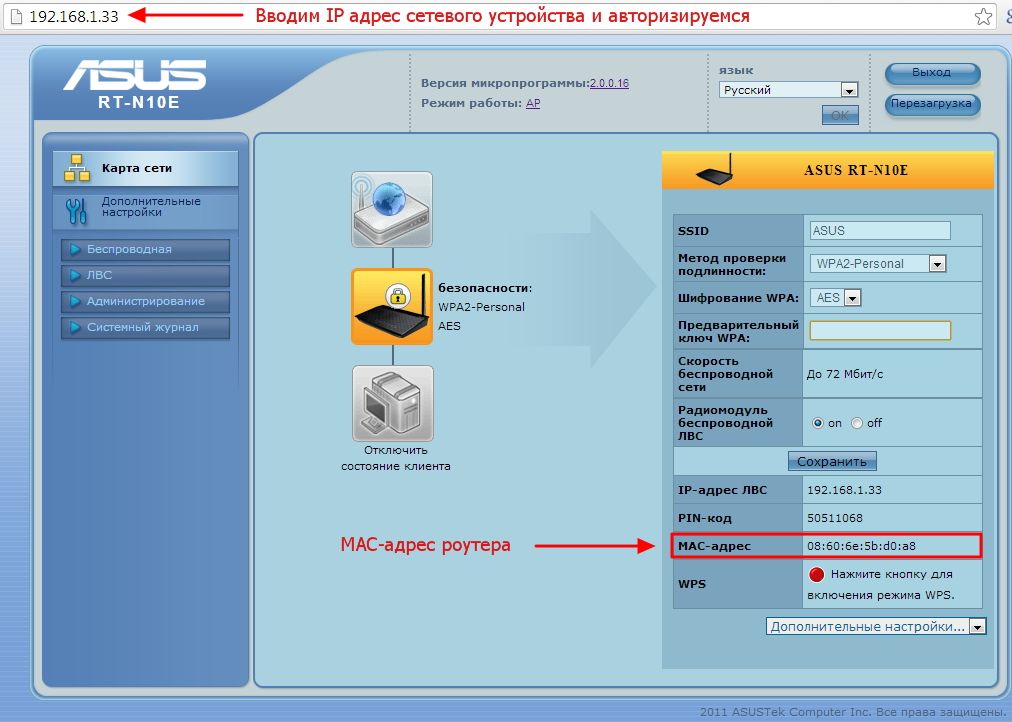
Таким же образом можно узнать MAC-адрес модема
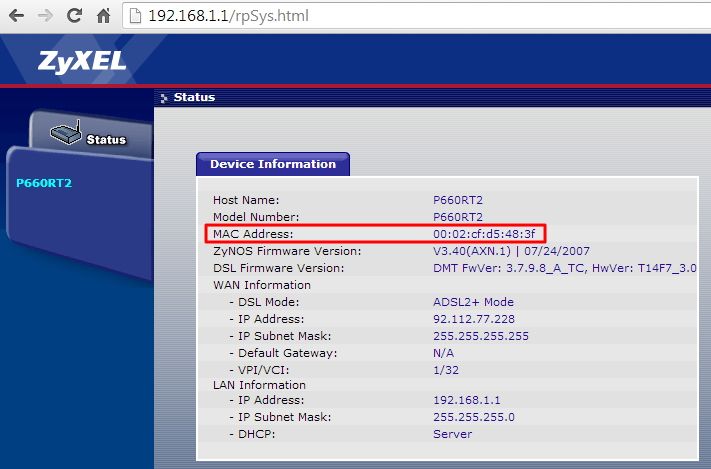
IP-адрес сетевого устройства можно узнать так же на наклейке с обратной стороны устройства. Если это не срабатывает, то нужно найти того, кто его изменил.
Изменить MAC адрес
Изменить Физический адрес так же можно несколькими способами. Первый в свойствах сетевого подключения . Заходим в Центр управления сетями и общим доступом
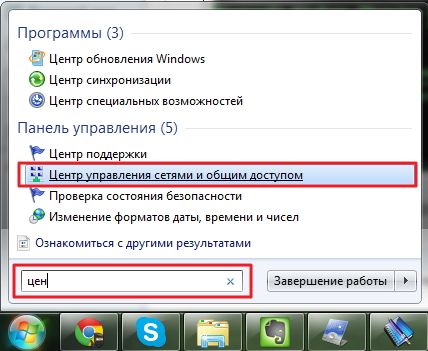
На нужном сетевом подключении жмем правой кнопкой мышки и выбираем Свойства

В открывшихся свойствах нажимаем Настроить…
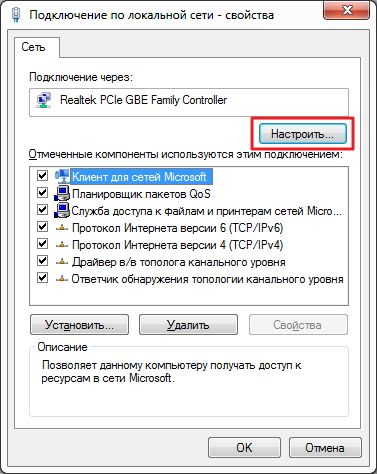
Переходим на вкладку Дополнительно. В разделе Свойства прокручиваем список вниз и выбираем Сетевой адрес. Ставим радио-бокс (точечку) на поле текстового ввода и задаем нужный MAC адрес
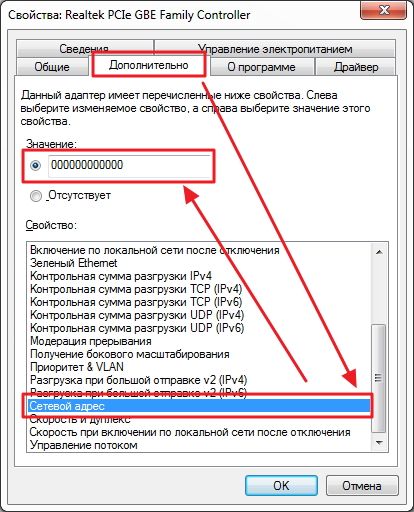
Нажимаем ОК. MAC адрес изменен.
Так же очень удобно менять Физический адрес из Диспетчера устройств. Нажимаем правой кнопкой мышки на значке Компьютер на Рабочем столе и из контекстного меню выбираем Диспетчер устройств

Находим нужных сетевой адаптер и вызвав контекстное меню выбираем Свойства
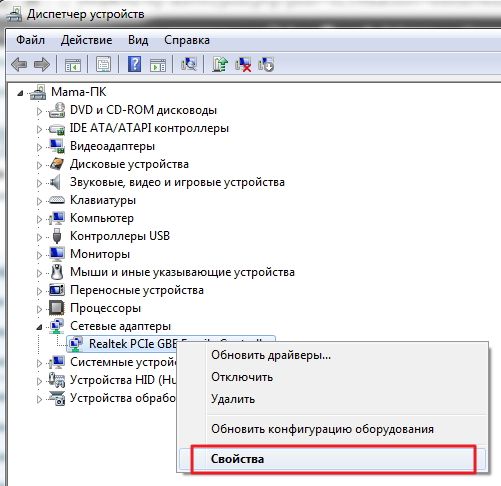
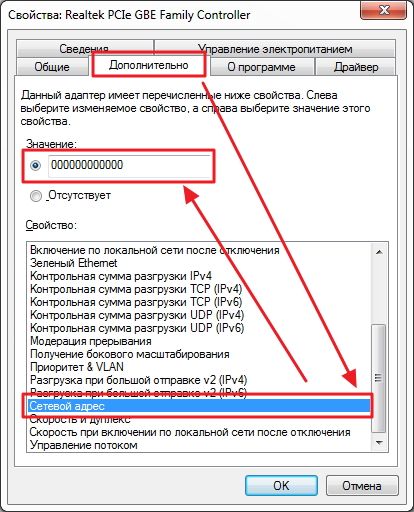
MAC адрес меняется без перезагрузки компьютера
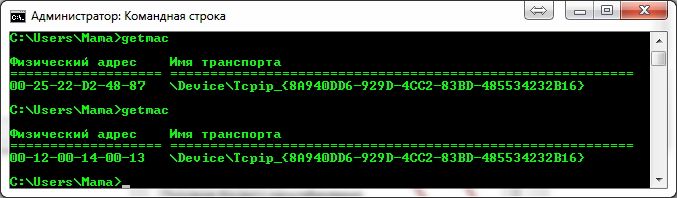
Вот как получилось у меня.
Заключение
Сейчас эта информация теряет свою актуальность в связи с распространением маршрутизаторов или роутеров. Последние при подключении клонируют MAC адрес вашей сетевой карты и провайдер ничего не подозревает. Так же роутер вам дает более гибкие возможности подключения всей своей техники к сети интернет.
Пока у меня не было маршрутизатора эта информация пару раз бы мне сильно помогла.
Будут вопросы или предложения пожалуйста в комментарии.
