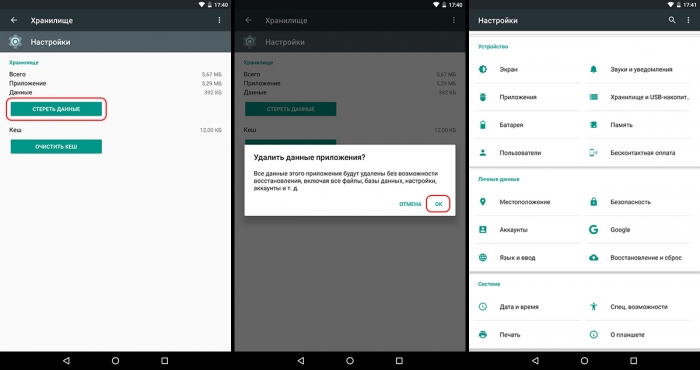Сегодня попробуем разобраться с одним интересным пунктом меню — режим разработчика Android (инженерное меню андроид). В разделе Настройки — «Для разработчиков» размещены функции для гибкой настройки и глубокого управления своим устройством на Android.
Все действия по включению режима Android разработчика проводятся на планшете второго поколения, который работает под управлением ОС .0.1. Комментирование каждого пункта меню основано на его же описании. Если читатель знает более подробную информацию о какой-то команде — делитесь опытом.
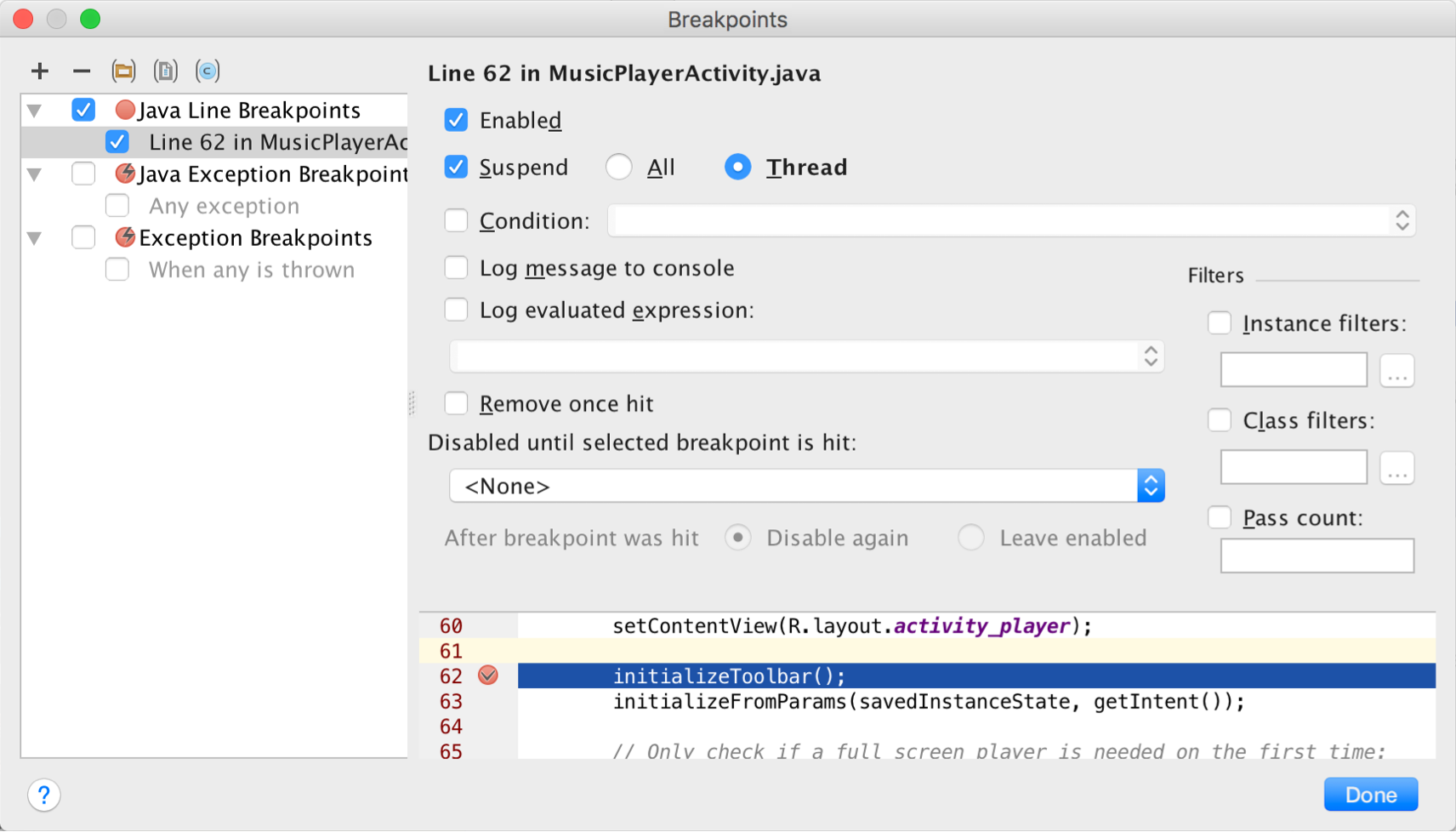
Окно точек останова отображает все текущие точки останова и содержит параметры поведения для каждого. Выберите точку останова из списка, чтобы определить его параметры. Вы можете установить контрольную точку, которая будет отключена первоначально, и заставить систему активировать ее после достижения другой точки останова.
Вы также можете настроить, следует ли отключить точку останова после ее достижения. Чтобы установить точку останова для любого исключения, выберите «Исключить точки останова» из списка точек останова. В окне «Отладчик» панель «Фреймы» позволяет проверять фрейм стека, который заставил текущую точку останова достичь. Чтобы выбрать поток, используйте раскрывающийся список селектора потоков и посмотрите фрейм стека. Щелчок по элементам кадра открывает источник в редакторе.
Не забывайте, все изменения в этом режиме вы вносите на свой страх и риск!
Как включить режим разработчика Android?
- Заходим в «Настройки» и выбираем раздел «О телефоне (О планшете)».
- Потом скролим вниз и видим «Номер сборки», тапаем по нему семь раз.
- После седьмого тапа система сообщит пользователю что он стал разработчиком. Так мы включаем (или открываем) режим для разработчиков на Android-устройстве.
Меню «Для разработчиков» появится в настройках гаджета. На Android 6.0 пункт размещен в категории «Система».
Вы также можете настроить представление потока и экспортировать фрейм стека, как описано в руководстве по рамкам окон. В окне «Отладчик» панель «Переменные» позволяет вам проверять переменные, когда система останавливает ваше приложение на точке останова, и вы выбираете кадр на панели «Фреймы».
Панель «Часы» предлагает аналогичные функции, за исключением того, что выражения, добавленные в панель «Часы», сохраняются между сеансами отладки. Вы должны добавить контрольные точки к переменным и полям, к которым вы часто обращаетесь, или которые предоставляют полезные состояния для текущего сеанса отладки. Панели переменных и часов отображаются, как показано на рисунке.
Теперь рассмотрим список команд и возможностей, которые преподносит нам режим разработчика Андроид.
Режим разработчика Android — Общий обзор
- «Отчет об ошибке» — кнопка неактивна при нормальной работе устройства.
- «Пароль для резервного копирования» — возможность защитить полные резервные копии данных смартфона или планшета. Пароль вводится вручную и создается самым пользователем.
- «Не выключать экран» — активация этого действия приведет к постоянной подсветки экрана в процессе зарядки устройства.
- «Выберите среду» — доступны для выбора две рабочие среды: Dalvik и ART. Последняя более новая и призвана повысить уровень производительности приложений и устройства в целом.
- «Включить журнал трансляции операций HCI Bluetooth» — команда служит для сохранения всех пакетов HCI Bluetooth в файле.
- «Проверка HDCP» — эта команда служит для выбора порядка проверки HDCP (система защиты от копирования)
- «Статистика процессов (Работающие приложения)» — выполнение этой операции позволит вести статистику запущенных процессов.
Режим разработчика Android — Отладка
- «Отладка по » — включает режим отладки при подключении к компьютеру при помощи -кабеля.
- «Запретить доступ для отладки с помощью USB на всех компьютерах, на которых вы входили в аккаунт».
- «Отчеты об ошибках» — кнопка неактивна в штатном режиме. При активации, устройство начнет отображать в меню опцию отправки отчета об ошибке.
- «Фиктивное местоположение» — удивительная функция, которая умеет маскировать текущее местоположение владельца с гаджетом и выдавать ложные координаты.
- «Выберите приложение для отладки» — можно задать определенные приложения для возможности их отладки.
- «Подождите, пока подключится отладчик» — приложение ожидает подключения отладчика в штатном режиме. Кнопка неактивна.
- «Установка через USB» — функция позволяет проверять на безопасность приложения, устанавливаемые через ADB/ADT. Кнопка неактивна.
- «Размер буфера журнала» — функция позволяет выбрать размер буфера журнала.
Режим разработчика Android — Сети
- «Сертификация беспроводных мониторов» — отображает параметры сертификации беспроводных мониторов.
- «Подробный журнал Wi-Fi» — функция позволяет при выборе Wi-Fi указывать в журнале RSSI для каждого SSID.
- «Переключаться на мобильную сеть» — при активации кнопки, функция позволяет принудительно переключаться на мобильную сеть, если сигнал Wi-Fi слабый.
- «Всегда включать поиск сетей Wi-Fi» — функция позволяет включать или отключать поиск сетей Wi-Fi во время передачи данных в зависимости от объема трафика.
- «Использовать устаревший DHCP-клиент» — активированная функция позволяет использовать DHCP-клиент для .0, а не для новой версии.
- «Не отключать передачу данных» — включенная функция позволяет не отключать передачу данных по мобильной сети даже при активном Wi-Fi-подключении (для быстрого переключения между сетями).
- «Конфигурация USB» — выбор режима по умолчанию при подключении по USB к ПК.
Режим разработчика Android — Ввод текста
- «Показывать нажатия» — при активации кнопки, реализуется отображения точки в местах нажатия на экран.
- «Отображать касания» — проводится визуализация на экране нажатия и жестов.
Режим разработчика Android — Рисование
- «Показ. обнов. поверхности» — осуществляется подсвечивание окон полностью при их обновлении.
- «Показывать границы элементов» — обеспечивает отображение границ клипа, поля и т.д.
- «Написание справа налево» — отображает написание текстов справа налево для всех языков.
- «Анимация окон» — установка масштаба анимации от 0,5х до 10х. Также можно отключить анимацию вообще.
- «Анимация переходов» — установка масштаба перехода от 0,5х до 10х. Отключение анимации также возможна.
- «Длительность анимации» — можно задать скорость анимации гаджета в интервале от 0,5х до 10х. Анимацию можно отключить вообще.
- «Эмуляция дополнительных экранов» — интересная опция, которая может провести эмуляцию дополнительных экранов на основном физическом экране устройства. Включив эту опцию, пользователь увидит еще один экран, который продублирует основной. Размеры дополнительного экрана настраиваются самостоятельно.
Режим разработчика Android — Аппаратное ускорение визуализации
- «GPU-ускорение» — можно поставить галочку и, тем самым, всегда использовать GPU для двухмерного рисования.
- «Показывать обновление экрана» — поставленная галочка обеспечит подсветку области экрана при отрисовке GPU.
- «Показывать аппаратные обновления» — задействование этой функции выделит аппаратные уровни зеленым при обновлении.
- «Отладка наложения» — этот пункт содержит три возможных варианта для выбора: 1) выкл.; 2) показывать области наложения; 3) выделять области определенного цвета; 4) показывать число объектов.
- «Отладить операции непрямоугольного усечения» — на этом этапе можно провести три действия: 1) отключить опцию; 2) непрямоугольное сечение; 3) тестирование команды рисование зеленым.
- «Включить 4х MSAA» — поставив галочку, пользователь (или уже разработчик) включает 4х MSAA в приложениях OpenGL ES 2.0.
- «Отключить аппаратные наложения» — активация пункта повлечет за собой постоянное использование GPU при компоновке экрана.
- «Включен строгий режим» — данный режим будет подсвечивать экран Android-устройства во время длительных операций.
- «Показывать загрузку ЦП» — при активации этого действия, смартфон отобразит на своем экране дополнительное окошко с графическим отображением текущей загрузки ЦП.
- «Запись времени работы GPU» — название данного пункта говорит само за себя.
- «Включить трассировку OpenGL» — имеет четыре возможным варианта развития событий: 1) нет данных; 2) Logcat; 3) Systrace; 4) Список вызовов в glGetError/
- «Не сохранять действия» — данный пункт меню относится к приложениям, активация его приведет к удалению сводки действий после их завершения.
- «Лимит фоновых процессов» — полезная функция. Она способна ограничить количество работающих приложений в фоновом режиме.
- «Все ANR» — птичка, поставленная напротив данного пункта, обеспечит уведомления пользователя о том, что приложение лагает (авт.) или не отвечает.
- «Неактивные приложения» — встроенный диспетчер активных приложений с возможностью закрытия.
- Заходим в «Настройки» и выбираем раздел «Приложения».
- В разделе «Приложения» необходимо найти приложение «Настройки».
- В открывшемся меню выбираем пункт «Хранилище.
Режим разработчика Android — Приложения
Так выглядит меню «Для разработчиков». Приведены скриншоты из упомянутого планшета на Android 6.0.
Чтобы удалить элемент из списка «Часы», выберите его и нажмите «Удалить». Чтобы изменить порядок элементов в списке часов, выберите элемент и нажмите «Вверх» или «Вниз». 
Например, если вы установили два указателя на блок памяти и назначили ему контрольную точку, использование любого из этих указателей для доступа к этому блоку памяти вызовет контрольную точку.
Когда приложение выходит из функции и система освобождает локальные переменные из памяти, необходимо переназначить любые контрольные точки, созданные для этих переменных. Чтобы определить контрольную точку, вы должны соответствовать следующим требованиям.
Как отключить режим разработчика Android?
Кто знает больше о меню режим разработчика и его особенностях — просьба делиться своими знаниями в комментариях.
Сегодня попробуем разобраться с одним интересным пунктом меню - режим разработчика Android (инженерное меню Андроид). В разделе Настройки - «Для разработчиков » размещены функции для гибкой настройки и глубокого управления своим устройством на Android.
Другие устройства могут принимать меньше контрольных точек.
. Если вы отвечаете вышеуказанным требованиям, вы можете добавить контрольную точку следующим образом. 
Чтобы просмотреть все контрольные точки и настроить их параметры, нажмите «Просмотреть точки наблюдения» в левой части окна «Отладка».
Отслеживание расположения объектов

После добавления контрольной точки нажмите «Возобновить программу» в левой части окна «Отладка», чтобы возобновить процесс вашего приложения. 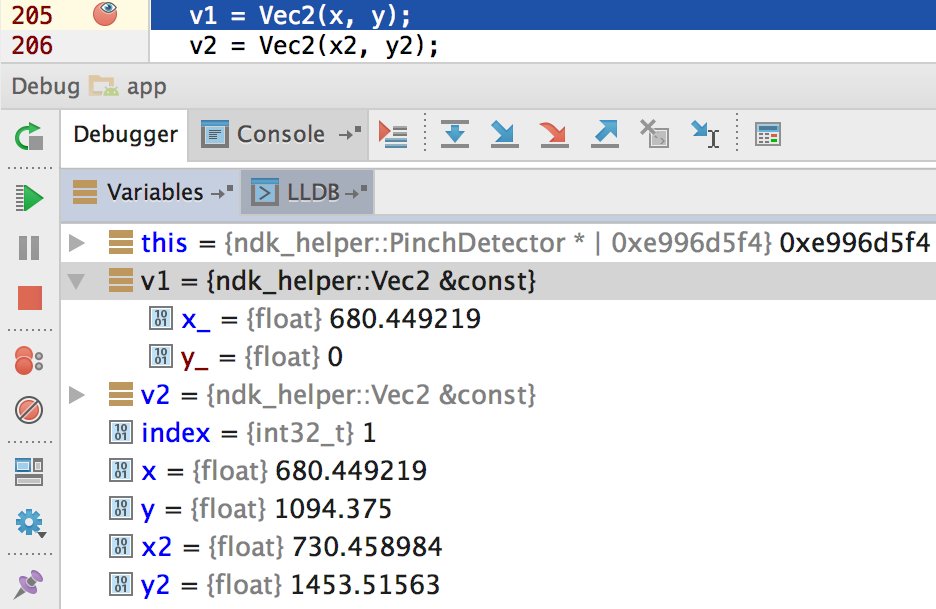
Это позволяет отображать список объектов, выделенных в течение заданного периода. Эта информация полезна для оценки использования памяти, которая может повлиять на производительность вашего приложения. 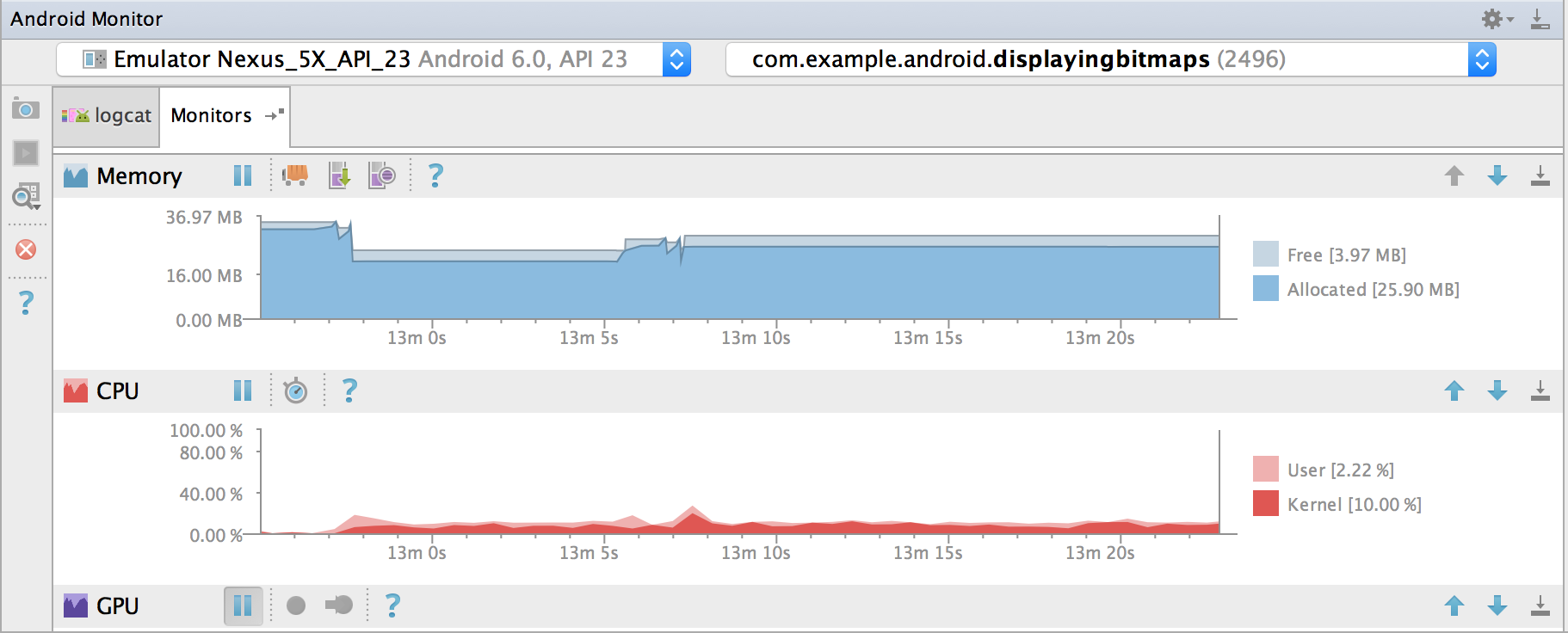
В списке «Переменные» щелкните правой кнопкой мыши в любом месте функциональной строки, чтобы отобразить раскрывающийся список. В раскрывающемся списке выберите «Показать как» и формат, который вы хотите использовать. Примитив. Отображается как числовое значение с использованием примитивного типа данных. Вы можете создать собственный формат следующим образом.
Все действия по включению режима Android разработчика проводятся на планшете Nexus 7 второго поколения, который работает под управлением ОС Android 6.0.1. Комментирование каждого пункта меню основано на его же описании.
Не забывайте, все изменения в этом режиме вы вносите на свой страх и риск!
Как включить режим разработчика Андроид?
- Заходим в «Настройки » и выбираем раздел «О телефоне (О планшете) ».
- Потом скролим вниз и видим «Номер сборки », тапаем по нему семь раз.
- После седьмого тапа система сообщит пользователю что он стал разработчиком. Так мы включаем (или открываем) режим для разработчиков на Android-устройстве.

Просмотрите показатели времени выполнения для оптимизации вашего приложения
- Щелкните правой кнопкой мыши значение ресурса.
- Выберите «Просмотр как».
- Выберите «Создать».
Создание скриншотов и видеороликов
Скриншоты и видеоролики полезны в качестве рекламных материалов для вашего приложения, и вы также можете прикрепить их к отчетам об ошибках, отправленным вашей команде разработчиков.Меню «Для разработчиков » появится в настройках гаджета. На Android 6.0 пункт размещен в категории «Система ».
Теперь рассмотрим список команд и возможностей, которые преподносит нам режим разработчика Андроид.

- «Отчет об ошибке » - кнопка неактивна при нормальной работе устройства.
- «Пароль для резервного копирования » - возможность защитить полные резервные копии данных смартфона или планшета. Пароль вводится вручную и создается самым пользователем.
- «Не выключать экран » - активация этого действия приведет к постоянной подсветки экрана в процессе зарядки устройства.
- «Выберите среду » - доступны для выбора две рабочие среды: Dalvik и ART. Последняя более новая и призвана повысить уровень производительности приложений и устройства в целом.
- «Включить журнал трансляции операций HCI Bluetooth » - команда служит для сохранения всех пакетов HCI Bluetooth в файле.
- «Проверка HDCP » - эта команда служит для выбора порядка проверки HDCP (система защиты от копирования)
- «Статистика процессов (Работающие приложения) » - выполнение этой операции позволит вести статистику запущенных процессов.

Проверьте версию операционной системы вашего телефона
Чтобы захватить экран вашего приложения. Чтобы записать видео из приложения. Выберите наиболее подходящий режим. Это очень простой способ. Если вы хотите узнать, как это сделать, прочитайте ниже учебник.
Режим 2: включение с помощью приложения
На телефоне вы увидите напоминание, как показано ниже.Шаг 3: Нажмите кнопку «Настройки» на экране. Если вы нажмете кнопку «Закрыть» при ошибке или окно с предупреждением не появится для вас, вы должны щелкнуть значок «Настройки» в правом верхнем углу и нажать кнопку «Открыть сейчас». Он может помочь в передаче, экспорте фотографий и т.д. быстро.
- «Отладка по USB » - включает режим отладки при подключении к компьютеру при помощи USB-кабеля.
- «Запретить доступ для отладки с помощью USB на всех компьютерах, на которых вы входили в аккаунт ».
- «Отчеты об ошибках » - кнопка неактивна в штатном режиме. При активации, устройство начнет отображать в меню опцию отправки отчета об ошибке.
- «Фиктивное местоположение » - удивительная функция, которая умеет маскировать текущее местоположение владельца с гаджетом и выдавать ложные координаты.
- «Выберите приложение для отладки » - можно задать определенные приложения для возможности их отладки.
- «Подождите, пока подключится отладчик » - приложение ожидает подключения отладчика в штатном режиме. Кнопка неактивна.
- «Установка через USB » - функция позволяет проверять на безопасность приложения, устанавливаемые через ADB/ADT. Кнопка неактивна.
- «Размер буфера журнала » - функция позволяет выбрать размер буфера журнала.
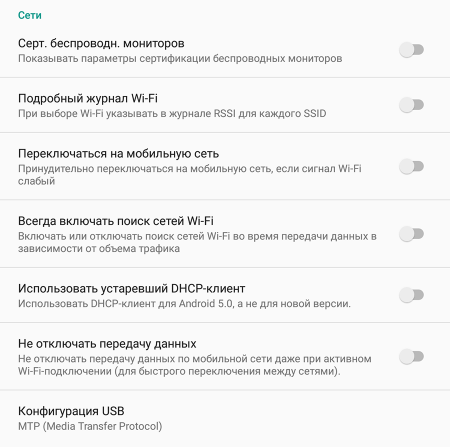
Перевести китайский упрощенный китайский традиционный английский французский немецкий итальянский португальский русский испанский турецкий. Это перевод исходного контента, сделанного компьютером. Он предоставляется для общих информационных целей и не должен использоваться как полный или точный.
Адаптивная разработка приложений имеет решающее значение для создания приятного пользовательского интерфейса. В этой статье мы рассмотрим различные инструменты для отладки и устранения неполадок производительности или достижения более высокой производительности в полном приложении. Мы не будем вдаваться в подробности, но мы возьмем подход высокого уровня к тому, как эти инструменты могут использоваться в вашем приложении.
- «Сертификация беспроводных мониторов » - отображает параметры сертификации беспроводных мониторов.
- «Подробный журнал Wi-Fi » - функция позволяет при выборе Wi-Fi указывать в журнале RSSI для каждого SSID.
- «Переключаться на мобильную сеть » - при активации кнопки, функция позволяет принудительно переключаться на мобильную сеть, если сигнал Wi-Fi слабый.
- «Всегда включать поиск сетей Wi-Fi » - функция позволяет включать или отключать поиск сетей Wi-Fi во время передачи данных в зависимости от объема трафика.
- «Использовать устаревший DHCP-клиент » - активированная функция позволяет использовать DHCP-клиент для Android 5.0, а не для новой версии.
- «Не отключать передачу данных » - включенная функция позволяет не отключать передачу данных по мобильной сети даже при активном Wi-Fi-подключении (для быстрого переключения между сетями).
- «Конфигурация USB » - выбор режима по умолчанию при подключении по USB к ПК.
Режим разработчика Android - Ввод текста
- «Показывать нажатия » - при активации кнопки, реализуется отображения точки в местах нажатия на экран.
- «Отображать касания » - проводится визуализация на экране нажатия и жестов.

Он предоставляет некоторые важные функции, которые быстро дадут вам представление о том, где ваше приложение тратит впустую ваше время. Чтобы включить его, щелкните значок «Обновить потоки», чтобы начать. Звездочка указывает демон потоков, собственный статус означает, что подпрограмма запускает собственный код. Более пристальный взгляд на то, как приложение обрабатывает создание объекта, может быть хорошей идеей для повышения производительности. Детали кучи представлены вместе с диаграммой с размерами размещения для определенного типа распределения.
- «Показ. обнов. поверхности » - осуществляется подсвечивание окон полностью при их обновлении.
- «Показывать границы элементов » - обеспечивает отображение границ клипа, поля и т.д.
- «Написание справа налево » - отображает написание текстов справа налево для всех языков.
- «Анимация окон » - установка масштаба анимации от 0,5х до 10х. Также можно отключить анимацию вообще.
- «Анимация переходов » - установка масштаба перехода от 0,5х до 10х. Отключение анимации также возможна.
- «Длительность анимации » - можно задать скорость анимации гаджета в интервале от 0,5х до 10х. Анимацию можно отключить вообще.
- «Эмуляция дополнительных экранов » - интересная опция, которая может провести эмуляцию дополнительных экранов на основном физическом экране устройства. Включив эту опцию, пользователь увидит еще один экран, который продублирует основной. Размеры дополнительного экрана настраиваются самостоятельно.

Режим разработчика Android — Рисование
Следующий уровень детализации о распределениях показан в представлении «Отслеживание размещения». Нажмите «Начать отслеживание», выполните действие в приложении и нажмите «Получить распределения». Отображаемый список находится в порядке распределения, причем первое назначение появляется первым. Выбрав его, вы получите трассировку стека о том, как было создано распределение.
Более подробно рассмотрев детали распределения, выясняется, что в следующем коде есть место для улучшения. При запуске приложения и, предпочтительно, выполняя некоторые интересные задачи для получения дополнительных данных о его производительности, нажмите «Начать метод профилирования». Профилировщик будет собирать только небольшой объем данных, поэтому через несколько секунд нажмите значок снова, чтобы завершить сбор.
- «GPU-ускорение » - можно поставить галочку и, тем самым, всегда использовать GPU для двухмерного рисования.
- «Показывать обновление экрана » - поставленная галочка обеспечит подсветку области экрана при отрисовке GPU.
- «Показывать аппаратные обновления » - задействование этой функции выделит аппаратные уровни зеленым при обновлении.
- «Отладка наложения » - этот пункт содержит три возможных варианта для выбора: 1) выкл.; 2) показывать области наложения; 3) выделять области определенного цвета; 4) показывать число объектов.
- «Отладить операции непрямоугольного усечения » - на этом этапе можно провести три действия: 1) отключить опцию; 2) непрямоугольное сечение; 3) тестирование команды рисование зеленым.
- «Включить 4х MSAA » - поставив галочку, пользователь (или уже разработчик) включает 4х MSAA в приложениях OpenGL ES 2.0.
- «Отключить аппаратные наложения » - активация пункта повлечет за собой постоянное использование GPU при компоновке экрана.
- «Имитировать аномалию » - выбор режима отображения цвета интерфейса для людей с проблемами восприятия цветов.
Режим разработчика Android - Мультимедиа
- «Отключить передачу аудио (USB) » - данная функция отключает автоматическую маршрутизацию аудио на внешние USB-устройства.

Запуск программы ADB
Наиболее интересной является интерпретация результатов. Нажатие на вызов метода в нижней панели создает иерархию, показывающую текущий метод, родитель, который вызывает этот метод, а затем дочерние методы, вызванные из выбранного метода. Чтобы более точно фиксировать данные профилирования метода, вызовы для запуска и остановки профилирования могут быть сделаны в коде. Ниже приведен пример того, как добавить «крючки», чтобы лучше понять мой код манипуляции с датчиком.
Это рассматривается в этом блоге и справочном документе. Давайте быстро рассмотрим, как использовать этот инструмент. Использование командной строки выглядит так. Также похоже, что инструмент работает только при указании полного пути каталога, который вы хотите проанализировать.
- «Включен строгий режим » - данный режим будет подсвечивать экран Android-устройства во время длительных операций.
- «Показывать загрузку ЦП » - при активации этого действия, смартфон отобразит на своем экране дополнительное окошко с графическим отображением текущей загрузки ЦП.
- «Запись времени работы GPU » - название данного пункта говорит само за себя.
- «Включить трассировку OpenGL » - имеет четыре возможным варианта развития событий: 1) нет данных; 2) Logcat; 3) Systrace; 4) Список вызовов в glGetError/
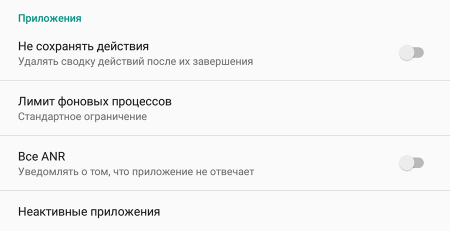
Указанные выше избыточные макеты увеличивают общее время загрузки активности и являются легким способом сделать вашу нагрузку немного быстрее. Другим полезным инструментом для отладки проблем с производительностью в макетах является средство просмотра иерархии. Запустите средство командной строки.
В дополнение к использованию этих инструментов, чтобы увидеть, где можно получить некоторую прибыль, многие улучшения производительности могут быть сделаны на уровне кода. Статья «Разработка для производительности» - отличное место, чтобы узнать больше о некоторых распространенных методах кодирования для повышения производительности. Вот некоторые дополнительные статьи, которые включают более обширный охват и другие советы и рекомендации.
- «Не сохранять действия » - данный пункт меню относится к приложениям, активация его приведет к удалению сводки действий после их завершения.
- «Лимит фоновых процессов » - полезная функция. Она способна ограничить количество работающих приложений в фоновом режиме.
- «Все ANR » - птичка, поставленная напротив данного пункта, обеспечит уведомления пользователя о том, что приложение лагает (авт.) или не отвечает.
- «Неактивные приложения » - встроенный диспетчер активных приложений с возможностью закрытия.
Так выглядит меню «Для разработчиков». Приведены скриншоты из упомянутого планшета на Android 6.0.
В настоящее время в каскаде поддерживаются следующие платформы. Возможности, доступные в вычисленных стилях. Вы столкнулись с проблемой, и вы не знаете, где она находится. Вам говорят использовать «отладчик». У вас есть один, но вы его никогда не использовали, и вы не знаете, что делать.
Ошибка сегментации
Благодаря пошаговому исполнению программы мы смогли увидеть неожиданное поведение, но также смогли понять причину. Как только ошибка обнаружена, достаточно ее исправить, и все будет лучше. Ошибка сегментации - очень распространенная ошибка, но ее трудно исправить.
Как отключить режим разработчика Андроид?
- Заходим в «Настройки » и выбираем раздел «Приложения ».
- В разделе «Приложения » необходимо найти приложение «Настройки ».
- В открывшемся меню выбираем пункт «Хранилище .
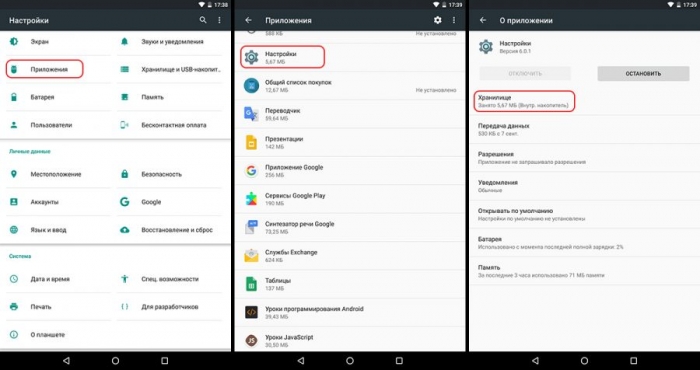
Прежде всего, следует понимать, что ошибка сегментации означает, что ваша программа была остановлена операционной системой после недопустимой операции. Наиболее распространенной недопустимой операцией является запрещенный доступ к памяти. Действительно, ваша программа выделяется частью памяти. Если вы попытаетесь получить доступ за пределами зоны, которую система назначила вам, она остановит вас. К сожалению, это не всегда так. Это даже «случайный».
Когда у вас есть ошибка сегментации, первое, что нужно сделать, это проверить, воспроизводится ли ошибка, воспроизводимую ошибку легче изучить, и если вы запустите дефектную программу в отладчике, отладчик остановится показывая вам неисправную линию. Как только линия идентифицирована, обычно достаточно отображать значения переменных в игре в этой строке, чтобы узнать причину ошибки. Это можно сделать, просто перечитав код или используя пошаговую отладку.
- В «Хранилище » нажимаем на кнопку «Стереть данные ».
- В открывшемся окне «Удалить данные приложения? » нажимаем «ОК ».
- Вуаля! Режим разработчика Android выключен и скрыт из настроек. Но в любой момент вы вновь сможете его включить.