В эру цифровых технологий на рынке электроники огромный выбор. Пользователь то и дело наблюдает выход новых девайсов, и не удивительно, что меняет один на другой. Возможно, даже с разными ОС (операционными системами). Но что делать, если все контакты нужно перенести с одной операционной системы на другую? Давайте детально разберём, как перенести контакты с Windows Phone на другие операционные системы.
Как перенести контакты с Windows Phone?
Контакты – важная часть жизни любого пользователя. Невозможно помнить все номера и хранить их всё время в голове. Для этого существует книга контактов, в которую мы вносим подобные данные.
В этой статье разберём вопрос, как перенести контакты с телефона Виндовс на:
- Андроид
- Айфон
Как перенести контакты с Виндовс Фон на Андроид
Перенести данные телефонной книги Виндовс Фон на Андроид можно несколькими методами:
- Используя Outlook
- Используя Гугл Почту
Переносим контакты, используя Outlook
Если вы ранее были обладателем смартфона на базе ОС Виндовс Фон, то, однозначно, у вас имеется учётная запись Microsoft, и вам будет нетрудно перенести все контакты Windows Phone на Android. Перенос можно осуществить:
- Через сайт Outlook
- Через приложение Outlook на Андроид
Перенос контактов через Outlook
Для переноса контактов необходимо:
- Перейти на сайт Outlook по ссылке https://outlook.live.com/owa/
- Нажать кнопку «Войти», чтобы совершить вход под своей учётной записью
- В новом окне ввести свои данные, которые запрашивает сайт
- И нажать «Далее»
После всех манипуляций вы получите доступ к личному кабинету.
В левом верхнем углу вы увидите меню, которое изображено как квадрат из точек. Щёлкните по нему для открытия. В выпавшем меню выберите раздел «Люди».
На панели сверху найдите меню «Управление». Вам нужен пункт «Экспорт для Outlook.com или других служб» в этом меню.
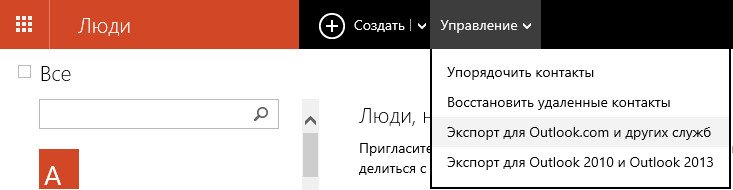
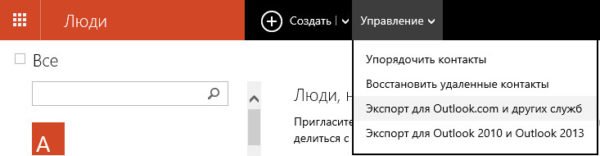
Появится запрос, в котором нажмите «Сохранить». После того, как на экране появится информация о том, что скачивание контактов завершено, нажмите «Открыть папку», это откроет проводник на вашем компьютере, а в нём папку, где расположились загруженные данные.
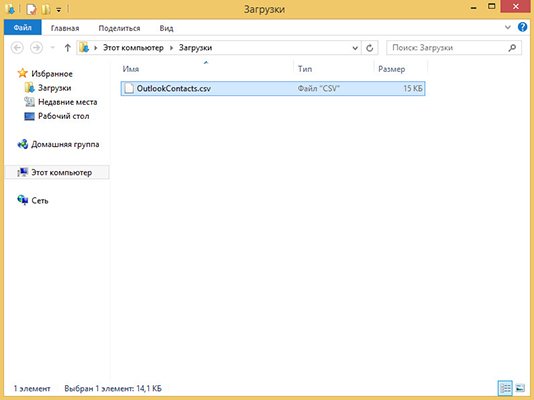
Перенос контактов через приложение Outlook на Андроид
Так как Виндовс Фон синхронизирует все данные с учётной записью на Outlook, то загрузить контакты можно на вашем Android-гаджете, не используя компьютер. Для этого установите приложение Outlook с Плей Маркет . Запустите его, после чего авторизуйтесь с помощью учётной записи, которой пользовались на Виндовс Фон.
Выполните инструкцию, которая похожа на действия сохранения контактов через сайт:
- Разрешите приложению доступ ко всем данным, которые ему необходимы
- В меню выберите раздел «Люди»
- Используйте это приложение как телефонную книгу. Если вы нажмёте на любой контакт, то смартфон предложит осуществить вызов
У этого метода есть заметный минус. Через приложение Outlook нельзя обмениваться SMS-сообщениями.
Переносим контакты, используя Гугл Почту
Метод переноса контактов через Гугл Почту делиться на два:
Ручной импорт контактов в Google
Для этого способа вам необходимо выгрузить телефонную книгу через сайт Outlook к себе на компьютер. Затем:
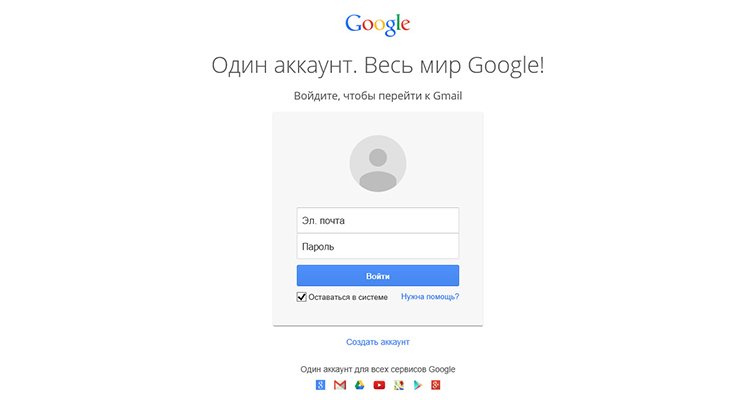
Теперь контакты появятся на всех Android-устройствах, где выполнена авторизация в ваш аккаунт Google.
Синхронизация аккаунтов Microsoft и Google
Для этого способа вам нужно воспользоваться Виндовс Фоном. Перейдите в нём по пути «Настройки» — «Почта + Учётные записи». В открывшемся окне найдите пункт «Добавить службу». После нажатия на этот пункт вам предложат выбрать, какую именно службу вы хотите добавить. В нашем случае – Google. Нажмите «Соединиться», затем введите данные от Гугл Почты и в окне «Windows запрашивает…» с перечнем прав доступа нажмите «Принять».
После этого синхронизация произойдёт автоматически.
Как перенести контакты с Windows Phone на Айфон
Перенос контактов на Айфон не особо отличается от переноса контактов на Андроид. Поэтому, чтобы перенести контакты с телефона Windows на iPhone, выполните ряд действий:
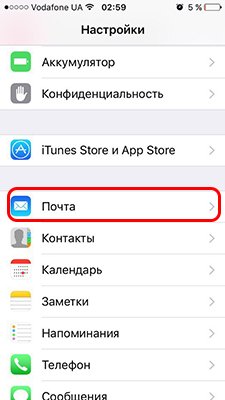
У вас получилось перенести контакты с Windows Phone? Делитесь в комментариях, каким методом это сделали вы.
Чтобы вам было проще находить любимые сайты и страницы, перенесите закладки с Windows Phone на Android.
Как перенести закладки из Microsoft Internet Explorer ® в Chrome
- Включите синхронизацию закладок Internet Explorer с Microsoft
Cloud ® .
- На устройстве Windows Phone откройте Настройки > Синхронизировать настройки .
- Синхронизация настроек Internet Explorer должна быть включена.
- Синхронизируйте закладки с компьютером.
- Войдите на компьютер с ОС Windows 8 или 8.1 с помощью своего аккаунта Microsoft.
- Откройте Internet Explorer и нажмите Старт вверху страницы.
- Нажмите на стрелку рядом с заголовком Избранное и выберите Импорт и экспорт .
- Выберите Экспортировать в файл и нажмите Далее .
- Установите флажок Избранное и нажмите Далее .
- Выберите папку, в которой хотите сохранить закладки, и нажмите Далее .
- Укажите, где следует сохранить файл с закладками и как он должен называться, и нажмите Экспорт .
- Нажмите Готово .
- Перенесите закладки из Internet Explorer в Chrome.
- На своем компьютере войдите в Chrome с помощью аккаунта G Suite.
- В правом верхнем углу окна браузера нажмите на значок меню и выберите Закладки > Импортировать закладки и настройки .
- Выберите в раскрывающемся списке Microsoft Internet Explorer и отметьте флажками, что вы хотите импортировать.
- Нажмите Импорт , а затем Готово .
- Откройте приложение Chrome на устройстве Android и войдите с помощью своего аккаунта G Suite.
Если закладки не показываются на устройстве Android
- Откройте браузер Chrome на мобильном устройстве, нажмите на значок и выберите Настройки > название текущего аккаунта .
- Проверьте, включена ли в настройках синхронизация и установлен ли флажок Закладки .
Вы купили новый смартфон c Android OS. Ура! Теперь вы будете наслаждаться куда большими степенями свободы, чем на Windows Phone – системе красивой и стабильной, но закрытой и однообразной. Но перед этим нужно сделать ещё несколько дел. Первое из них – перенести свою телефонную книгу на новый Android-смартфон.
Как перебросить контакты с Windows на Андроид?
Даже если учетных записей у вас нет, получить их не составит ни малейшего труда. Просто зайдите на официальные страницы, найдите раздел с регистрацией и следуйте простым указаниям с экрана. Вы получите доступ к личному аккаунту совершенно бесплатно и уже через несколько минут. Далее процедура производится следующим образом:
- зайдите на outlook.com, вводя актуальные логин и пароль, подтверждая их нажатием кнопки “Вход” (чтобы не возникало сбоев и ошибок, используйте браузер Internet Explorer);
- открываем меню (иконка с квадратами слева и сверху), выбираем здесь пункт “Люди”;
- чуть справа от предыдущего пункта находим кнопку “Управление”, жмем на нее, в появившемся меню ищем “Экспорт для Outlook.com и др.”;
- выбираем службу, сохраняем и ждем, пока загрузится файл (в нем как раз находятся наши контакты);
- теперь переходим на gmail.com, тоже заходя в свою учетную запись;
- слева сверху кликаем на надписи «Gmail», в выпавшем меню находим пункт «Контакты»;
- внутри этого подраздела, посреди экрана, жмем на“Дополнительно”, далее -> “Импорт”;
- припоминаем, куда сохранили файл из Аутлука и указываем к нему путь через кнопку «Обзор»;
- жмем «Открыть» и «Импорт»;
- после короткой процедуры переноса, ваши контакты появятся на всех андроид-устройствах, с которыми связана учетная запись от gmail.
Через облачные сервисы
На устройствах с Windows Phone номера располагаются в учетной записи Майкрософт. Но операционная система Windows успешно содействует и с Google-аккаунтами. Чтобы добавить новый аккаунт потребуется посетить «Настройки», где вы сможете добавить новую учетную запись. После подтверждения всех формальностей запустится автоматическая синхронизация. В течение пары минут все номера скопируются в аккаунт Google.
Далее загружаем устройство на базе Android и приступаем к базовым настройкам, где главным действием будет активация своей учетной записи Google. Устройство потребует определенные данные, после чего активирует синхронизацию. Спустя небольшой промежуток времени, все контакты окажутся в новой телефонной книжке.

Чтобы перенос контактов был эффективным и простым, храните все контакты не в памяти телефона или SIM-карте, а на облачном сервисе от Майкрософт или Google. Это позволит в любую секунду интегрировать контакты с одного устройства на другое.
Для переноса контактов можно установить сторонние программы, которые позволят перенести не только номера, но и другую полезную информацию. Также можно перетащить контакты с помощью Microsoft Outlook. Хотя этот вариант достаточно сложный и потребует провести множество действий. Применяя специальную утилиту можно подключить Windows Phone к компьютеру и уже с него перенести нужные контакты на Android.
При покупке нового смартфона пользователь, конечно же, захочет сохранить все номера со старого аппарата. Принцип работы с контактами отличается на различных операционных системах, и в этой статье мы рассмотрим, как скопировать данные с телефона под управлением Windows Phone или передать их на него, в зависимости от ситуации.
Экспортировать номера на SIM-карту смартфон на Windows 10 Mobile, увы, не может, зато сохранить их в память аппарата с «симки» очень легко. Для этого нужно запустить приложение Люди, перейти в «Параметры », выбрать опцию «Импорт с SIM-карты » и указать, с какой карты и в какую учетную запись будет производиться копирование.

![]()
Перенос контактов между Windows Phone устройствами
В мобильных устройствах, работающих на Windows, пользовательские данные хранятся в «облачных» сервисах . Поэтому перенести контакты с Windows Phone на другой смартфон с этой же ОС очень просто – достаточно войти в учетную запись пользователя на втором телефоне и установить соединение с интернетом: номера телефонной книги и контакты из Skype будут перемещены в новый аппарат автоматически.
Также можно воспользоваться услугами сервиса Outlook, чтобы экспортировать контакты из Windows Phone. Последовательность действий следующая:
Шаг 1 . Зайти на официальный сайт Outlook, войти в аккаунт пользователя и выбрать категорию «People »

Шаг 2 . Нажать кнопку «Manage » и в выпадающем меню выбрать пункт «Export contacts »

Шаг 3 . Выбрать, какие контакты необходимо скопировать, и нажать кнопку «Export ». Адресная книга будет сохранена в формате *.csv
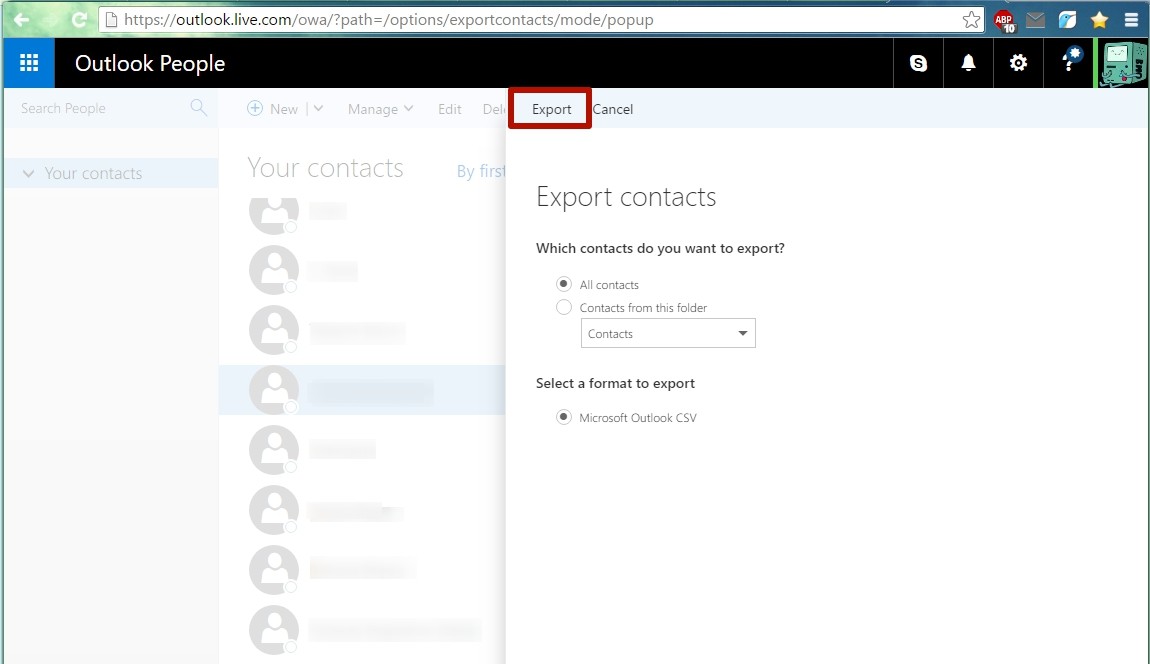
Шаг 4 . Скопировать файл с контактами на смартфон и открыть. Номера будут сохранены в память телефона.
Также после выполнения операции экспортирования можно перейти на сайт Outlook, войти в аккаунт пользователя, который желает импортировать контакты, нажать кнопку «Manage », в выпадающем меню выбрать пункт «Import contacts », указать формат импорта «Outlook 2010, 2013, or 2016 » и задать путь к файлу, где хранятся данные, после чего нажать кнопку «Upload ». При следующем подключении смартфона с этим же аккаунтом пользователя, произойдет синхронизация номеров.
Перенос контактов между Windows Phone и Android устройствами
Способ 1


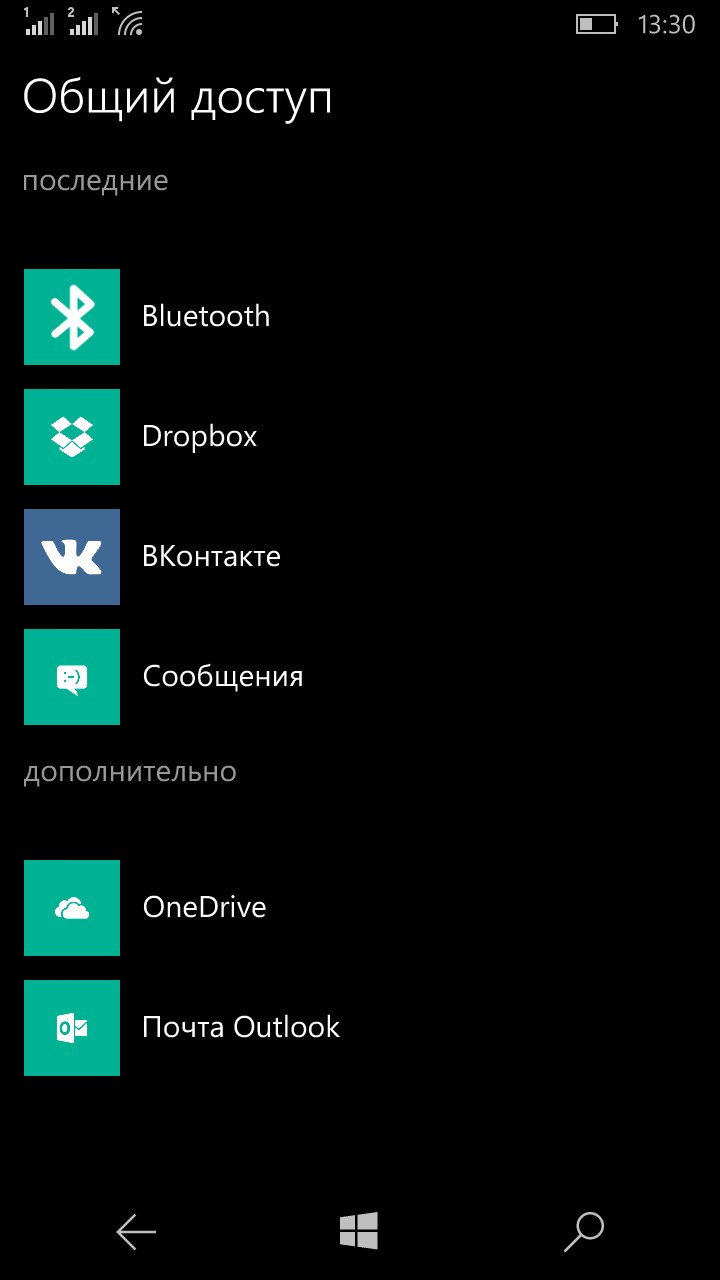
Способ 2
Сохранить данные и конвертировать в нужный формат. В предыдущей главе мы рассказали, как сохранить контакты с помощью сервиса Outlook. Некоторые Android-устройства не могут распознать формат *.csv, в котором сохраняются номера. Аналогично, при экспортировании данных с Android, некоторые Windows-смартфоны не распознают формат *.vcf, в котором операционная система сохраняет контакты.
Решить проблему поможет любой компьютер, работающий под управлением Windows. Достаточно выполнить несколько простых действий (рассмотрим на примере конвертации csv в vcf):
Шаг1 . Перейти по адресу C:\users\*имя учетной записи пользователя*\Contacts (вместо C:\ может быть любой другой раздел жесткого диска, на котором установлена операционная система) и нажать кнопку «Импорт »

Шаг 2 . Выбрать формат, в котором сохранен файл с контактами и нажать кнопку «Импорт »

Шаг 3 . Нажать кнопку «Обзор », указать путь к искомому файлу и нажать кнопку «Далее »

Шаг 4 . Установить галочки напротив нужных параметров (имя, фамилия, улица, город, телефон, и так далее) и нажать кнопку «Готово ». Все контакты будут извлечены из файла и перемещены в папку Contacts.
Шаг 5 . В этом же окне нажать кнопку «Экспорт », выбрать формат, в котором будет сохранен файл, и нажать кнопку «Экспорт »

Шаг 6 . Указать путь к папке, в которую будут сохранены номера и нажать кнопку «Ок ». Контакты будут экспортированы в нужный формат

Шаг 7 . Скопировать файлы в смартфон и открыть. После этого номера будут сохранены в адресной книге телефона
Аналогичным образом производится конвертация из vcf в csv . Стоит учесть, что иногда сохранение данных в другом формате происходит не совсем корректно, и в таких случаях пользователю придется вручную править контакты.
Способ 3
Перенести контакты между Outlook и Gmail аккаунтами. Для этого нужно, после сохранения данных в сервисе Outlook, зайти на сайт , где хранятся контакты пользователя в аккаунте Google, нажать кнопку «Импортировать » и выбрать вариант «Импортировать из файла CSV или vCard », после чего указать путь к файлу с данными. Будет произведен импорт номеров, и при следующей синхронизации на Android-смартфоне появятся все перенесенные контакты.
В одном из писем брату я попросил его прислать мне номера телефонов примерно дюжины людей из его контактов. Я забыл, что у него тоже Windows Phone, иначе бы подсказал самый удобный для нас обоих способ. Тем сильнее меня порадовал прикрепленный к письму CSV-файл!
На первый взгляд, в ОС Windows Phone встроена лишь возможность импорта контактов с SIM-карт. Поэтому меня не очень удивило, что существуют платные приложения для экспорта контактов Windows Phone. Видимо, их авторы рассчитывают на то, что пользователи этих смартфонов не в курсе, что это можно сделать быстро и совершенно бесплатно.
Как экспортировать и импортировать контакты в Windows Phone
Контакты Windows Phone автоматически синхронизируются с Windows Live, что позволяет использовать общую адресную книгу в Интернете, смартфоне и Windows 8. Функции импорта и экспорта контактов возложены на веб-интерфейс Windows Live! Там собраны все облачные службы (Outlook, SkyDrive, People), которые очень похожи на современные приложения Windows 8.
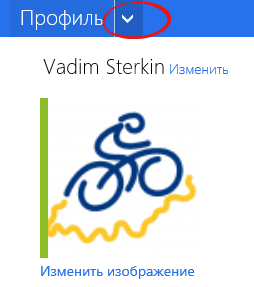
Мой брат экспортировал все контакты в CSV-файл и отредактировал его, оставив только те, которые я просил. Мне осталось лишь импортировать их. Отмечу, что экспортировать только выбранные контакты нельзя – происходит экспорт всей адресной книги, даже если отметить флажками конкретных людей.
Как видите, все очень просто, если не забывать, что Windows Live – это центр управления вашим аккаунтом Microsoft. В какой-то мере это компенсирует недостатки мобильной ОС, ибо в ней не предусмотрена возможность отправки даже одного контакта другому лицу из адресной книги (sic!).
