Пять популярных способов, как закинуть фото из вашего телефона на компьютер
1. Первый, пожалуй, наиболее логичный метод - использовать кабель, входящий в комплект с мобильным. С помощью загрузочного диска, также входящего в комплект с устройством, необходимо поставить на свой компьютер программу для скачивания фотографий с мобильного и, подключив шнур, осуществить скачивание, копируя с папки, содержащей иконку телефона в нужную вам папку, к примеру «документы» или на рабочий стол.
Если по какой-то причине этот вариант вам не подходит, например, достался вам телефон без кабеля, можно воспользоваться и другими методами.
2. Второй вариант подразумевает применение USB кабеля. Устройства эти продаются практически везде: в магазинах и на рынках. Почти все современные мобильные устройства имеют разъем miniUSB. Чтобы скинуть фотографии, нужно соединить компьютер с USB кабелем, а мобильный с mini-USB, после чего зайти в папку «Мой компьютер». В ней должен появиться значок карты мобильного устройства, из этой папки и требуется скачать фото. Если значок вдруг не появился, то на телефоне следует установить режим флешки (на каждом телефоне он называется по-своему).
Менее популярные способы, как перекинуть фото из телефона на ноутбук или компьютер
3. Третий метод - с помощью карточки Card Reader. Из телефона перекинуть фото на компьютер данным способом очень легко: достаточно просто извлечь из мобильного устройства Card Reader и вставить его в соответствующий разъем ноутбука или ПК. Это обеспечит достаточно быстрое скачивание фотографий, но займет много времени извлечение флеш-карты. Для этого придется снять крышку с телефона, а, порой, и аккумулятор.
4. Четвертый вариант - перекинуть фотографии с телефона через устройство Bluetooth или же ИК-адаптера (на сегодняшний день адаптеры эти практически не используются). Bluetooth устройства имеются почти в каждом мобильном и во множестве ноутбуков. Однако скорость скачивания фотографий этим способом довольно низкая, да и на стационарном компьютере Bluetooth адаптера не имеется.
5. И самый долгий и дорогостоящий пятый способ подразумевает перекидывание фотографий посредством мобильного интернета на свою электронную почту либо аккаунт в соц. сетях, после чего их скачать на компьютер. Способ этот применяется редко, когда нет технической возможности скинуть фотографии, либо вы не находитесь рядом с компьютером.
Видеозаписи по теме:
Другие новости по теме:
Просмотрено: 16 264 раз
__________ _____________ __________ ______ ____ ______ ______________ __________ ________ ______ ________ _____ ________ _______ _____ _________ ____ ______ _____ ______ ___ __________ ____ _______ ______ ______ ______ ________ ______ ____ ________ ____ ________ _______ ______
Казалось бы, отправить фотографии на компьютер очень просто, тем не менее, иногда с этим возникают проблемы. Но любая проблема решаема, и несколькими способами.
При помощи стандартного приложения
Практически каждый телефон или смартфон имеет собственное приложение для обмена информацией с компьютерами под Windows или Apple, либо поддерживает функцию автоподключения по кабелю USB. Разным платформам мобильных приложений соответствуют свои программы сопряжения. Например, Windows Phone для Windows Phone 8, для мобильных устройств под Android – программы Samsung Kies, HTC Sync, LG PC Suite для iOS используется iTunes.
Это самый «простой метод» переноса фотоснимков, который описан в инструкциях к электронике, и при его использовании обычно не возникает проблем. Подключиться к компьютеру можно с помощью кабеля или через Bluetooth. При подключении через Bluetooth скорость передачи данных меньше и некоторые телефоны отказываются передавать большие пакеты информации. В противовес этому, передать файлы по WiFi чрезвычайно сложно, потому что компьютеры и ноутбуки редко поддерживают WiFi Direct.
Этот способ железно работает, но имеет один существенный недостаток. Вы постоянно привязаны к одному компьютеру c соответствующим ПО. За исключением тех мобильных устройств, у которых есть режим подключения в качестве внешнего накопителя.
В таком режиме слить материал очень просто. Подключаете телефон USB-кабелем к машине. Если вы делаете это впервые, то подождите немного пока машина не найдёт в сети подходящий драйвер и не установит его.
Зайдите Пуск → Компьютер. В окошке помимо дисков вашей персоналки вы должны увидеть новое устройство с названием вашего телефона. Кликаете по его иконке два раза и выходите в пространство памяти девайса. Там находите папку с фотографиями, которая в разных моделях называется по-разному. Что-то вроде: DCIM, Pictures, Photo. После того как фотографии найдены, копируйте их привычным для вас способом в удобное вам место.
Живой пример
Телефон Fly DS120 имеет встроенное программное обеспечение для подключения к USB-порту.
При стыковке с системным блоком в течение буквально 5 секунд появляется предложение выбрать, в каком режиме будет работать аппарат:
- SD-карта.
- Веб-камера.
При помощи того и другого можно перебросить снимки. В первом случае они уже сделаны заранее, а во втором будут отсняты непосредственно в процессе работы.

В режиме SD-карты телефон непосредственно виден среди дисков в Проводнике. Доступны все разделы, в том числе и снимки (Photos).
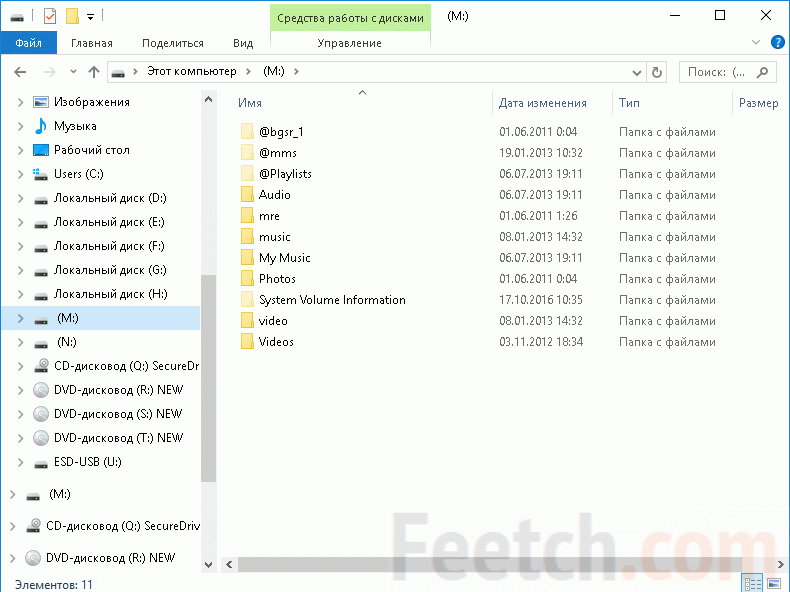
При попытке подключить в виде камеры изображение сразу же появилось в системе. Качество картинки было великолепным. И можно было спокойно делать снимки, сразу же сохраняя их на компьютере.
Передача по Bluetooth
На обоих устройствах нужно включить Bluetooth. У смартфонов настройка находится в разделе сетей.
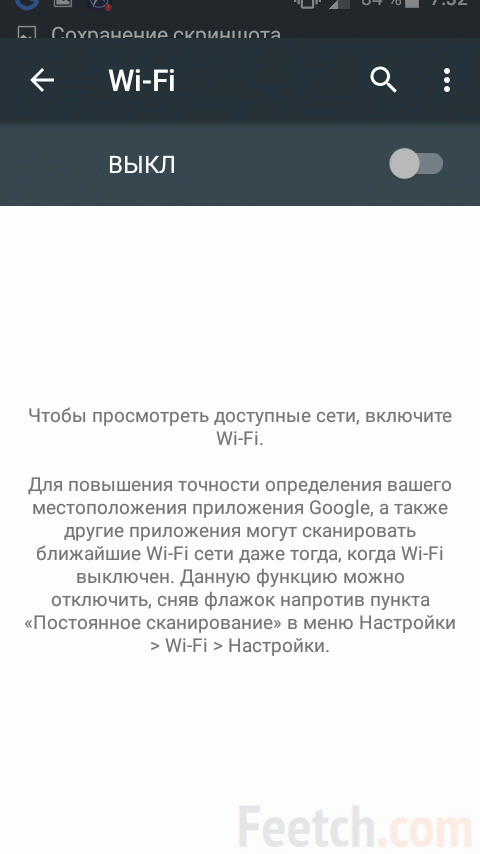
Затем нужно перейти в сети и найти имя сопрягаемого устройства.
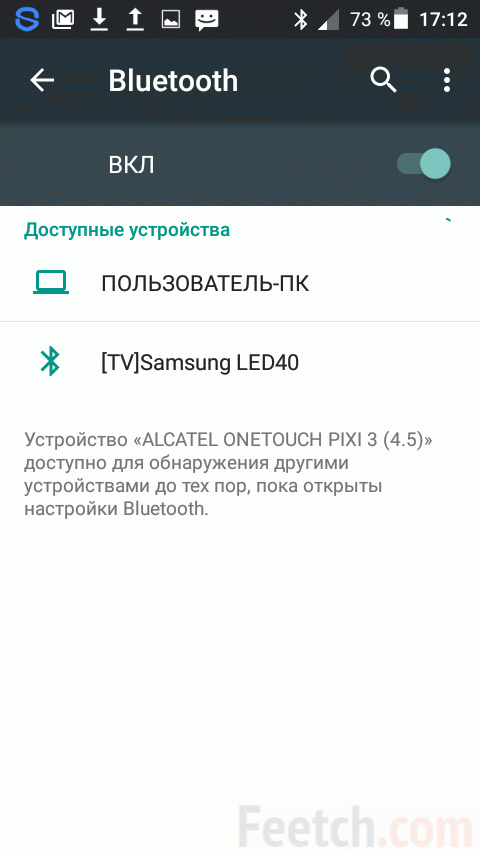
Чтобы отправить ему запрос, достаточно щёлкнуть пальцем.
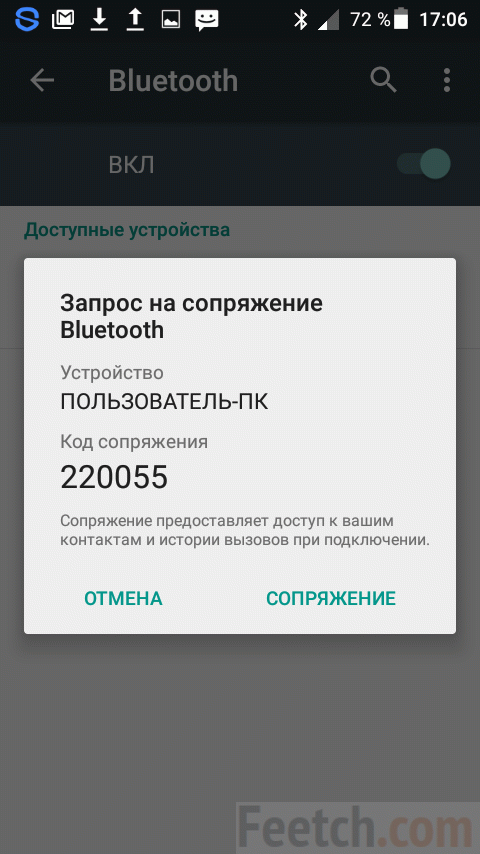
На той стороне появится вопрос о том, совпадает ли код обоих устройств.
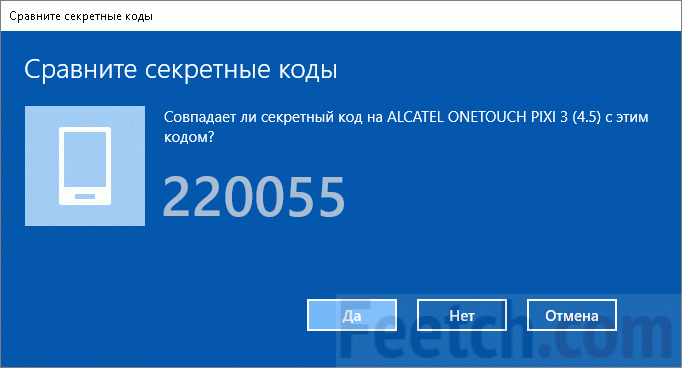
Если да, то нужно нажать Сопряжение, и установится связь по BlueTooth. Для передачи изображений достаточно проследовать в файловый менеджер и сделать длинный тап на нужной картинке. Она после этого отметится галкой.
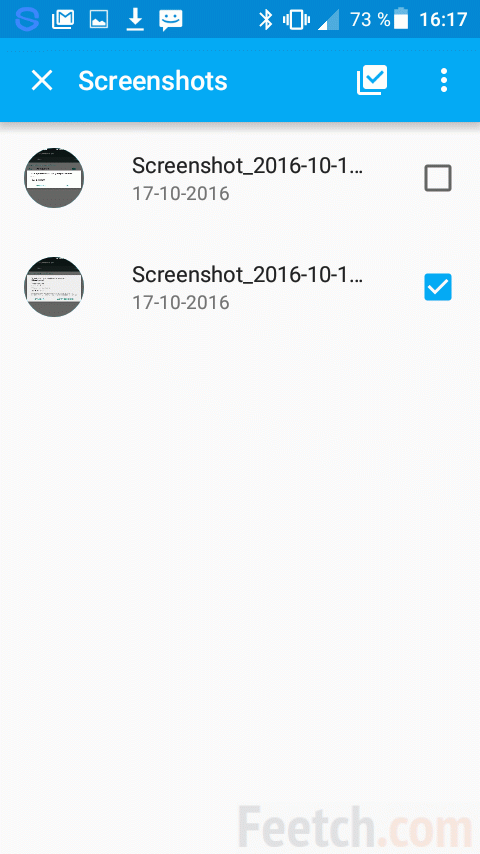
По входу в меню (верхний правый угол) выбирается опция Отправить.
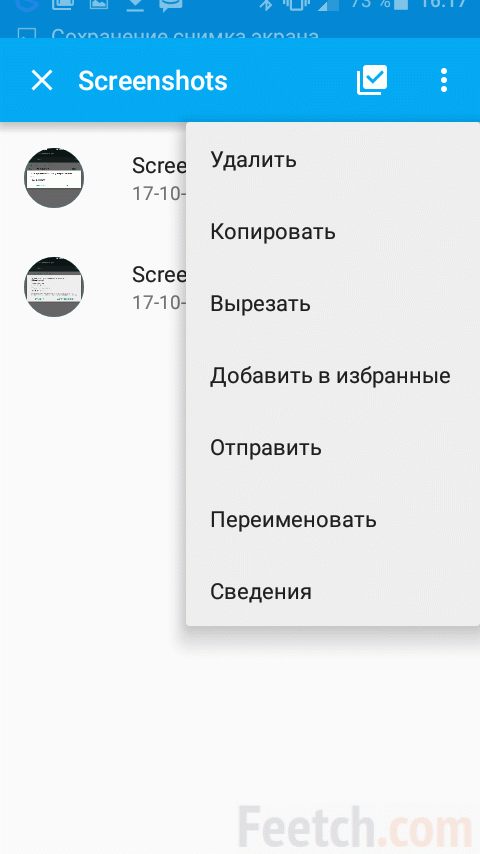
Из длинного списка целей нужно выбрать BlueTooth. Это откроет перечень сопряжённых устройств, среди которых нужно кликнуть приёмник файла.
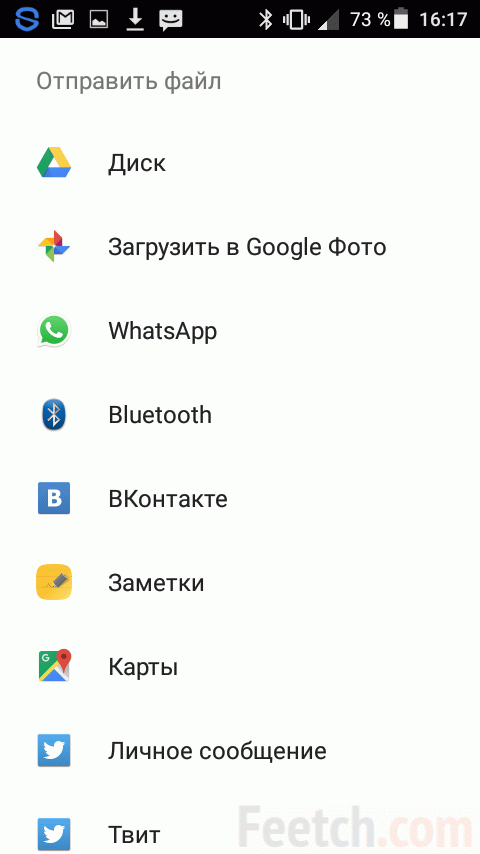
При помощи облачных серверов и почтовых серверов
Если вы не знаете, как с телефона скинуть фото на компьютер без кабеля, специализированных приложений и Bluetooth, то можно использовать облачные сервисы. Их достаточно много, но лучше воспользоваться тем, который по умолчанию установлен на мобильном устройстве, или приложениями, специально разработанными для платформы вашего телефона. Среди них:
- Облако@mail.ru — предоставляет бесплатно 100Гб виртуального пространства, работает с устройствами под ОС Android, iOC, Windows Phone;
- com — на старте выделяет пользователю 15 Гб, имеет мобильные программы для Android, iOS, и Windows Phone;
- Bitcasa — после регистрации предоставляет бесплатно 20 Гб, может работать на платформах Android, iOS, и Windows Phone;
- OneDrive — очень удобный инструмент с бесплатными 15 Гб пространства для работы на iPhone, Android, Windows Phone.
Разобраться, как это работает, попробуем на примере облачного хранилища OneDrive.
Для начала необходимо скачать дистрибутив по ссылке: onedrive.live.com. Для этого нужно будет предварительно пройти недолгую процедуру регистрации. Далее дистрибутивы необходимо установить на соответствующие девайсы: смартфоны, планшеты, PC и MAC. После этого в OneDrive на телефоне выберите функцию синхронизации и через некоторое время все фото будут находиться на облачном хранилище.
Осталось за малым. На компьютере открывайте OneDrive под той же учётной записью, что и на смартфоне, и копируйте из папки с фотографиями то фото, которое вам приглянулось.
Этот глобальный способ хорош, но опять же привязан к программному обеспечению, которое установлено на определённом компьютере. Если вы в гостях, то метод может не сработать, потому что хозяин ПК, на который вы хотели бы слить фотографию, может не захотеть устанавливать себе облачный сервер под вашим аккаунтом, да и вам не зачем учётными записями разбрасываться.
Как с телефона сохранить фото на компьютер без кабелей и специальных программ?
Есть абсолютно простой способ, не лишённый конечно, недостатков. Отправьте фотографию на свою или чужую электронную почту. Откройте почту на компьютере и сохраните фото.
Недостатком этого способа может быть только, то, что это очень неинтересно и слишком сложно. Также, если фотографии большие, то они могут «съесть» недешёвый трафик при использовании некоторых тарифов мобильной связи, особенно если вы в роуминге.
При помощи карты памяти
Этот радикальный способ железно сработает, если смартфон оснащён картой памяти microSD. Носитель информации находится в слоте за задней крышкой телефона.

Тип карты указан краской на её поверхности. Но у большинства современных телефонов один и тот же формат SD-накопителя – micro.

Card-reader заводится на один из внутренних сдвоенных USB-портов материнской платы и работает превосходно. Преимущество в том, что SD-карта видится, как обычный съёмный накопитель.
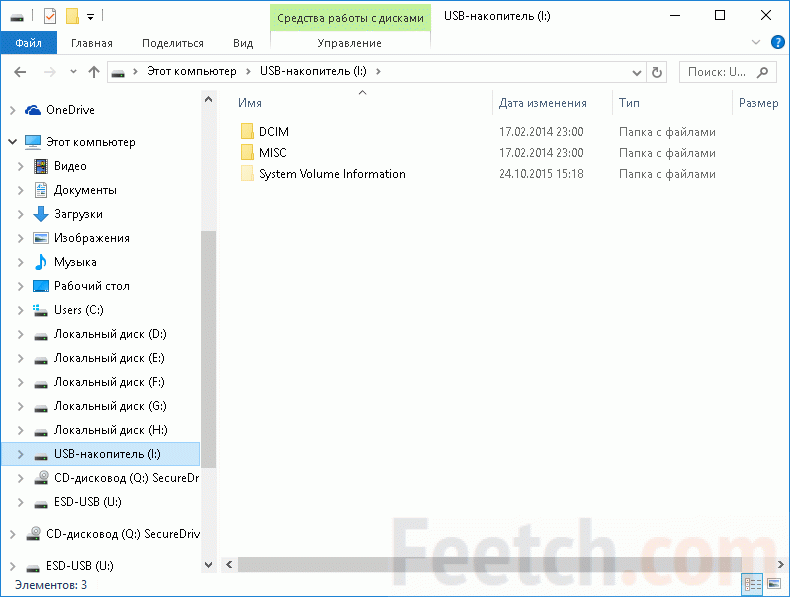
Нужный слот в Card-reader отыскивается по размеру и маркировке.

Используются следующие обозначения:
- SD/MMC – Secure Digital Card (SD-карты – фотоаппараты),
- T-Flash – microSD, microSDXC (смартфоны, новые сотовые телефоны).
- XD – XD-Picture (устаревающий формат компании Олимпус).
- M2 – Memory Stick Micro 15×12,5×1,2 мм (карты памяти фирмы Sony, в настоящее время непопулярны).
- MS/MS Duo – Memory Stick 31×20×1,6 мм (Sony)
- CF/CFII – CompactFlash (один из форматов компании Sandisk, популярный и сегодня)
Для начала, сразу же после первой установки карты в смартфон, в настройках определите, чтобы фото сохранялись на карту.
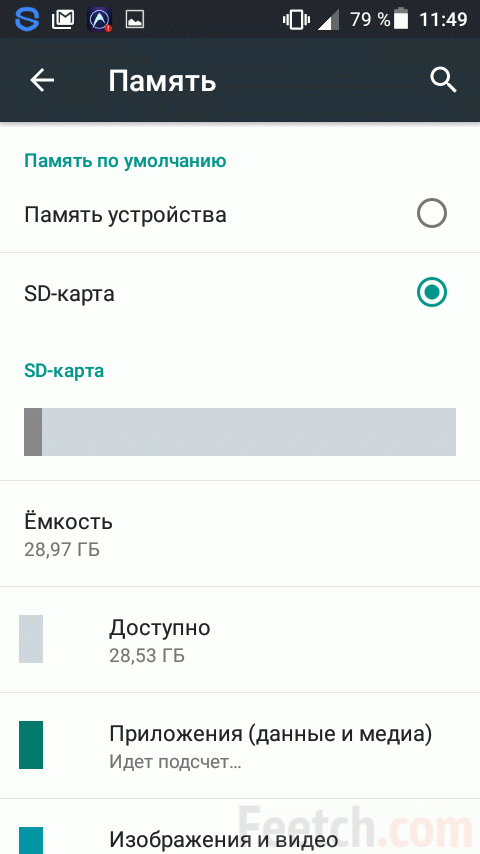
Некоторые Cadr-reader старого поколения не поддерживают microSD.

Для чего тогда они вообще нужны? Не все так плохо – microSD обычно продаётся в одной упаковке с адаптером на SD/MMC. Когда вам необходимо перенести фотографию на жёсткий диск, аккуратно вынимайте карточку из телефона и вставляете её в адаптер. Адаптер у вас должен быть, он продаётся вместе с картой.

Если у вас ноутбук, то в нем обычно присутствует соответствующий слот. Если машина стационарная, то вероятно нужно будет приобрести. Это очень недорогое устройство (от 450 рублей).

Когда вы подключите карту памяти, то она определится, как внешний накопитель. Вы можете копировать с неё все, что угодно, включая и фотографии.
А как же WiFi?
На первый взгляд передать файлы между телефоном и компьютером по WiFi не представляется возможным. Но это не так. В интернете можно скачать программу Share.it, которая позволит это сделать.
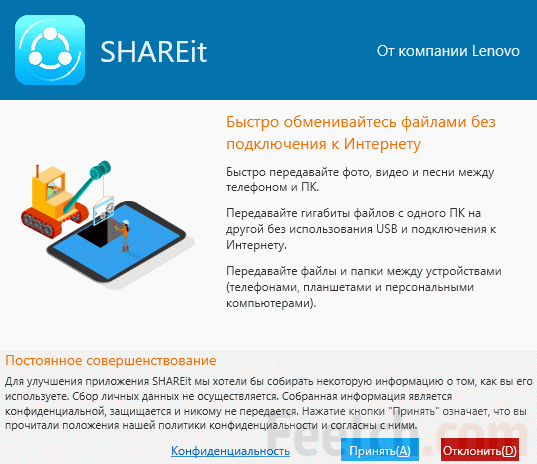
Клиенты этой программы должны стоять на обоих устройствах.
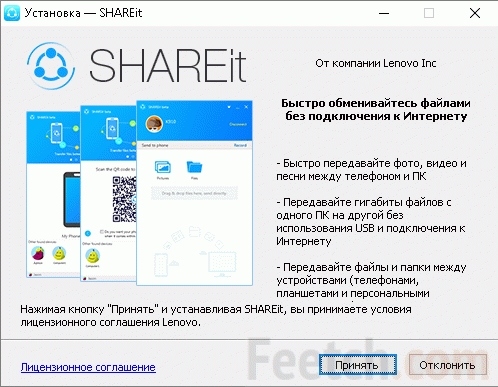
Для Андроид имеется версия на Гугл Плей.
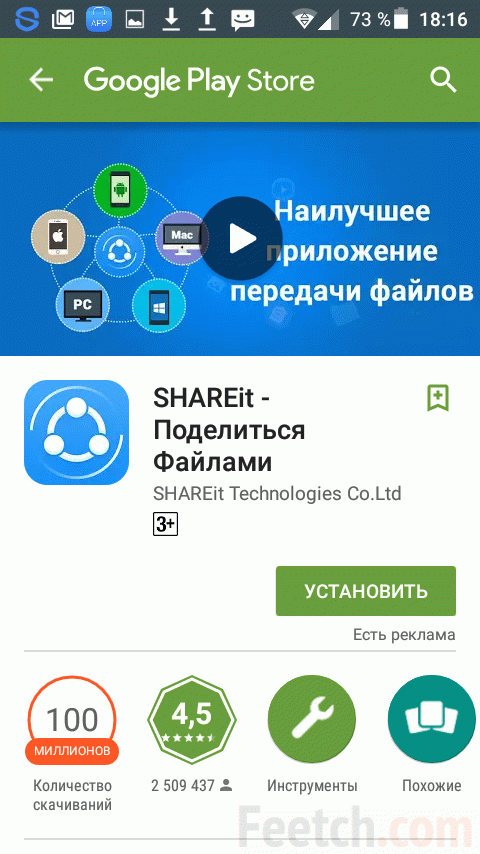
Сразу после инсталляции приложение начинает обыскивать беспроводные сети. И если поблизости имеется еще одно устройство с установленным пакетом, то оба смогут связаться без участия роутера. Обратите внимание, что версии должны быть одинаковыми. В противном случае связь не состоится. Типичный пример показан на рисунке: версия программы 3.5.0, а QR-код ссылается на 4.0 beta. Они между собой несовместимы.
![]()
Может неожиданно возникнуть ситуация, когда необходимо перенести фото с Андроида на компьютер. Это позволяет открывать и просматривать изображения на большом широкоформатном мониторе, что обеспечивает максимальное удобство и комфорт. Учитывая тот факт, что современные смартфоны оснащены камерами с высоким разрешением, позволяющими добиваться прекрасного качества медиафайлов, можно сделать вывод, что фотоснимки, выполненные камерой смартфона, практически не уступают фотографиям непрофессионального фотоаппарата. Ещё одним преимуществом хранения изображений в памяти компьютера является гарантия их сохранности. У смартфонов часто возникают сбои в работе, для исправления которых может потребоваться возврат до заводских настроек, что предполагает очистку памяти мобильного устройства. При хранении медиафайлов на компьютере их потеря возможна лишь в одном случае - при поломке винчестера. Чтобы обеспечить сохранность фото, мы рекомендуем делать пользовательских данных и переброс изображений на винчестер компьютера. В этом помогут несколько простых способов, зная о которых, можно скинуть фотографии на жёсткий диск. Выбор оптимального способа зависит от технического оснащения и возможностей смартфона. Обязательно учитывается, функционирует ли стационарный компьютер либо ноутбук на Windows OC, либо Mac OC.
Самый простой способ, благодаря которому можно перенести фотографии с Андроида на компьютер, состоит в подключении мобильного устройства через USB. Все гаджеты имеют такой разъем, который обеспечивает скоростную передачу информации. После подсоединения смартфона к компьютеру необходимо разблокировать его дисплей, затем обязательно проверить, появился ли значок телефона в папке Компьютер (название может немного отличаться, например, «Мой компьютер» либо «Этот компьютер»). Необходимо произвести вход в подключённый смартфон, сделав двойной клик по ярлыку.
Все изображения можно разделить следующим образом:
- Фото с камеры, хранящиеся на карте памяти;
- Фото с камеры, хранящиеся в памяти мобильного устройства;
- Изображения, загруженные из Интернета.
Все фотоснимки, которые хранятся на карте памяти, нужно искать в папке SD card, а те, что находятся в памяти гаджета, будут расположены в каталоге Internal storage. Следует знать, что фотоснимки камеры автоматически помещаются в папку DCIM. Также следует искать фотографии в каталогах Camera, где может храниться информация приложений, например, Viber, Facebook. Обычно все картинки, скачанные в Интернете, нужно искать в папке Downloads. автоматически помещаются в директорию Pictures.
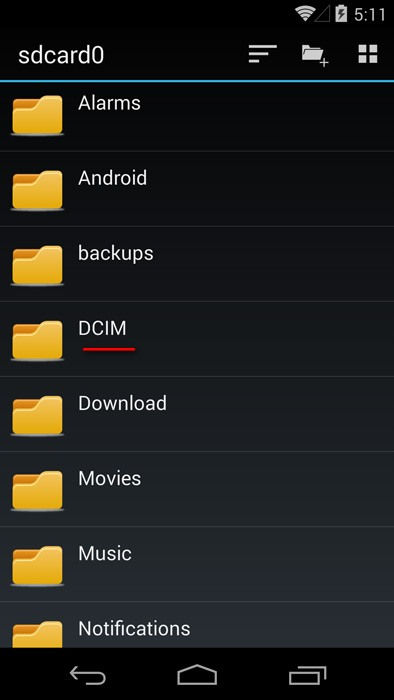 Фото обычно хранятся в папке DCIM
Фото обычно хранятся в папке DCIM
После поиска всех изображений, которые вы хотите сбросить, выполните простое и быстрое копирование самым привычным способом - через сочетание клавиш Ctrl+C и Ctrl+V. Безусловно, можно применять и другие способы копирования, которые вы привыкли использовать на практике.
Перенос изображений с Андроид на Mac OC
Передать изображение на другую популярную систему Mac OC также достаточно легко. Для этого, как и в случае с Windows, необходимо подключить смартфон к компьютеру и разблокировать его экран. После этого нужно запустить в директории Applications программу Image Capture. В разделе Devices необходимо найти название вашего гаджета, то есть модель смартфона. После таких действий следует задать удобную папку, в которую будут помещены медиафайлы после копирования.
Для того чтобы выбрать определённые фотоснимки, следует удерживать клавишу Command и кликать по необходимым файлам. Сразу после осуществления выбора необходимо выполнить команду Import. Стоит отметить, что Import All позволяет импортировать все изображения, которые хранятся на смартфоне.
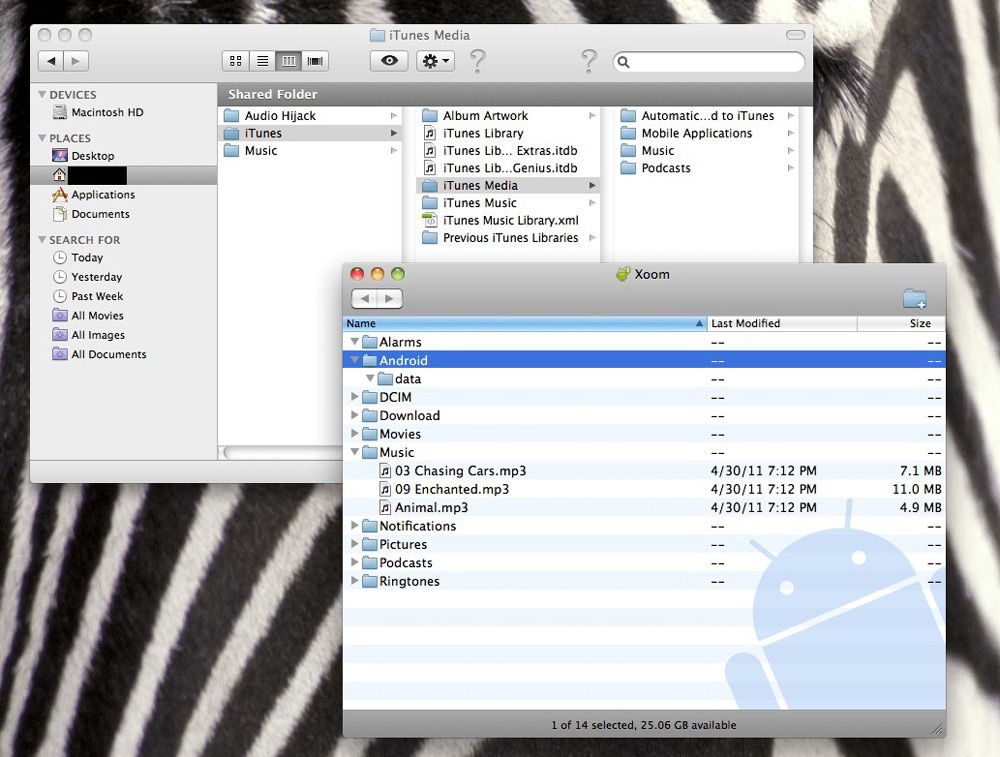 Android File Transfer позволяет быстро переносить файлы с Андроид на Mac OC
Android File Transfer позволяет быстро переносить файлы с Андроид на Mac OC
Иногда программа Image Capture может не распознать мобильное устройство. В таком случае необходимо использовать второй способ передачи изображения с компьютера на Андроид. Для этого следует скачать и установить бесплатный официальный программный продукт Android File Transfer. После этого необходимо подключить смартфон , выполнить запуск программы и найти каталоги Pictures и DCIM, затем перекинуть картинки можно привычным способом.
Использование хранилищ данных
Сегодня существует немало специальных сервисов, которые позволяют хранить и передавать данные. Среди них такие известнее, как Google Drive, Dropbox, OneDrive, Яндекс.Диск, Сopy.com. Можно поместить снимки туда, после чего скачать их на свой компьютер. Обычно описанные действия не представляют большой сложности. Кроме этого, часть данных можно хранить в облачных хранилищах постоянно и бесплатно. Таким же образом может происходить передача изображения с компьютера на Андроид.

Применение Google+
Все пользователи, которые регистрируют электронную почту Google, одновременно становятся участниками социальной сети Google+. В Андроид-устройстве можно задать автоматическую отправку изображений в Google+. Для этого необходимо настроить соответствующие параметры. Следует активировать стандартное приложение Photos и выполнить команду Menu - Settings. После этого необходимо активировать Auto Backup.
Существует другая команда - Back up all. Она позволит отправить в Google+ уже сделанные снимки. Когда они попадут в социальную сеть, необходимо зайти в неё через компьютер либо ноутбук, открыть загруженные фото и скачать их на жёсткий диск.
Использование Wi-Fi
Быстрая передача картинок и других медиафайлов с Андроида на компьютер может производиться . Стоит отметить, что все современные ноутбуки оснащены встроенным Wi-Fi-адаптером. Часто, чтобы стационарный компьютер принимал сигнал беспроводной сети, нужно дополнительно купить Wi-Fi-адаптер. Мы рекомендуем установить бесплатное приложение Software Data Cable на мобильное устройство с операционной системой Android. После этого можно легко отправить медиафайлы на компьютер либо ноутбук. Среди достоинств метода – высокая скорость.
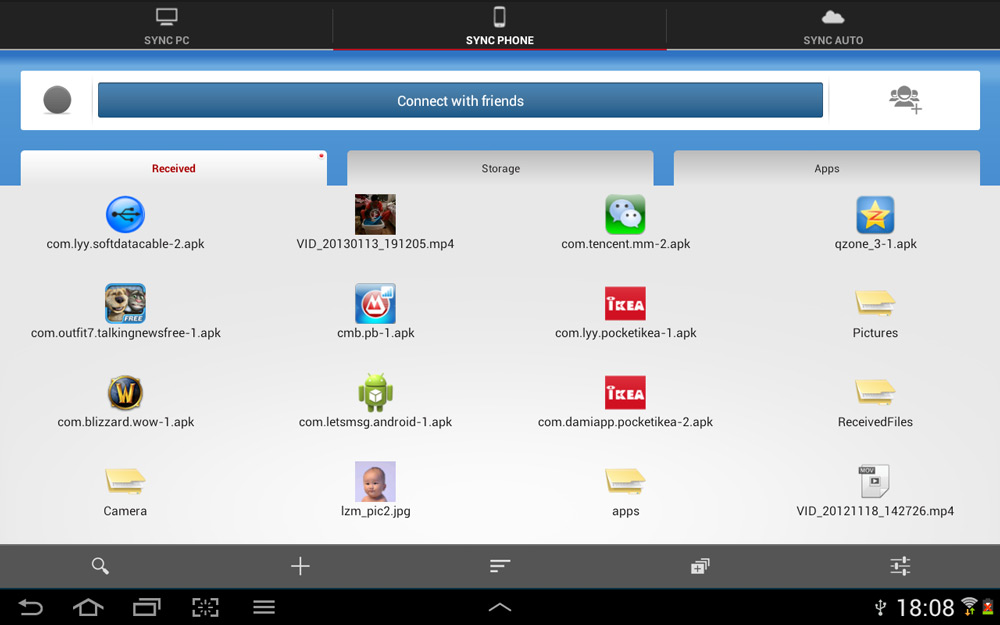
Приложение AirDroid
Утилита AirDroid является бесплатной и доступна всем обладателям смартфонов на базе Андроид. Во время её установки необходимо руководствоваться подсказками, которые даёт приложение. После установки нужно активировать команду Start. После этого утилита выведет на экран адрес, который необходимо внести в обычный стационарного компьютера, а также пароль. После того как вы введёте информацию, показанную приложением AirDroid, нужно подтвердить ваши действия. Затем в браузере отобразится содержимое смартфона. Юзер должен будет найти содержимое директорий Photos или Images, в которых обычно хранятся изображения, и скопировать их.
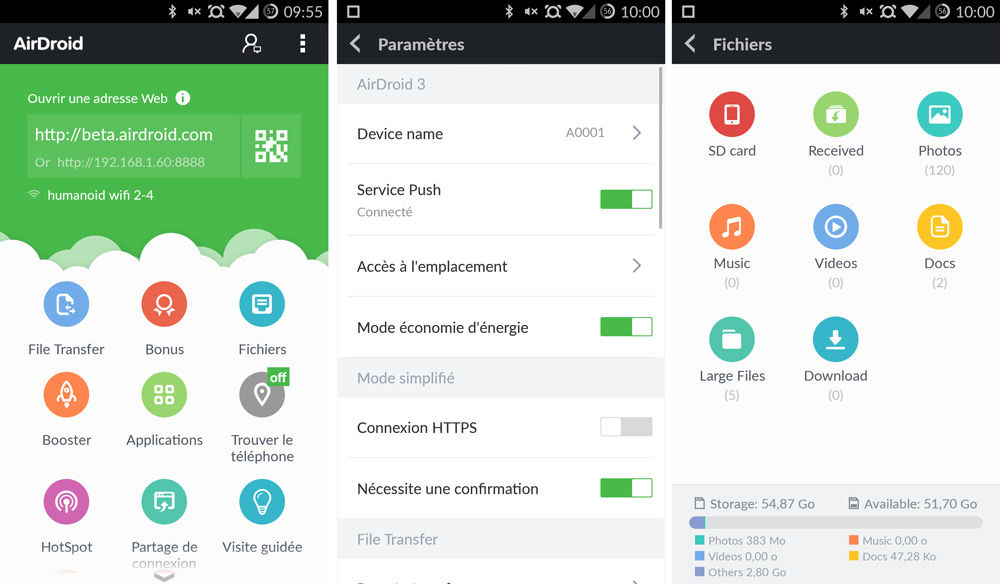
Чтобы сбросить данные с памяти смартфона в память стационарного компьютера либо ноутбука, потребуется всего несколько минут. Этот процесс можно осуществить разными способами. Каждый юзер выбирает самый быстрый и удобный, исходя из индивидуальных характеристик смартфона, операционной системы и прочих факторов. Мы рекомендуем периодически сбрасывать медиафайлы, хранящиеся в мобильном устройстве, поскольку это обеспечит их сохранность и комфортный просмотр.
Если вы много фотографируете на свой телефон или цифровик, то рано или поздно память закончится. Возможно Вы в этом уже убедились, и места совсем не осталось. Значит пришла пора скинуть фото на компьютер, а с фотоаппарата удалить. Делается это очень просто как минимум двумя разными способами .
Первый способ наиболее популярный. Обычно в комплекте с устройством, будь то фотик, смартфон или планшет, идёт USB-кабель . Одна его сторона вставляется в разъем ноутбука или компьютера, а вторая в само устройство.

Если это фотоаппарат, то после подключения его нужно включить. Компьютер через несколько секунд определит устройство и сработает автозапуск, где нужно будет нажать Открыть папку .
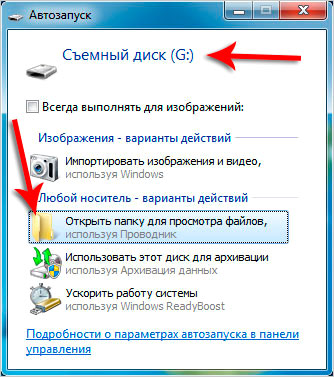
Если автозапуск не сработает, то открыть папку с файлами фотоаппарата можно вручную. Для этого найдите на рабочем столе значок Компьютер и запустите его двойным кликом.

У нас отобразятся все диски, дисководы и подключённые устройства. Обычно где-то в самом низу отображается подключенный цифровик или телефон (iPhone ).
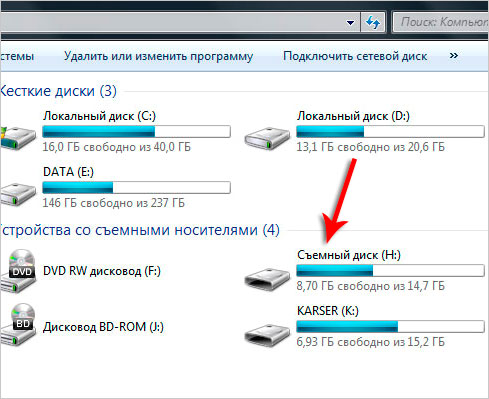
Открываем двойным кликом и внутри видим все файлы. Теперь, если вы хотите скинуть все фото на компьютер , их нужно выделить. Сделать это можно курсором мыши, или просто нажав на клавиатуре сочетание Ctr+A . Затем нужно по любому выделенному файлу нажать правой кнопкой мыши и в появившемся меню выбрать пункт Копировать .
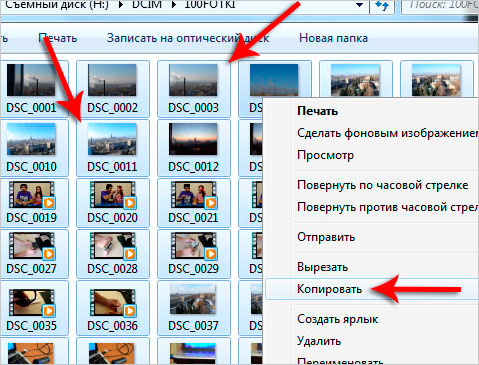
Теперь открываем диск своего компьютера, где у вас уже лежат фотографии, или создаем новую папку. Внутри нужно нажать по свободному месту правой кнопкой и выбрать пункт Вставить .
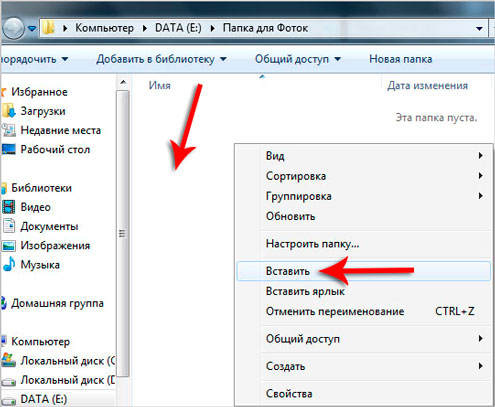
Скопированные с фотоаппарата фотографии окажутся на вашем диске.
Таким образом можно перемещать любые файлы с телефона, планшета, фотоаппарата и других устройств.
И второй способ – это конечно-же воспользоваться картридером. Что это? Картридер – это устройство, предназначенное для чтения карт памяти и USB-флешек. Сегодня каждый фотоаппарат или современный телефон оснащается картой памяти SD или Micro SD . Её можно вынуть и вставить в картридер.
![]()
Кстати, практически всегда в ноутбуках есть разъем для карт памяти SD, которые используются в фотоаппаратах.
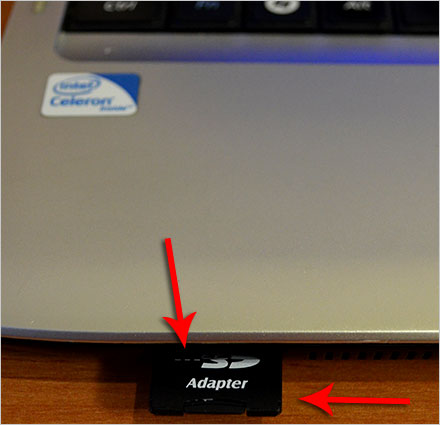
Вставляем карту памяти, ждем несколько секунд, когда компьютер определит устройство и действием по аналогии с первым способом. Реально скинуть фото на компьютер очень просто. Главное прежде чем удалять снимки с фотика или телефона, убедитесь на 100% , что они были успешно скопированы на ваш ноутбук или компьютер.
Здравствуйте, уважаемые читатели блога Start-Luck. Иногда мы сталкиваемся с проблемой и никак не можем выбрать способ ее решения. В голову не приходит ничего подходящего. Или мы просто не знаем о каких-то специальных возможностях, которые уже придумали для нас умные программисты.
Сегодня я расскажу вам как перекинуть фото с телефона на компьютер. Вы узнаете аж о пяти способах и сможете выбрать для себя наиболее подходящий. Каждый из них прост и понятен. Некоторым может и придется кое-что почитать, но, в принципе, ленивые смогут попытаться воспользоваться именитым «методом тыка» и решить поставленную задачу.
Ну а если вы не слишком разбираетесь в компьютерах, то статья будет для вас очень полезна. Узнаете много нового, что пригодится не только сейчас, но и в будущем. Однако, начнем с самого простого.
Умные гаджеты
Вы включаете программу на смартфоне и ПК, вводите логин и пароль, которые будут указаны на главном окне, подтверждаете запрос на удаленное соединение, которое необходимо, чтобы вашими устройствами не смогли воспользоваться без ведома хозяина, а затем видите всю поднаготную на одном или другом устройстве.
Все файлы будут доступны для использования – копируйте и сохраняйте.
Вконтакте
Этот способ хорош в том случае, если вам надо срочно скинуть не очень много фотографий. Открываете галерею, щелкаете на кнопке передать (это обычно иконка в виде рогатки), далее выбираете «Вконтакте» — «Личное сообщение», чтобы картинки смогли увидеть только вы, а затем начинаете вводить свое собственное имя и отправляете месседж.
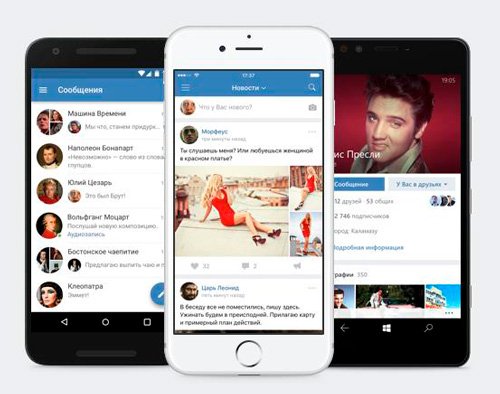
У этого метода есть только два недостатка. Во-первых, качество картинки может немного ухудшиться при отправке, а, во-вторых, в одном сообщении вы можете отправить не более 10 фото.
Сервисы облачного хранения
Ну и последний способ – . Я много уделял им внимания. Рассказывал как выбрать лучший, и . Это очень полезные сервисы.
Вы устанавливаете программу на свой телефон и компьютер, а также можете зайти в личный кабинет в режиме онлайн из любого места в мире, где есть интернет и знакомый вам браузер. В это хранилище вы загружаете файлы, которые захотите.
Лично я пользуюсь Яндекс Диском и все фотографии, которые я делаю на телефон, сразу же попадают в облако.

Однажды меня это спасло. Я записал видео и тут же его удалил. У меня не хватало памяти в смартфоне для установки игры. Спустя несколько часов знакомый попросил меня ему ролик. Чисто ради интереса, не надеясь ни на что, я зашел в Диск и увидел там загруженное видео! Проблема была решена.
Кстати, благодаря этим сервисам вы можете быстро и без заморочек и не бояться разрыва соединения и медленного вай-фая.
Очень советую задуматься об установке, если вы еще не пользуетесь подобной возможностью. У меня же на этом все. До новых встреч и не забывайте подписываться на рассылку и группу Start-Luck Вконтакте . Всем удачи.
