С такой ситуацией сталкивались все «продвинутые» пользователи компьютера. Бывает так, что диск категорически отказывается определяться в ОС.
И хорошо, ели только в системе. Для такого поведения диска есть несколько причин. Самая распространенная – наличие «битых» секторов. Но обо всем по порядку.
Компьютер не видит жесткий диск. В чем причина и как это исправить?
Ответ на этот вопрос варьируется в зависимости от того, как не определяется жесткий диск. Если диск определяется при загрузке BIOS и не виден в , то это еще полбеды. Возможно, дело в драйверах.
Или же загрузочный сектор, в котором содержится нужная для подключения информация, находится в поврежденной области. Тогда ОС не видит таблицу разделов и сообщает, что «Диск не отформатирован». С этим можно бороться.
Причем стандартными функциями ОС Windows. Гораздо хуже, если диск не определяется при загрузке компьютера.
В некоторых случаях HDD не определяется в BIOS. Причин тому множество: «глюк» самого BIOS, повреждение HDD, неисправность проводов, неправильное положение перемычки и т.д. Вернуть работоспособность винчестера можно.
Но иногда приходится озаботиться покупкой нового носителя информации. Что делать, чтобы заставить компьютер увидеть жесткий диск?
Если диск не определяется в BIOS
Первоочередной задачей в таком случае является определение причины неисправности. Здесь не все так просто. Если диск не виден и в BIOS, то это уже совсем караул, ибо причины могут быть разными. И хорошо, если это не загрузочный диск с установленной ОС.
Если жесткий диск не желает определяться в BIOS, попробуйте следующие пути решения проблемы:
- Сбросить настройки BIOS на стандартные по умолчанию. Бывает такое, что базовая система ввода-вывода иногда «глючит». После сброса настроек все должно заработать нормально.
- В настройках BIOS, относящихся к жесткому диску, выключить режим AHCI. Иногда диск не хочет определяться из-за включения этой опции.
- Попробуйте обновить BIOS. Иногда в новых версиях прошивки исправляются «баги» и «глюки» предыдущих версий. Возможно, что после обновления все заработает.
- Проверить шлейфы соединения путем подключения других. Со временем провода подключения HDD к материнской плате выходят из строя. Проверьте их работоспособность, заменив провода.
- Проверка перемычек. Если к компьютеру подключены два HDD, и обе их перемычки стоят в положении «Master», один из них определяться не будет. Нужно поменять положение перемычки путем подбора.
- Последний вариант. Подключите HDD к другому компьютеру. Если диск и там не будет определяться, значит самое время сдавать его в утиль.
Если вышеперечисленные способы не помогли, значит с диском все очень плохо. И здесь встает дилемма: восстанавливать данные или ремонтировать диск. Это не одно и то же. При восстановлении данных диск не ремонтируется, а просто выкидывается.
При ремонте диска данные исчезают. Учитывая стоимость современных HDD, в ремонте нет никакого смысла. Да и нет гарантий, что после ремонта он прослужит долго. А вот данные восстановить можно. И перенести их на новый HDD. Но это уже самый плохой сценарий.
Если диск не определяется в Windows
Предположим, что BIOS определяет жесткий диск. А вот ОС Windows категорически отказывается его видеть. Что делать в таком случае? Система может не видеть HDD по нескольким причинам.
Самые распространенные из них: наличие «битых» секторов и проблемы с драйверами. В первом случае мы мало что можем сделать. А вот во втором можно попытаться переустановить драйверы.

Если система встречает нас сообщением «Диск не отформатирован», то это – знак того, что был поврежден загрузочный сектор. В результате чего ОС не в силах считать информацию, потребную для подключения данного диска. Есть решение этой проблемы. Идем в меню «Пуск», пункт «Выполнить» и вводим сочетание «cmd».
Открывается командная строка. В ней вводим команду «chkdsk буква диска: /F /R». Эта команда запускает проверку диска. Ключ «F» – автоматическое исправление ошибок, ключ «R» – восстановление данных. Процесс может занять продолжительное время.
В зависимости от объема и степени захламления диска. 99 шансов из ста, что после данной процедуры ОС увидит жесткий диск.
Если дело в драйверах, то нам нужно переустановить их. Для этого идем в «Диспетчер устройств», ищем обозначение HDD и нажимаем кнопку «Удалить драйвер». После этого компьютер нужно перезагрузить.
После перезагрузки система сама попытается установить драйвер для неизвестного устройства. В большинстве случаев этого достаточно. Но если этого не произошло, идем в «Диспетчер устройств», жмем на иконку с нужным нам устройством и выбираем пункт «Обновить драйверы». ОС сама найдет подходящий драйвер и установит его.
После этого перезагружаем компьютер и радуемся определившемуся жесткому диску.
Если ничего не помогает
Если вышеперечисленные способы не дали никакого результата, значит HDD «умер». Остается только одно – попытаться восстановить данные. Можно заняться этим делом самому, но лучше доверить профессионалам.

Если вы решили восстановить данные своими силами, то есть несколько хороших программ, которые могут вам помочь. Однако все они хороши только в том случае, если жесткий диск определяется хотя бы в BIOS.
Recuva – пожалуй, самая известная программа для восстановления данных. Она умеет восстанавливать практически любые типы файлов. Положительным качеством утилиты является то, что она совершенно бесплатна.
Однако процент восстанавливаемой информации не так уж и высок. Зато приложение полностью на русском языке и имеет простой и интуитивно понятный интерфейс. Управлять сим продуктом легко.

R-Studio – самая «крутая» утилита для восстановления данных. Этот монстр восстановит все без лишних вопросов. Он умеет вытаскивать данные с диска даже после его форматирования.
Гибкие настройки программы позволяют регулировать процесс восстановления в зависимости от типа файлов. У программы есть только один минус – за ее использование придется заплатить. Ибо незарегистрированная версия не может восстанавливать большие объемы данных.
Однако есть смысл потратиться на полную версию, дабы в дальнейшем оградить себя от угрозы утраты всех необходимых файлов.
Seagate File Recovery
– мощнейшая программа. Найдет и восстановит все, что можно даже на неопределяемом HDD. Утилита нетребовательна к системным ресурсам и бесплатна. Но есть один существенный недостаток.
Приложение работает исключительно с жесткими дисками от компании Seagate. HDD других производителей утилита вообще не замечает. Если учесть, что большинство пользователей использует жесткие диски именно от этого производителя, то появление сей утилиты в этом списке вполне оправданно.
Data Rescue PC – отличнейший инструмент, предназначенный для работы с дисками вне операционной системы. Программа загружается в виде Live CD и умеет работать даже с сильно поврежденными дисками.
Эта утилита способна восстановить все. Особенно она будет полезна в тех случаях, когда поврежден именно системный диск и ОС никак не хочет загружаться.
Несмотря на все профессиональные «плюшки» и режим Live CD, утилита имеет приятный и интуитивно понятный интерфейс. Программа совершенно бесплатна и не требует активации.
С помощью всех этих программ можно попытаться вытащить хоть какую-нибудь информацию из поврежденного жесткого диска. Если они не помогут, значит нужно обращаться к профессионалам.
Стоить такое обращение будет немало, так что стоит задуматься, действительно ли информация, хранящаяся на поврежденном HDD так нужна. Быть может, лучшим решением будет просто покупка нового жесткого диска.
Заключение
Благодаря этой мини инструкции на тему «Компьютер не видит жесткий диск. В чем причина и как это исправить?» многие пользователи могут сэкономить время, деньги и нервы. Если обобщить все то, что написано выше, можно сказать, что в большинстве случаев неприятности с жестким диском обратимы.
Даже если он поврежден, есть способы вытащить из него информацию. С помощью специализированных программ этого можно легко добиться. А чтобы таких неприятных ситуаций не возникало – почаще пользуйтесь системной опцией «Проверка диска». Проверка и исправление ошибок поможет поддержать ваш HDD в добром здравии.
В зависимости от текущей конфигурации оборудования, проблема, когда компьютер не видит жесткий диск, может иметь различные последствия и внешне проявляться по-разному.
- Если компьютер не видит загрузочный жесткий диск, тогда не будет загружаться операционная система.
- Если устройств несколько, операционная система может нормально загрузиться, а при открытии Проводника Windows во вкладке Мой компьютер не будет виден один из них.
- Или так – винчестер нормально представлен в диспетчере файлов и папок, а при попытке производить с ним какие-то действия ничего не происходит. Если открыть интерфейс Свойства, показано, что он вроде бы и есть, но свободного места на нем нет.
- Устройство может нормально вращаться и тем не менее информация не считывается.
Почему компьютер не видит жесткий диск?
Винчестер компьютера – довольно тонкое, хрупкое, уязвимое устройство и малейшие физические воздействия, падения и даже вибрация могут привести к выходу его из строя.
Недостаточное охлаждение системного блока– еще одна часто встречающаяся причина проблем. В этом случае возможны периодические исчезновения устройства прямо в процессе работы компьютера.
В стационарном компьютере проще всего убедиться в работоспособности конкретного винчестера путем его переключения на другие шлейфы питания и данных. Проверьте правильность установки коннекторов – той ли стороной вставлены разъемы? Хотя там и имеются перемычки для обеспечения только одного способа подключения, некоторые пользователи умудряются при помощи силы вставить разъемы неправильно. Если на другом подключении диск нормально опознается системой – проблема где-то в подключениях или в установках BIOS.

Стоит ли ремонтировать неисправное устройство? Цена нового винчестера, скорее всего, окажется даже ниже, чем цена ремонта поврежденного. Кроме того, ремонт не дает никакой гарантии, что восстановленное устройство прослужит вам долго и надежно.
Поэтому – проблемные приводы ремонту не подлежат. Проще и быстрее будет купить новый. Тем более что замена не представляет никакой сложности для более-менее технически подкованного пользователя. Если вы способны заменить сим-карту в сотовом телефоне, установка нового винчестера вам тоже по плечу.
Привод следует отдавать в сервисный центр только в том случае, если на нем остались ценные данные, которые жалко потерять. В этом случае речь идет не о ремонте, а восстановлении данных. После чего информация переносится на новый диск, а старый отправляется в утиль.
Неправильное подключение
Например, устройства не будут опознаваться Биосом, если в компьютере установлено два винчестера и оба имеют перемычки с назначенным приоритетом Master или Slave. Проверьте установку перемычек на корпусах – только одно устройство должно иметь категорию Master.
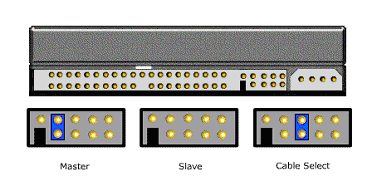
По шлейфам тоже имеются правила. Главный жесткий диск должен подключаться к самому крайнему разъему, а подчиненный к среднему. Это необходимо уточнить в инструкциях к оборудованию. Возможны варианты в зависимости от фирмы-производителя комплектующих системного блока.
Затем проверить надежность контактов, бывает, что от сотрясения разъемы отходят, выпадают, или сдвигаются. Если при подключении контакторов применялась большая физическая сила, вероятны повреждения самих контактных элементов. Целостность контактов можно проверить визуальным осмотром.
Проблемы с программным обеспечением и настройками системы
- Винчестер не включен в диспетчере устройств.
- Повреждены файлы драйверов.
- Устройство выключено в BIOS.
Все это очень легко проверить, но, зачастую по показаниям внутренних системных служб все железо подключено и находится в отличном состоянии, а на деле ничего не работает. То есть – компьютер видит винчестер, но устройство не функционирует.
Что-то произошло с драйвером. Войдите в Панель управления. Откройте Мастер установки оборудования. Посмотрите – есть ли искомый жесткий диск в списке подключенных устройств. Если он имеется в списке – откройте Свойства и попробуйте обновить драйвер. Новые драйвера можно скачать с сайта производителя оборудования или же с установочного дистрибутива Windows.

Такая ситуация характера для вирусного заражения или иногда возникает при аварийном завершении работы Windows, а также при установке конфликтующего программного обеспечения. Если есть подозрения в этом отношении – помочь исправить ситуацию может Восстановление системы. Иногда для достижения положительного результата восстановление приходится делать несколько раз, постепенно выбирая все более отдаленную точку отката.
Иногда бывает так, что операционная система не загружается, а на экране появляется сообщение, что винчестер имеет неправильную конфигурацию и его нужно отформатировать. Здесь вопрос в том, что причиной отсутствия видимости может послужить небольшой сбой в работе компьютера, а вот форматирование разделов диска может уничтожить важные файлы, без который даже не удастся заново установить Windows.
Если проблема с видимостью жесткого диска возникает периодически, вероятны нарушения в системных файлах Windows. В этом случае целесообразно сохранить все важные документы на внешний диск, а на компьютере установить операционную систему начисто.
Стабильная работа всех винчестеров является залогом быстрой загрузки Windows, Linux или Mac
Куда в первую очередь отправляют заболевшего человека после обращения к врачу? Правильно, сдавать анализы, чтобы выявить причину заболевания. Таким же образом нужно поступать и пользователю, столкнувшемуся с неработающим жёстким диском. Тщательная проверка и правильно поставленный «диагноз» — эти два критерия позволят вам за несколько секунд вернуть всё на свои места, оперативно устранив неисправности.
 Прислушивайтесь к «здоровью» жёсткого диска, иначе в один прекрасный день все важные файлы будут потеряны
Прислушивайтесь к «здоровью» жёсткого диска, иначе в один прекрасный день все важные файлы будут потеряны
Подключение к плате
Для начала отключите свой ПК, развинтите одну из боковых граней корпуса и проверьте подключение винчестера к материнской плате и блоку питания. Не лишним будет отсоединить провода и подключить их заново. Дело в том, что отошедшие контакты не дадут жёсткому диску запуститься, в результате система даже на физическом уровне не сможет увидеть этот компонент.
 Если для подключения к питанию в соответствующем блоке есть отдельный разъём, то для связи с «материнкой» понадобится IDE / SATA-кабель
Если для подключения к питанию в соответствующем блоке есть отдельный разъём, то для связи с «материнкой» понадобится IDE / SATA-кабель
Определение физической неработоспособности жёсткого диска
Следующим важным шагом будет проверка функционирования оборудования как такового. Этот метод чрезвычайно прост, но с безукоризненной эффективностью позволяет определить виновника проблемы. Суть в следующем – вы отключаете винчестер и подключаете его к любому другому системному блоку. Если при запуске Windows или иной операционную системы программе удалось распознать хранилище информации – источником проблемы является другой элемент компьютера.
 Подключая «винт» к другому системному блоку, будьте бдительны! Не исключайте риска заражения накопителя вредоносными файлами
Подключая «винт» к другому системному блоку, будьте бдительны! Не исключайте риска заражения накопителя вредоносными файлами
Помимо этого обратите внимание на внешний вид девайса – на нём не должно быть различных повреждений и оплавившегося пластика. В противном случае, вам придётся сдать «винт» на ремонт в профессиональную мастерскую, либо утилизировать важную деталь компьютера.
 Некоторые повреждения можно увидеть только после «вскрытия» корпуса винчестера
Некоторые повреждения можно увидеть только после «вскрытия» корпуса винчестера
ВАЖНО ЗНАТЬ!
Стоит особо отметить разницу между соединительными проводами, упомянутыми нами выше. IDE-кабель применялся в старых моделях (до 2003—2005 года). Стандарт SATA во всём опережает своего предшественника. Это быстрая передача данных, компактные размеры разъёма и штекера. Наиболее совершенной и современной на сегодняшний день является версия 3.0. Её отличительными чертами является шикарная скорость (до 6 Гбит/сек) и оптимизированное энергопотребление.

Проверка сторонними диагностическими программами
Удобной альтернативой подобным «исследованиям» будет применение специальных компьютерных программ, специализирующихся на анализе жёсткого диска на предмет различных поломок и сбоев, а также возможности их устранения. В XXI веке их количество исчисляется десятками, но лишь единицы достойны внимания каждого пользователя ПК. Наша редакция собрала для своих читателей небольшой рейтинг лучших продуктов на 2018—2019 год.
| Название | Основные возможности | Поддержка русского языка | Оценка редакции сайт, баллы | Внешний вид интерфейса |
| Western Digital Data Lifeguard Diagnostics | S.M.A.R.T-анализ диска; определение рабочей температуры; форматирование разделов; специальные тесты. | нет | 7,8 |  |
| Seagate SeaTools | S.M.A.R.T-анализ диска; определение рабочей температуры; специальные тесты. | да | 8,1 |  |
| HDDLife | S.M.A.R.T-анализ диска; определение рабочей температуры; специальные тесты; создание загрузочного диска или флеш-карты. | да | 8,3 |  |
| MHDD | S.M.A.R.T-анализ диска; восстановление повреждённых секторов; форматирование разделов; специальные тесты; создание загрузочного диска или флеш-карты. | нет | 8,7 |  |
| HDD Regenerator | S.M.A.R.T-анализ диска; восстановление повреждённых секторов; форматирование разделов; специальные тесты. | нет | 9,2 |  |
| Hetman Partition Recovery | S.M.A.R.T-анализ диска; восстановление повреждённых секторов; восстановление удалённых файлов; форматирование разделов; специальные тесты. | да | 9,5 |  |
Почему компьютер не видит жёсткий диск: основные причины и способы устранения сбоя
Когда все процедуры проверки пройдены и подтвердилось, что проблема заключается в самом винчестере, стоит начать «реанимацию». Давайте рассмотрим наиболее распространённые причины возникновения проблемы и методы их эффективного устранения.
Первыми в нашем списке будут сбои, имеющие физический характер. Среди них самыми распространёнными являются упоминаемые ранее «недопонимания» при подключении к материнской плате и блоку питания.
Несоответствия в данном случае могут скрываться как в так и в разъёмах и проводах:
- Отсутствует контакт в кабеле или разъёме. При такой ситуации достаточно пошевелить кабель или вытащить его и снова вставить. Если данное решение не помогло, необходимо, либо заменить сам провод, либо передать оборудование на ремонт специалистам.
- Кабель или вход имеют физические повреждения. Просто решить такую задачу с ходу не удастся. Дело в том, что даже при нормальной работе элемент системы будет постепенно выходить из строя. Поэтому выбора тут опять же два – или оперативно заменить комплектующие, или обратиться за помощью в специализированный сервисный центр.
 При полном отсутствии подачи электроэнергии к устройству можно попробовать подключить другой подобный штекер от блока питания
При полном отсутствии подачи электроэнергии к устройству можно попробовать подключить другой подобный штекер от блока питания  Поломку подобного уровня вряд ли удастся устранить – придётся покупать новый жёсткий диск
Поломку подобного уровня вряд ли удастся устранить – придётся покупать новый жёсткий диск
ОБРАТИТЕ ВНИМАНИЕ!
Не стоит игнорировать и внутренние повреждения изделия для хранения информации. Будьте аккуратны при переносе системного блока или винчестера. Не допускайте падений, воздействий высоких или низких температур, не разбирайте самостоятельно корпус. Всё это приведёт к утрате гарантии и даже невозвратной потере самого ценного девайса.

Недостаточное обеспечение электроэнергией и слабая система охлаждения
Ещё одной неприятной и затратной причиной, по которой компьютер не видит хранилище информации, является неполноценное электроснабжение винчестера и его недостаточное охлаждение. В таком случае основным виновником беды является блок питания и корпус устаревшего образца.
 Морально устаревшие модели попросту не способны обеспечить энергией все элементы электронного помощника
Морально устаревшие модели попросту не способны обеспечить энергией все элементы электронного помощника
Как устранить это несоответствие? Увы, всё опять упирается в деньги. Вам придётся приобрести более мощное оборудование. Желательно заменить и блок питания, и корпус, ведь в дальнейшем может выйти из строя видеокарта, оперативная память или иные внешние и внутренние детали ПК.
Конфликт оборудования
Следующая неприятность встречается не так часто, но нам нужно исключить любую вероятность, не правда ли? Конфликт устройств возникает, когда пользователь устанавливает два жёстких диска одинаковой модели от одного и того же производителя. В такой ситуации ОС Windows, Mac или Linux воспринимают подобное сочетание как недопустимое и игнорируют наличие двух и более «винтов».
Решением этой проблемы послужит раздельное подключение к разъёмам на материнской плате каждого «винта» с последующей настройкой приоритетов в системе.
 Внимательно следите за нумерацией SATA-разъёмов, чтобы впоследствии правильно настроить винчестеры
Внимательно следите за нумерацией SATA-разъёмов, чтобы впоследствии правильно настроить винчестеры
Некорректный приоритет загрузки устройств
Плавно переходим к проблемам, связанным с некорректной настройкой программного обеспечения. Самым распространённым источником неприятностей служит неверно выставленный приоритет загрузки ОС. Чтобы справиться с этой задачей, понадобится выполнить определённую последовательность действий (за основу мы взяли Windows):
| Иллюстрация | Описание действия |
 | Перезагружаем компьютер и нажимаем клавишу выхода в BIOS (зависит от модели материнской платы). |
 | Заходим в раздел Boot (выделено красным, может отличаться в разных версиях BIOS). |
 | Выбираем подраздел Boot Device Priority. |
 | Внутри видим перечень устройств, с которых осуществляется считывание информации. |
 | Нажав на клавишу «Enter» либо кнопки «+» или «-», выбираем необходимый порядок (на первом месте должен быть жёсткий диск с установленной операционной системой). |
 | Выставив последовательность, нажимаем на клавишу «Esc». Выходя из BIOS, выбираем пункт «Exit & Save Changes». |
Не установлены необходимые драйверы
Как и любое внешнее или внутреннее оборудование, герой нашего обзора обладает рядом драйверов, необходимых для корректной работы. По различным причинам ваш компьютер может не обнаружить программу в своей базе данных, и тогда «винт» не будет распознан.
Чтобы решить эту проблему, достаточно скачать драйверы с официального сайта производителя или воспользоваться таким популярным решением как Driver Pack Solution.
 Данная программа помогает тысячам пользователей быстро и эффективно обновлять ПО любого уровня
Данная программа помогает тысячам пользователей быстро и эффективно обновлять ПО любого уровня
Не произведена инициализация диска
Если Вы подключаете хранителя информации в первый раз, будьте готовы к тому, что устройство не будет правильно определено. Суть в том, что разделы диска нужно переформатировать и инициализировать. О том, как правильно в первый раз выполнить подобную процедуру, вам расскажет подобранное нами видео:
Сбой настроек в BIOS
Не всегда компьютер в целом работает стабильно. Иногда могут возникать поломки, связанные непосредственно с BIOS. После этого система не может определить не только винчестер, но и другие комплектующие элементы.
Чтобы «вылечить» ПК при такой ситуации, понадобится отключить его от сети и открыть боковую панель. После этого, найти на материнской плате компактный «замыкатель контактов» — рядом с ним будет находиться надпись «CLR_CMOS», «BIOS CONFIG» или тому подобная. Расположить «замыкатель» между двумя контактами, расположенными рядом на возвышении, на 15-20 секунд. Впоследствии вернуть всё на исходные позиции и перезагрузить устройство.

Если такое решение кажется вам слишком сложным, можно попробовать найти отсек с круглой батарейкой внутри. Её нужно вытащить наружу и вставить заново. Это действие также приведёт к сбросу настроек и нормализации работы.
Устаревшая версия операционной системы
Надеемся, что большинство наших читателей пользуется ОС уровня Windows 7, Mac OS 10.3 или выше. В противном случае, вы лишаете себя возможности использовать все самые современные и мощные девайсы. Помимо этого, использование старых операционок чревато некорректной работой и даже лишением выхода в сеть.
Поэтому, если вы являетесь обладателем такой допотопной программы, как бы хороша она не была, стоит установить более новую версию ПО. Учтите, что жёсткие диски ёмкостью 1 Тб и более старыми системами даже не поддерживаются.

Вместо заключения
Вот, пожалуй, и все необходимые сведения, которые помогут восстановить «память» электронного помощника. Проведя небольшой анализ, можно смело сказать, что проблемы, связанные с программной частью, наши читатели вполне могут решить сами. А вот неполадки физического характера, если вы не опытный электронщик, устранить будет куда сложнее. Ну, а наша редакция откланивается и желает вашему компьютеру и жёсткому диску долгой и эффективной работы без сбоев.
Хотите подключить дополнительный жесткий диск к компьютеру, но система его не видит?
Если купить новый компьютер или ноутбук, то там жесткий диск отображается, а если купить жесткий диск отдельно, то он не видим системой.
Не все знают, что жесткий диск подключают и форматируют, и только после этого он становится видимым.
О том, как отформатировать новый жесткий диск расскажет эта статья.
Проверяем все ли готово
1. Подключаем жесткий диск.
Как видно питание подключено и кабель sata так же подключен.

(Рисунок 1)
2. Проверяем видит ли windows жесткий диск.
Открываем «Мой компьютер» и видим, что жесткого диска нет.
На рисунке ниже мы видим только один жесткий диск ssd , на котором установлена операционная система windows.

(Рисунок 2)
Форматируем жесткий диск: создаем два логических диска
1. Переходим в панель управления.
Если у Вас Windows 7, то нажимаем «Пуск / Панель управления».
В Windows 8 в окне мой компьютер на закладке «Компьютер» нажимаем кнопку » Открыть панель управления».

(Рисунок 3)

(Рисунок 4)
3. В следующем окне нажимаем «Создание и форматирование разделов жесткого диска».

(Рисунок 5)
4. Появляется окно «Управление дисками» и сообщение с предложением выбрать, как мы будем использовать жесткий диск.
Нажимаем «ОК», выбирая «Основная загрузочная запись», чтобы можно было устанавливать на этот жесткий диск Windows.

жмем — ок
(Рисунок 6)
5. Подводим курсор к нижнему правому углу окна «Управление дисками» и когда курсор изменится и станет разнонаправленными стрелочками, нажимаем левую кнопку мыши и тащим вниз.
Таким образом мы увеличиваем размер окна.
Когда все содержимое окна доступно, теперь можно увидеть, что в верхней части окна только один диск на 118,90ГБ
В нижней части окна мы видим жесткий диск 931,51ГБ (1 терабайт), который на данный момент системой не видим, так как его емкость не распределена.

(Рисунок 7)
6. Подводим курсор к полоске обозначающей диск и кликаем правой кнопкой мыши. В контекстном меню выбираем «Создать простой том».

(Рисунок 8)
7. После нажатия появляется окно «Мастер создания простого тома». Здесь мы жмем кнопку «Далее».

(Рисунок 9)
8. В следующем окне впечатываем размер будущего логического диска и нажимаем «Далее».
На рисунке ниже мы видим объем жесткого диска 953857 МБ. Если хотим разделить жесткий диск пополам, то 953857/2 и получается, что нужно внести в форму число 476928Мб. Если хотим, чтобы жестки диск С был объемом в 300ГБ, то нужно впечатать число в мегабайтах 300*1024 = 307200 МБ.
В оставшемся свободном пространстве мы позже создадим еще один логический диск.

(Рисунок 10)
9. Предоставляем системе право выбрать букву для диска и нажимаем «Далее».

(Рисунок 11)
10. В следующем окне так же оставляем все как выбрала система и нажимаем «Далее».
Не стоит менять файловую систему, так как Ваша операционная система работает с файловой системой NTFS.

(Рисунок 12)
11. Чтобы закрыть окно с информацией о завершении создания первого логического диска нажимаем кнопку «Готово».

кнопка — готово
(Рисунок 13)
12. Снова возвращаемся в окно «Управление дисками», которое мы открыли на шаге 3 и не закрывали.
Здесь мы снова подводим курсор и свободному месту на полоске обозначающей новый жесткий диск и кликая правой кнопкой мыши вызываем контекстное меню.
Выбираем «Создать простой том».

(Рисунок 14)
13. Появляется окно мастера создания простых томов, с которым мы уже знакомы.
Повторяем шаги 6 — 7 в окне уже будет введено нужно число обозначающее весь оставшийся объем — 10.
В общем легко видеть, что нужно просто нажимать «Далее» и «Готово».
14. После создания второго логического диска просто закрываем окно «Управление дисками».
Если в Windows 7 потребуется перезагрузка, то перезагружаем компьютер.
15. Проверяем видимость жесткого диска.
Открываем «Мой компьютер» и видим еще два логических диска, которые мы создали.

(Рисунок 15)
Если есть вопросы, сомнения или что-то осталось непонятным — пишите в комментарии.
В каждом компьютере используется жесткий диск, который хранит в себе программное обеспечение и другие файлы, необходимые для работы. Отметим, что данное комплектующее является весьма чувствительным, и проблемы с ним возникают часто. Это объясняется наличием внутри диска движущихся с большой скоростью элементов. Одной из возможных проблем является ситуация, когда компьютер не видит жесткий диск. Почему это происходит и как ее решить? Об этом и поговорим.
Проблема в интерфейсе подключения или питании
Для начала необходимо проверить, является ли диск рабочим. Для этого его необходимо подсоединить к другому компьютеру. Сделать это несложно: достаточно снять 4 (или даже 2) шурупа, вытащить шлейф питания и SATA-кабель и подсоединить к другому компьютеру. Если тот увидит диск, то это явно будет указывать на проблему с компьютером, откуда накопитель был снят.
Почему компьютер не видит жесткий диск, если другая система смогла его заметить? Причин может быть несколько:

Есть небольшая вероятность, что после проведения этих манипуляций жесткий диск заработает. Это самые элементарные операции, которые может быстро предпринять пользователь для решения этой проблемы. Если ничего не помогло и по-прежнему неизвестно, почему компьютер не видит жесткий диск, то нужно искать причину глубже.
Настройки BIOS

BIOS вполне может стать причиной, почему компьютер не видит жесткий диск. Поэтому его настройки необходимо либо изменить, либо сбросить. Последний вариант является самым простым. Для этого перезагружаем компьютер, входим в систему BIOS (обычно нужно нажимать F2 или Del при перезагрузке) и ищем пункт меню "Load Optimized Defaults". Также это может быть строка "Load Optimal Defaults". Выбираем данный пункт, жмем Enter, система у нас запрашивает подтверждение, соглашаемся. Теперь жмем F10 (сохраниться и выйти), подтверждаем действие, компьютер снова перезагружается. Затем система сможет увидеть жесткий диск, после чего она загрузится.
Нет поддержки интерфейса
Если компьютер не видит жесткий диск, причиной может стать интерфейс SATA, с которым старые операционные системы работать не могут. Впрочем, есть мнение, что решается эта проблема загрузкой драйверов для SATA или установкой дистрибутива Windows, в котором нужные драйвера являются предустановленными. Однако самый простой вариант - установить более свежую операционную систему (Windows 7, например), где нужные драйвера есть по умолчанию.
Кстати, отсутствие драйверов в системе возможно в случае использования пиратских копий программного обеспечения в виде различных сборок от неизвестных пользователей.
Конфликт устройств

Если к компьютеру в разные интерфейсы SATA подключено сразу несколько жестких дисков от разных производителей, то может иметь место конфликт устройств. Проверить, так ли это на самом деле, достаточно легко. Для этого необходимо по очереди отключить каждый накопитель и посмотреть, как реагирует на это система. Может оказаться, что после отключения первого диска операционная система свободно определит второй накопитель, а при отключении второго она увидит первый без каких-либо проблем. В данном случае причина, почему компьютер не видит новый жесткий диск, будет очевидной - конфликт устройств. Если диск новый, то его желательно заменить на другой - от того же производителя, что и основной.
Неполадки в операционной системе
В некоторых случаях непонятно, почему компьютер не видит жесткий диск, Windows при этом загружается, да и в BIOS информация о нем отображается. В данном случае имеет место неполадка в работе операционной системы. Можно попробовать решить данную проблему средствами самой Windows.
Для этого открываем "Панель управления" и переходим к разделу "Администрирование". Там есть пункт "Управление компьютером". Выбираем его и видим в дереве слева "Управление дисками". Жмем на него правой кнопкой, вызывается контекстное меню, кликаем по "Изменить букву диска или путь". Открывается новое окошко, в котором мы можем поменять букву диска. Указываем новую букву, жмем "ОК", перезагружаем компьютер.
В ряде случаев это помогает решить проблему, но не всегда. Это решение работает тогда, когда в системе уже есть другое устройство (например, DVD-привод), которому отведена буква D, используемая для обозначения основного раздела диска по умолчанию.

Когда диск не включен системой
При подключении дополнительного жесткого диска система может давать сбой и не подготавливать его. Однако сделать это можно и вручную. Для этого переходим в тот же раздел "Управление дисками". Там будут отображаться все диски, подключенные к компьютеру - рабочие или нет. Если напротив дополнительного диска будет строка "Нет данных", то это значит, что он не инициализирован. Жмем по нему правой кнопкой мышки и выбираем пункт "Инициализировать".
Также напротив диска может быть написано "Не распределена". Жмем на него правой кнопкой, выбираем вариант "Создать простой том" и следуем указаниям системы.
Если указана система диска RAW, то это значит, что накопитель необходимо отформатировать в файловой системе NTFS или FAT32. Жмем на него правой кнопкой мышки и выбираем вариант "Форматировать". При этом вся информация с накопителя будет удалена.
Если компьютер не видит внешний жесткий диск
Отметим, что внешний диск представляет собой более современный аналог флэшки. Он подключается через интерфейс USB. Следовательно, если компьютер не видит внешний жесткий диск, то в первую очередь нужно попытаться подключить его к другому USB-порту.

Если это не поможет, то необходимо выполнить смену буквы диска. Выше описан способ, как это сделать. Также стоит учитывать, что новый диск может быть не отформатирован. Это придется сделать самостоятельно. Форматировать нужно в системе FAT32 или NTFS в том же разделе "Управление дисками". Будьте внимательны, так как при форматировании все данные с диска удаляются навсегда.
Отсутствие драйверов - еще одна причина, почему компьютер не видит жесткий диск. Что делать в этом случае? Да просто нужно установить драйвера. Возможно, в комплекте к внешнему жесткому шел диск с утилитами - их нужно установить. Если диска нет, то нужные "дрова" можно найти в Сети, скачать и установить. И хотя в 90% случаев Windows автоматически подключает внешние жесткие диски (драйвера уже есть в системе), иногда случается, что приложения нужно качать самостоятельно.
В заключение

Это основные причины, почему компьютер не видит жесткий диск. Что делать в этих случаях, вы теперь знаете, однако если ничего не получается, и система по-прежнему не может распознать наличие накопителя, то нельзя исключать аппаратную поломку устройства. Ее можно определить совершенно точно, подключив диск к другому компьютеру. И если даже другая система не смогла его распознать, то он явно поломан. Впрочем, если он новый, то его обязательно заменят по гарантии. А что касается старых дисков, которым более 5 лет, то за них переживать не стоит, так как они имеют не самый большой срок. Накопители представляют собой крайне чувствительные устройства, внутри них находятся подвижные части. А если речь идет о SSD-накопителях, то эти и вовсе имеют ограниченный срок службы, так как ячейки памяти при записи и стирании информации исчезают.
В общем, теперь вы понимаете, почему компьютер не видит жесткий диск и как исправить подобную проблему. Отметим, что это распространенное явление, которое в большинстве случаев решается программным методом.
