С внедрением технологии беспроводного интернета отпала необходимость в подключении кучи проводов к своим устройствам для обеспечения доступа в сеть. Стандартное, проводное соединение нужно обеспечить лишь для роутера – девайса, распределяющего IP-адреса на клиентские гаджеты и покрывающего Wi-Fi близлежащее, небольшое пространство. Тем не менее, иногда может оказаться так, что даже на современном роутере соединение с Wi-Fi слишком медленное, веб-страницы загружаются «чудовищно» медленно, приходится ожидать по несколько минут, пока откроется тот или иной сайт, и даже при пребывании в непосредственной близости к раздающему роутеру ситуация нисколько не лучше. Если вы подключаетесь к точке хот-спот на улице или в кафе, — с этим ничего не поделаешь, поскольку вы не имеете доступа к раздающему Wi-Fi приспособлению. Если же вы настроили сеть в домашних условиях, вероятно, с этой проблемой что-то удастся сделать. Сегодня мы расскажем, как увеличить скорость Вай-Фай при организации сети в квартире, если текущее положение вещей касательно скорости доступа к вебу вас не устраивает, и предложим несколько способов решения проблемы.
Как быстро оценить, если интернет-соединение хорошее
Как только мы начнем тест, нам придется подождать его конца и прочитать следующие данные. Чем выше будет загрузка, тем выше скорость просмотра в Интернете при загрузке данных. Загрузка также в этом случае будет больше значения и тем выше скорость передачи, если мы хотим загрузить файл во внешние службы. Чем ниже это значение, тем лучше будет ваше интернет-соединение. . Как только мы выполнили скорость, мы также можем отслеживать историка, поэтому у нас есть обзор наших соединений и их скорости.
Чем объясняется медленная скорость соединения?
В отношении причин низкого коннекта, их может быть несколько:
— прежде всего, низкое качество применяемого оборудования. Если вашему роутеру больше 2-3-х лет, скорее всего, максимальную скорость обеспечения доступа к интернету он не сможет вам гарантировать. Как известно, новые устройства соответствуют совсем другим стандартам скорости, и ваши 10 Мбит/с уже вряд ли сегодня кого-то устроят. Чтобы узнать технические характеристики вашего маршрутизатора, обратитесь к документации устройства, доступной в интернете на официальном сайте компании-производителя. Также имеет значение число передающих антенн, которыми оснащен маршрутизатор. Для качественной связи их должно быть, как минимум, 2, и это обеспечит больший диапазон покрытия сигнала;
Программа собирает статистику передаваемых данных, измеряет скорость каждого соединения, диагностирует источники проблем и отслеживает подозрительную активность. Исправлено неправильное использование на графике после пробуждения от сна. Хорошей новостью является то, что вам не нужны инженерные знания или больше денег. Возьмите кусок алюминиевой фольги от матери. Используя клей и твердый материал, такой как картон, образуют параболу в виде радара. Теперь вам нужно только поместить свою работу на антенну на ваш маршрутизатор, чтобы за ней была фольга.
— невысокая дальность передачи сигнала. Дальность передачи трафика имеет такое же отношение к скорости, как и первый пункт. Чем ближе вы находитесь к точке доступа, тем более высокой будет скорость, и наоборот. Покупка современной модели роутера также способна разрешить эту проблему в вашу пользу;
— дешевый тарифный план. Этот пункт важен, только если вы живете вдали от крупных городов, и ваш провайдер не в силах обеспечить высокую пропускную способность сети. Если ваша скорость – не менее 50 Мбит/с, то насчет этого параметра можете особо не волноваться;
Поздравляем, вы только что создали свой первый параболический рефлектор. В конечном итоге это значительно увеличит скорость интернета. Он анализирует все полученные данные и отправляется через Интернет и отображает их на вашем мониторе в режиме реального времени. Это подводит нас к важной проблеме безопасности. Таким образом, большинство компьютеров не обнаружит вашу сеть, но это не помешает другим с правильным программным обеспечением.
Программа будет особенно полезна при поиске беспроводного сигнала в городских джунглях. Тем не менее, процесс может быть подавляющим для вашего устройства, поэтому вы действуете на свою собственную ответственность. Одно из самых популярных чешских программ, которое служит в основном для измерения скорости соединения, передачи данных, затрат на подключение и т.д.
— излишняя загрузка операционки сторонними приложениями и проникновение вредоносного кода. Если во время обмена трафиком с сервером ваша ОС чересчур перегружена, это можно объяснить излишней загроможденностью системы сторонним ПО. Удалите ненужные вам программы через менеджер приложений. Еще одна вероятная причина – это попадание на ваш жесткий диск червя или ботнета, полностью сжирающего ваш трафик. В данном случае вам предстоит позаботиться о чистке ПК от вирусов, воспользовавшись одним из соответствующих продуктов для чистки (Avast или Dr.Web CureIt);
Как вы можете видеть, диапазон функций и инструментов, которые может обрабатывать программа, действительно отличен, и вся программа может считаться очень сложной и многофункциональной. Большим преимуществом является то, что все измерители соединения работают вместе, все будет изменено и адаптировано в соответствии с потребностями и требованиями пользователя.
Эта отличная программа может быть найдена в двух версиях. Первый - бесплатный, который имеет только основные ограниченные функции. Вторая версия зарегистрирована, что дает вам неограниченную зарегистрированную версию с дополнительными функциями, такими как график результатов тестирования, улучшенную функцию отслеживания мобильных номеров и другие функции, которые вы не можете найти в незарегистрированной бесплатной версии. Как только вы захотите купить лицензию на программу, вы можете купить ее по цене около 250, -.
— поврежденное оборудование. Если роутер случайно упал на пол или на твердую поверхность, возможно, устройство оказалось повреждено, и придется его отнести в ремонт. Особенно критичным является повреждение раздающей антенны, поскольку такой тип поломки оказывает прямое влияние на качество передающего сигнала;
— устаревшая прошивка. Программная прошивка имеет немаловажное значение в обеспечении высокой скорости Wi-Fi подключения. Со временем разработчики исправляют крупные системные ошибки и даже полностью меняют оболочку прошивки. Так что, если вы дано не обновлялись – самое время подумать об этом: процедура совсем простая, и не требует никаких особых навыков и умений.
В программе используется технология клиент-сервер, где серверная часть прослушивает настроенный сетевой порт и ждет подключения к клиенту. Как только соединение будет установлено, и клиент, и сервер будут отправлять данные между двумя направлениями, подсчет клиентской части и отображение измеренных значений. Это означает, что вам понадобятся два компьютера, подключенных к одной сети для измерения.
При установке приложения, которое вы можете загрузить с официального сайта, устанавливаются как клиентская, так и серверная части. Только при запуске вы выбираете, как программа будет работать на машине. Вы соглашаетесь с лицензионным соглашением и выбираете папку, в которой будет установлена программа, - ничего больше не нужно просить мастера. Настройка проста - просто выберите порт и протокол, с которыми вы хотите общаться.
Как увеличить скорость Вай-Фай подключения?
Если вы делаете перестановку в квартире, подумайте о дальности раздачи сигнала с маршрутизатора. Попытайтесь установить девайс как можно ближе к центру квартиры, чтобы сигнал распределялся на все комнаты равномерно. Стоит принять во внимание и число передающих антенн на гаджете. Если на роутере всего одна антенна, высокого качества связи вы можете так и достичь, после чего понадобится покупка нового роутера. Также непременно важно учесть и толщину стен.
Приложение автоматически создает правило на системном брандмауэре, которое позволяет вам получать соединение. Как и в разделе сервера, на системном брандмауэре будет создано правило, позволяющее приложению получать и отправлять данные. Если вы используете другой брандмауэр для его защиты, вам нужно будет установить его вручную.
Графики также доступны под числовой информацией. Это поможет вам отслеживать тенденции, например, если вы загружаете сеть, загружая файлы, или если вы хотите отслеживать, как скорость передачи данных изменяется относительно расстояния от беспроводного маршрутизатора.
Следующий довольно существенный нюанс заключается в указании соответствующей частоты раздачи сигнала роутера. Как обычно, все раздающие Wi-Fi сигнал приборы действуют на одной частоте, и в мультиквартирных домах попросту перебивают сигнал друг друга. При таких обстоятельствах стоит указать фактический номер канала передачи в настройках маршрутизатора, принимая во внимание загрузку сети. По дефолту во всех роутерах установлен параметр “Auto”.
Вы можете выбрать один из трех отображаемых параметров: пропускную способность, потерю пакетов или время в оба конца. Тест выполняется до тех пор, пока вы не нажмете кнопку «Отключить» на клиентской стороне приложения. Щелчок правой кнопкой мыши по области диаграммы вызывает контекстное меню, через которое доступны следующие функции.
В последние годы, в отношении скорости интернет-соединений, реалии в Польше сильно изменились. Живя в отдельном доступе дома к линии связи с пропускной способностью в несколько десятков мегабит в секунду часто является проблемой, так живут в крупных жилых комплексах часто имеют доступ к нескольким операторам, которые предлагают скорость подключения сотен мегабит в секунду в довольно привлекательным ценам.
Как увеличить скорость Wi-Fi, указав фактический номер канала в настройках?
Залогиньтесь , введя соответствующий хост IP-адрес роутера, и указав на всплывающей форме логин и пароль для входа в меню настроек. В данной инструкции я приведу в качестве примера панель управления роутером ASUS, в вашем же устройстве последовательность действий может слегка отличаться.
Слишком слабый сигнал от нашей сети
В значительно упрощается, если он показывает силу сигнала на панели желтого или красного цвета, у нас есть проблемы с достижением полной пропускной способности, особенно, когда другие сети вещания более сильный сигнал и аналогичный частоты - на следующей точке.
Слишком много сетей в этом районе
Несмотря на то, что в Польше доступно тринадцать каналов, которые мы можем выбрать в маршрутизаторе, ширина канала настолько велика, что частоты и т.д. сами перекрываются.У нас гораздо больше сетей. Во-первых, поручите выбор канала маршрутизатору, который выполняется путем установки канала на маршрутизаторе на «Авто», если он доступен. Во-вторых, выберите канал, чтобы самый сильный сигнал из нашего района наименее вероятно перекрывался, так как это вызовет наибольшие помехи и замедлит передачу данных. Таким образом, это решается в вышеуказанной ситуации.
Перейдем в меню настроек в раздел «Беспроводная сеть».
В активной категории можно увидеть опцию «Канал». Выставьте одно из значений данного ключа, дабы сигнал не переходил постоянно с одного канала на другой, как это было при выставленном значении «Auto».
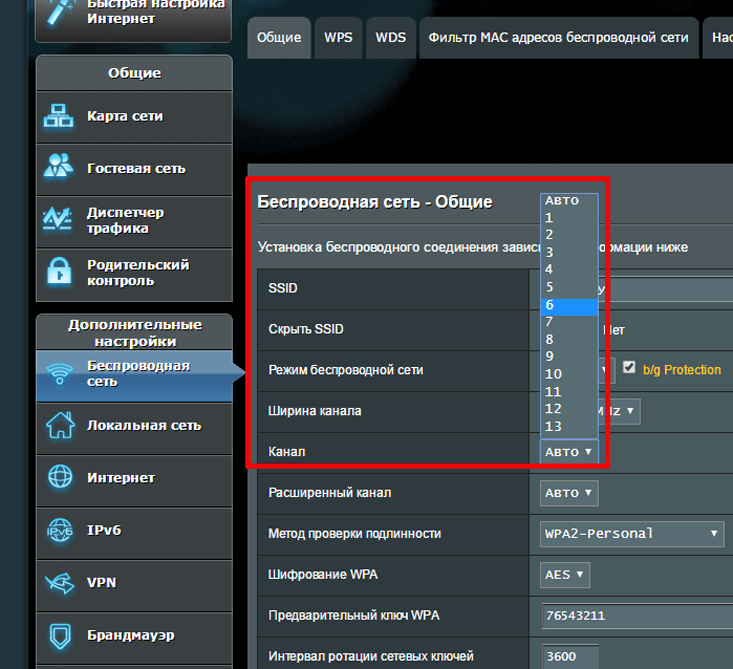
Поэтому проверьте сетевой адаптер на вашем компьютере и определите скорость передачи данных. Но нет розы без шипов - вы должны обратить внимание на две вещи. Это связано с тем, что чем выше частота, тем больше ее затухание через препятствия, такие как стены или потолки. Хотя многое зависит от качества объектов - достойная сетевой карты и маршрутизатора, так до сих пор решающим является внешним условием - число сетей в области, других трансивер, материалы, из которых построен дом, и многих других. Благодарим вас за интерес к правильному измерению подключения к Интернету.
Если у вас роутер торговой марки D-Link, TP-Link или любого другого бренда, возможно, придется немного побродить по настройкам, дабы найти здесь опцию конфигурирования канала связи.
Как увеличить скорость Вай-Фай подключения, изменяя другие параметры роутера?
Чтобы пропускная способность беспроводной связи возросла, необходимо переключить параметры сети на стандарт 802.11N. Это наиболее скоростной стандарт в диапазоне 2.4 МГц, поддерживаемый всеми девайсами, выпущенными начиная с 2010 года и позже. Таким образом, в базовых параметрах Вай-Фай подключения принудительно выставляем N-режим (либо выбираем в поле стандарт: 802.11N).
Возьмите несколько минут, и вы узнаете, как измерять скорость интернета с наименьшим искажением. В настоящее время в Интернет, как правило, беспроводное соединение, многие устройства подключены. Каждое из этих устройств может одновременно загружать или отправлять определенный объем данных в Интернет, а это означает, что измерения скорости Интернета, выполняемые в таких условиях, могут не указывать правильное значение.
Факторы, которые взимают соединение с Интернетом, могут быть следующими: Смартфон загружает обновления программного обеспечения и обновления приложений. Консоль скачать обновление игры, или скачать игру из Интернета. Компьютер, который загружает обновления программного обеспечения и ряд своих приложений, которые подключаются к Интернету. Другие устройства, подключенные к Интернету. Разумеется, имейте в виду, что при выполнении измерений скорости интернета пользователи Интернета могут пользоваться другими домашними пользователями, и это будет приводить к дополнительным ускорениям.

Еще один немаловажный совет – это задействовать стандарт безопасности WPA2-PSK с шифрованием AES. Алгоритм WPA2 является наиболее современным и защищенным, во всех новых роутерах он доступен по умолчанию. Тем не менее, если вы сомневаетесь, что используете именно этот стандарт, лучше все проверить самому. Для этого заходим в настройки безопасности беспроводной сети и выставляем значение методики шифрования в WPA2, а алгоритм – в AES.
Если ваша ссылка медленнее, чем должно быть, прежде чем вы решите подать жалобу своему интернет-провайдеру, убедитесь, что ошибка не на вашей стороне. Часто оказывается, что поставщик обеспечивает согласованную скорость связи или лишь слегка отклоняется от объявленной стоимости контракта, но причиной бесплатного интернета является плохо настроенный маршрутизатор, не последнее сетевое программное обеспечение или проблемы в операционной системе.
Если вы хотите быть уверенным, что скорость интернета измеряется с наименьшим искажением, вы должны убедиться, что во время измерения используется только одно устройство. На данный момент к Интернету подключено только одно устройство, поэтому вы можете перейти на сайт и произвести измерение. Помните: даже когда вы измеряете скорость Интернета с одного устройства, вы должны убедиться, что приложение, установленное на вашем компьютере, не мешает ссылке.

Также стоит задействовать режим WiFi Multimedia (или WMM, как он называется в настройках). Эта опция является обязательной, если вы желаете получить скоростной показатель выше 54 Мбит/с. По спецификации качества обслуживания QoS выставление данного режима также является непременным условием. Установить указанный режим можно в дополнительных параметрах беспроводной сети.

В дополнение к этому, нужно активировать этот режим и в настройках сетевого адаптера. Щелкаем правой клавишей мыши на сетевом подключении в панели задач и выбираем в меню опцию «Центр управления сетями и общим доступом».

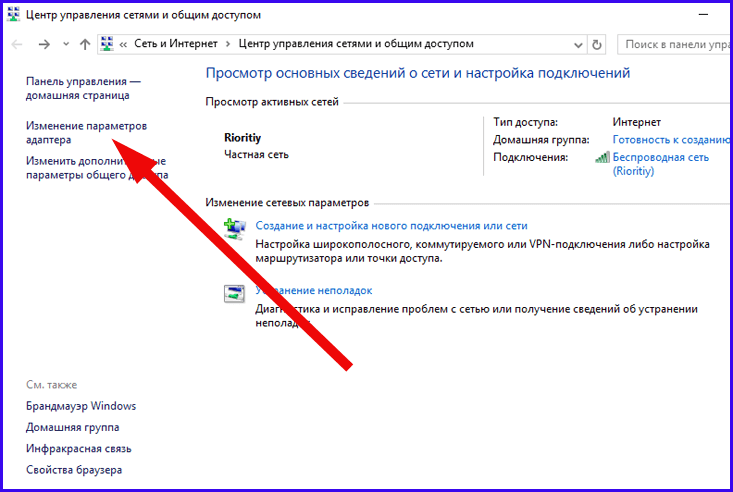
Появится перечень сетевых адаптеров, установленных на вашем ноутбуке/компьютере. Выберем из списка адаптер для вай-фай подключения, кликнем на нем правой кнопкой мышки и выберем вариант «Свойства» из контекстного списка.


После этого, уже на форме установок, перейдем на вкладку «Дополнительно», найдем вариант «WMM» в перечне свойств и выставим значение «Включено».

Последний совет, связанный с настройкой роутера, подразумевает использование ширины канала в 20 МГц. По умолчанию, ширина является дифференцированной, т.е. варьируется между 20 и 40 МГц. Вариант с широкополосным диапазоном в 40 МГц не слишком подходит для многоквартирных домов, так как сигнал в них не слишком сильный и стабильный. Так что отмечаем опцию в 20 МГц и наслаждаемся результатом.

Как увеличить скорость Вай-Фай соединения, поигравшись с настройками компьютера?
Если после всех манипуляций с роутером вы обнаружили, что скорость соединения нисколько не изменилась, возможно, причина низкого коннекта в компьютере, а не в маршрутизаторе. Посмотрим на загруженность системы в настройках ОСи. Для этого перейдем в диспетчер задач, используя комбинацию Ctrl+Alt+Del. Воспользуемся второй вкладкой под названием «Производительность».

Если диаграмма показывает, что сеть перегружена, а вы сейчас ничего не скачиваете и интернет не используете, перейдите на первую вкладку, содержащую список запущенных в фоновом режиме сервисов, под названием «Процессы» и отключите здесь те программы, которые вам в данный момент не нужны.
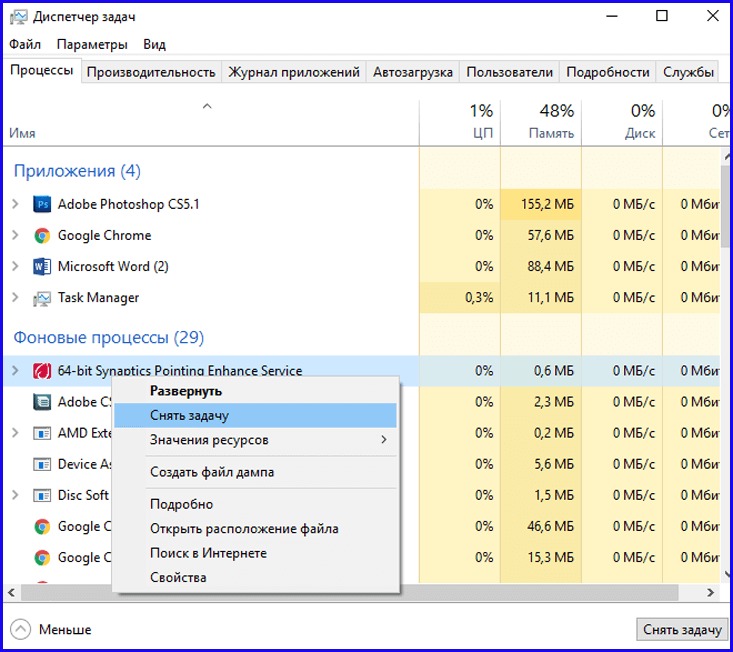
Еще один полезный совет, как увеличить скорость Вай-Фай на ноутбуке – отключить невостребованные приложения из автозагрузки. Чтобы сделать это, используйте комбинацию Win+R, и в возникшем мини-окне введите параметр “msconfig”. Перейдите на вкладку «Автозагрузка», после чего откроется нужный вам перечень.


В случае, когда этот способ не подойдет, можем посоветовать обновить драйвера W-Fi адаптера на последнюю версию. Найти нужный пакет можно на веб-ресурсе компании-изготовителя лэптопа, либо через драйвер-паки, такие как DriverPackSolution (только не выбирайте автоматический режим, так как помимо драйверов, будет установлено куча браузеров и других приложений. Работайте через режим эксперт).
В завершение, хотим предложить вам откорректировать конфигурацию маршрутизации на ПК. Это можно сделать без каких-либо особых усилий и без какого-либо вреда для системы. Чтобы сбросить параметры, запускаем режим cmd от имени админа. Для этого стоит нажать правой кнопкой мышки на стартовой кнопке и выбрать в контекстном меню соответствующий элемент.

Далее в появившейся строке приглашения вводим запрос «route -f». Не пугайтесь, если веб-соединение ненадолго отключится. После этого, вводим ключевой запрос «ipconfig /renew» и жмем на Enter снова. Если вышеописанные команды не помогли, вместо второго указанного ключа используем команду «netsh winsock reset catalog».
Итоги
Если вы хотите знать, как увеличить скорость Вай-Фай соединения, надеемся, что наша статья поможет вам достичь успеха в поставленной задаче. В противном случае, пришло время поразмыслить о покупке нового роутера, по крайней мере с двумя антеннами и более высокими скоростными характеристиками. Благодаря поддержке новых стандартов связи и передачи данных, новое устройство может повысить скорость Wi-Fi как минимум в 2 раза. Чтобы знать это точно, необходимо изучить технические параметры старого и нового устройств и сравнить их.
Утилита под названием NetStress вычисляет скорость соединения в ваших WLAN-сетях. В качестве альтернативы вы можете проверить и скорость передачи данных в DSL-соединении. Чтобы узнать о том, как это сделать, прочитайте следующую главу.
- Для измерений вам понадобятся два компьютера. Один из них необходимо будет подключить с помощью кабеля непосредственно к роутеру, второй - через WLAN.
- Затем установите на оба компьютера утилиту NetStress и запустите ее.
- После запуска программы вы должны на обоих ПК выбрать для подключения к сети соответствующий сетевой адаптер. На том, где вы подключаетесь через локальную сеть, выберите LAN- или Ethernet-адаптер. А на том, где вы подключаетесь по беспроводной сети - WLAN-адаптер.
- Затем утилита должна настроить сама себя. Подтвердите новые запросы файервола «разрешить доступ?». Когда все сообщения будут подтверждены, с подключением устройств процесс может двигаться дальше. На зеленый индикатор загрузки обращать внимания незачем, он будет как будто бы всегда «загружен».
- На том компьютере, где вы подключаетесь к сети через WLAN, кликните на кнопку со звездой. Выберите IP-адрес второго компьютера. Как правило, он уже будет там указан, но в некоторых случаях его приходится вбивать вручную.
- Клик на кнопку «Start» запускает тест. Далее на обоих компьютерах вы увидите результаты измерения скорости.
- Примерно через 30 секунд вы можете останавливать тест. На правой стороне вы теперь видите среднюю скорость соединения вашей WLAN-сети. Она измеряется в Кбит/с. 1000 Кбит/с равняется 1 Мбит/с.
 Советы по оценке результатов запуска NetStress
Советы по оценке результатов запуска NetStress
- Например, вы располагаете линией, которая обещает вам скорость доступа к интернету на уровне 16 000 Кбит/с, эту величину следует воспринимать как сравнительную. 16 000 Кбит/с, то есть 16 Мбит/с, соответствуют скорости загрузки данных на уровне 2 Мбайт в секунду. Таким образом, с линией на 16 000 Кбит/с вы сможете скачивать файлы на максимальной скорости 2 Мбайт в секунду.
- Выполняя измерения, вы в этом случае вряд ли получите результат, равный тем самым 16 Мбит/с. Во-первых, это связано с тем, что при передаче сигнала через WLAN скорость теряется. Во-вторых, провайдеры редко предоставляют обещанные скорости. Кроме того, этот показатель может время от времени меняться.
- Если вы намерили, к примеру, скорость до 10 000 Кбит/с, то это не обязательно сразу означает, что у вашего роутера плохая мощность передатчика. Если вам обещали 16 000 Кбит/с, то полученные в итоге 12 000 Кбит/с - это уже хороший результат. При более высокоскоростных примерах, таких, как 50 000 Кбит/с, можно хорошо уживаться с реальной производительностью на уровне 40 000 Кбит/с.
- Так как скорость передачи данных через WLAN всегда несколько ниже, чем через LAN, вам следует сравнить полученные результаты еще и со скоростью LAN-подключения. Кроме того, только повторные измерения в разное время суток позволят получить надежные данные. Если реальный результат сильно отличается от обещанной по тарифу скорости, свяжитесь с вашим интернет-провайдером.
- Чтобы воспользоваться альтернативным методом измерения LAN- или WLAN-скорости, следуйте инструкциям, приведенным в следующем абзаце.
Измеряем скорость доступа в интернет с помощью онлайн-бенчмарка
 В настоящее время существует множество различных видов онлайн-бенчмарков, позволяющих измерить скорость доступа к интернету. В этом примере мы используем .
В настоящее время существует множество различных видов онлайн-бенчмарков, позволяющих измерить скорость доступа к интернету. В этом примере мы используем .
- Перед тем, как определять скорость загрузки и отдачи, вы должны сначала на лэптопе, ПК или смартфоне выбрать соответствующую сеть.
- Отключите другие устройства от этой сети, чтобы исключить их влияние на результаты тестирования.
- Закройте на тестовом устройстве все запущенные программы и перезапустите браузер.
- Зайдите на веб-сайт http://www.speedtest.net и тест запустится автоматически. Теперь будут измерены латентность сети, а также скорости скачивания и отдачи в Мбит/с. В конце вы сможете ознакомиться с результатами.
Определяем скорость соединения на Mac OS
Есть еще и программное обеспечение, с помощью которого можно измерить скорость интернет-соединения. Например, для Mac OS можно скачать и установить программу под названием WiFiSpy . Она отображает в строке меню актуальную скорость передачи данных к роутеру, выражаемую в мегабитах в секунду. Таким образом, вы будете постоянно видеть, насколько быстрое и стабильное сейчас соединение, чтобы можно было определить место с наилучшими условиями приема-передачи сигнала.
