По умолчанию в документе MS Word установлен формат страницы A4, что вполне логично. Именно этот формат чаще всего используется в делопроизводстве, именно в нем создается и распечатывается большинство документов, рефератов, научных и прочих работ. Однако, иногда возникает необходимость изменить общепринятый стандарт в большую или меньшую сторону.
Конкретные переплетения на графике формы, варьирующейся от бумажной фабрики до бумажной фабрики, составляли водяной знак, уменьшенную толщину и вычисляли в некоторых областях листа бумаги, которые возвращали рисунки и записи, видимые против света. Из-за этих особенностей водяные знаки изучаются с целью установления происхождения и датирования книг и документов.
Бумажные фабрики обеспечивают бумагу любого размера, если заказываемое количество является достаточным. Описанные здесь форматы подчиняются правилам фиксированного разделения. В частности, требуется, чтобы выполнялись оба условия. Следующий формат получается из самого верхнего размера, складывая лист на длинной стороне; стороны полученного таким образом листа остаются пропорциональными сторонам предыдущего формата. Фактически, поскольку стороны остаются в пропорции, должно быть. Поэтому мы будем иметь следующее определение.
В MS Word присутствует возможность изменения формата страницы, причем, сделать это можно как вручную, так и по готовому шаблону, выбрав его из набора. Проблема в том, что найти раздел, в котором эти настройки можно изменить, не так уж и просто. Дабы все прояснить, ниже мы расскажем, как в Ворде сделать формат A3 вместо A4. Собственно, точно таким же образом можно будет задать и любой другой формат (размер) для страницы.
В приведенном выше чертеже показан способ построения общего формата со сторонами в соотношении 1: √. Идентификационный номер формата, рядом с серией, указывает складки или разрезы, необходимые для получения соответствующего формата, начиная с основного формата.
Лист, разрезанный в определенном формате, может быть идентифицирован двумя способами. Где конечные значения получены округлением. Стороны полученных листов, даже для последующих форматов, все еще находятся в соотношении 1: √2, но их размеры округлены до верхнего сантиметра.
Перед введением стандартизованных форматов размеры бумаги, найденные сегодня немыми и несущественными номерами, для большинства пользователей, имели особые имена вообще. Как правило, пользователю требуется поле описания в соответствии с корпоративным внешним видом, фирменными логотипами или условиями на английском языке.
1. Откройте текстовый документ, формат страницы в котором требуется изменить.
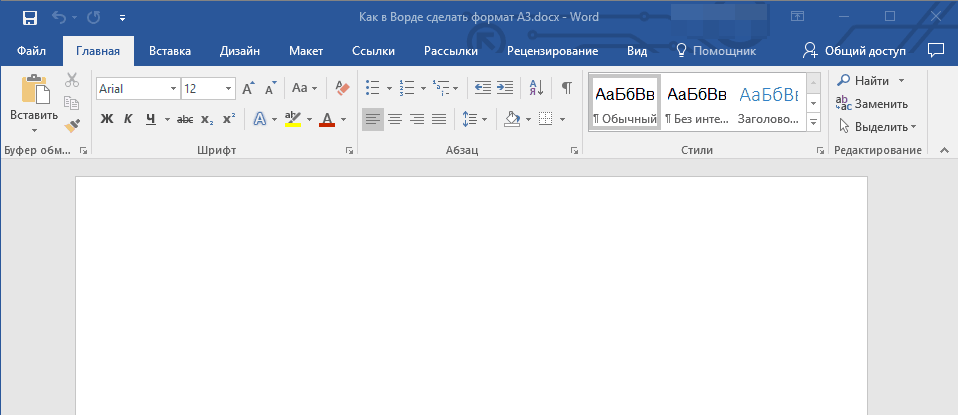
2. Перейдите во вкладку “Макет” и откройте диалоговое окно группы “Параметры страницы” . Для этого нажмите на небольшую стрелку, которая находится в нижем правом углу группы.
В этом уроке мы покажем вам, как настроить размер листа по умолчанию и сохранить его в качестве нового шаблона. Прежде чем проиллюстрировать, как создать новый шаблон листа листа, мы объясним, что такое шаблон чертежа и формат листа. Эти два термина часто путаются пользователями на практике.
В шаблоне вы можете изменить размер шрифта по умолчанию, границу, размер и размер стрелки и т.д. если вы внесете изменения в шаблон и сохраните его как новый шаблон, эти изменения будут постоянно включены. Мы ввели подробное описание шаблонов в известной процедуре.

Примечание: В Word 2007-2010 инструменты, необходимые для изменения формата страницы, находятся во вкладке “Разметка страницы” в разделе “Дополнительные параметры” .

Формат листа - это лист бумаги, отображающий виды деталей или сборок с размерами, примечаниями и другой необходимой информацией, необходимой для их изготовления. Форматы листов сохраняются в папке по умолчанию. Листовые форматы включают ссылки на свойства системы и свойства пользователя. Размер листа можно изменить в любое время в шаблоне чертежа.
Вот как внести изменения в предыдущий формат рабочего листа
Формат листа содержит информацию, которую вы можете изменить и сохранить в новом формате листа. Кадр и его размер, координатная сеть, маркеры ориентации, центрирующие метки, поле описания и заголовок, логотип в поле описания, привязки таблиц. Изменения, внесенные в формат листа, не влияют на шаблон чертежа. Вы можете изменить его, как хотите, при создании чертежа в шаблоне чертежа. Давайте покажем вам, как встроить логотип компании, прикрепить свойство «Недавно сохраненная система» и прикрепить вновь созданное свойство.
3. В открывшемся окне перейдите во вкладку “Размер бумаги” , где в разделе “Размер бумаги” выберите из выпадающего меню необходимый формат.

4. Нажмите “ОК” , чтобы закрыть окно “Параметры страницы” .
Предлагается, переносится на чертеж из пользовательских свойств детали из окна «Сводная информация» → «Свойства пользователя». Наконец, мы покажем вам, как сохранить измененный размер листа. Окно сводной информации. Нажмите кнопку «Свойства файла» в верхней части меню, чтобы просмотреть пользовательские свойства. Имя, номер рисунка, логотип, вес, имя, дата. . Формат листа может также включать в себя привязки вкладок.
Изменение формата листа по умолчанию
Аннотированные таблицы будут рассмотрены более подробно в одном из других руководств. Обратите внимание, что все объекты неактивны → объекты не могут быть выбраны. Редактирование формата листа выполняется в специальном режиме, в котором все объекты формы листа активны. Щелкните правой кнопкой мыши область рисования чертежа и выберите «Редактировать размер листа» в контекстном меню. Графическое представление объектов изменилось, они красочны и активны.
5. Формат страницы изменится на выбранный вами. В нашем случае это A3, а страница на скриншоте показана в масштабе 50% относительно размеров окна самой программы, так как иначе она попросту не влезает.
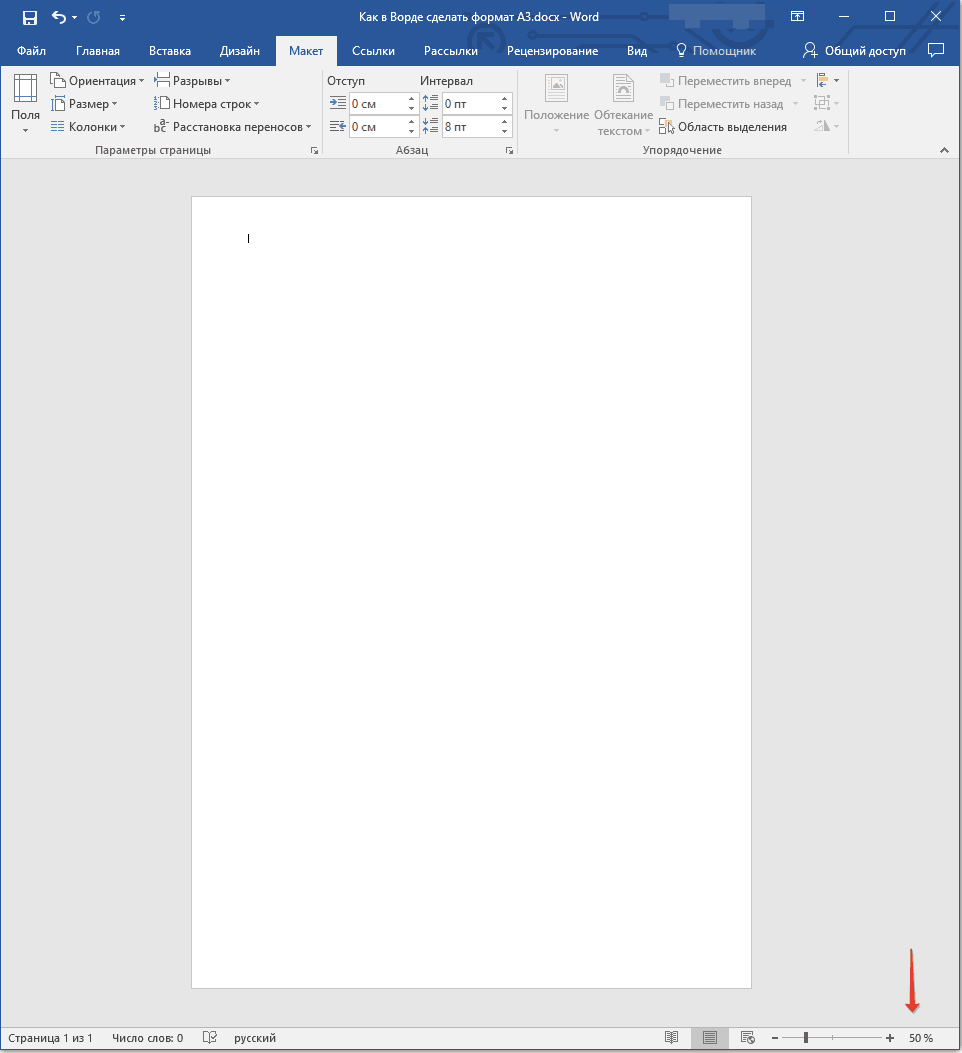
Ручное изменение формата страницы
В некоторых версиях форматы страницы, отличные от A4 по умолчанию не доступны, по крайней мере до тех пор, пока в системе не будет подключен совместимый принтер. Однако, размер страницы, соответствующий тому или иному формату, всегда можно задать вручную Все, что для этого от вас потребуется, так это знание точного значения по ГОСТу. Последнее с легкостью можно узнать благодаря поисковым системам, но мы решили упростить вам задачу.
Аналогично, вы можете добавить настраиваемое поле описания с текстовыми заметками и изменить их стиль, шрифт, размер и размер. Мы не будем описывать описания поля описания в этом руководстве. Внимание будет уделено вставке логотипов, свойств системы и привязке пользовательских свойств, введенных в модель. Большинство изменений в формате рабочего листа относятся к изменению текстовых примечаний в поле описания. Когда режим настройки размера листа активен, вы можете заметить, что текстовые заметки отображаются в двух версиях.
Стандартное текстовое примечание имеет постоянное размещение в формате рабочего листа и обычно не меняет его значения по отношению к модели, из которой выполняется чертеж. Для заметок синтаксис характеризуется взаимосвязанными свойствами пользователя или системы с моделью. Эти примечания изменяются в описательном значении в зависимости от информации о модели.
Итак, форматы страницы и их точные размеры в сантиметрах (ширина x высота):
A0
— 84,1х118,9
A1
— 59,4х84,1
A2
— 42х59,4
A3
— 29,7х42
A4
— 21х29,7
A5
— 14,8х21
А теперь о том, как и где их указать в Ворде:
1. Откройте диалоговое окно “Параметры страницы” во вкладке “Макет” (или же раздел “Дополнительные параметры” во вкладке “Разметка страницы” , если вы используете старую версию программы).
Вес, масштаб информации для тех, кто проектировал, утверждал, модифицировал чертеж. Чтобы предотвратить ввод введенной информации вручную в поле описания, что является общей проблемой для начинающих пользователей, мы покажем вам, как обеспечить автоматическую заполнение этой информации после того, как первое представление было вставлено в чертеж.
Как вставить логотип в поле описания
Логотип вводится в поле описания, когда режим редактирования формата листа активен. Перетащите угловые точки захвата, чтобы отрегулировать размер журнала и переместите левую кнопку в нужное место в поле описания.
Связывание свойств по умолчанию
Теперь мы покажем вам, как вставить системную дату в чертеж, когда чертеж был завершен и выпущен в производство.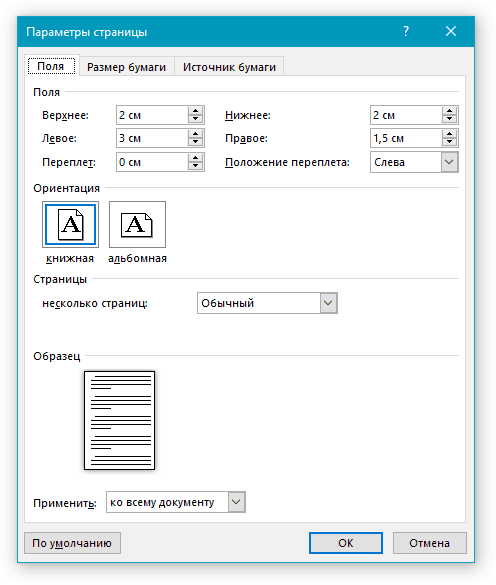
2. Перейдите во вкладку “Размер бумаги” .

3. Введите в соответствующие поля необходимые значения ширины и высоты страницы после чего нажмите кнопку “ОК” .
Выберите «Примечание» на вкладке «Описание». Поместите поле редактирования примечаний в любом месте графической области. В окне «Подключение к свойствам». В поле редактирования вы можете просмотреть длинную запись текущей даты и времени. В раскрывающемся меню в поле Формат даты установите короткий список, не показывая время.
Как связать вновь созданное настраиваемое свойство с форматом листа
Это относится к текущей дате и времени. Выберите текст в поле редактирования и измените его размер на 1, 5 мм. При необходимости вы можете внести изменения в стиль и форматирование текста. Обратите внимание, что раскрывающееся меню также содержит ряд других настраиваемых свойств, которые могут быть связаны с листом. Кроме того, вы можете добавить новые свойства, созданные в пользовательских свойствах модели.
Приветствую вас, читатели моего блога. С вами на связи, Тимур Мустаев. Решил я напечатать картину состоящая из нескольких листов формата А4. И конечно же я воспользовался имеющейся в моем арсенале программу Corel DRAW, для обрезки на несколько частей, конечно можно было и воспользоваться Photoshop, а дальше печать на принтере. Но, тут мне стало интересно, какими методами можно еще это сделать.
В диалоговом окне «Свойства соединения» нажмите кнопку «Свойства файла». В окне «Сводная информация → Свойства пользователя» щелкните пустую строку и введите имя нового свойства «Дизайн». В окне «Подключиться к свойствам» в раскрывающемся меню выберите новое свойство «Конструировано».
Таким образом, вы можете добавить на рабочий лист различные свойства, связанные с пользовательскими свойствами модели. Внесите дальнейшие изменения свойств листа листа по мере необходимости, и как вы сделаете все изменения, щелкните правой кнопкой мыши область рисования и выберите «Редактировать лист» в контекстном меню. Это переключает режим в состояние, в котором объекты формы листа не могут быть отредактированы, и вы можете продолжить создание чертежа.
Я начал переворачивать весь интернет, и оказывается, все настолько просто, что каждый сможет сделать это, не имея мощных графических программ. Сегодня я поделюсь с вами, как распечатать картинку на нескольких листах а4, и поверьте, вы с легкостью это сделайте сами.
Первое, что рекомендуют везде, это разбивка изображения при помощи свойства принтера. Да, вариант хороший и вполне понятный. Да только дело в том, что не везде есть данная функция в свойствах принтера. Поэтому данный способ мы рассматривать не будем.
Сохранить измененный размер листа
Вы также можете подтвердить редактирование листа, нажав кнопку «Редактировать лист» в верхнем правом углу графической области. Чтобы все изменения были внесены в рисунок друг друга, вы должны сохранить эти изменения в файле рабочей таблицы. В меню «Файл» выберите «Сохранить формат листа».
Замените существующий шаблон размера листа или сохраните его под новым именем и подтвердите сохранение с помощью кнопки «Сохранить». Если вас интересуют шаблоны, вы можете бесплатно загрузить их с сайта, где вы можете найти инструкции, в каких папках загружать файлы.
Для всех способ, я буду использовать одну и туже фотографию.
Paint
И так, первый способ в моем арсенале, это использования программы Paint. Да, это программа, которая по умолчанию есть в ОС Windows. И так, с чего начать.
Открываем Paint. Файл
— Открыть
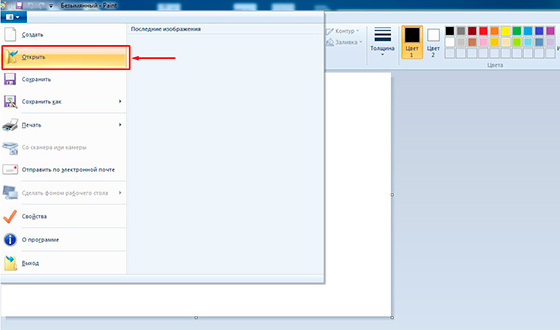
В открывшемся меню, выбираем, где находится ваша фотография. Открываем ее. Если фотография большого разрешения, то в редакторе она откроется в масштабе 100%. Для того, чтобы уменьшить размер, сдвигаем ползунок влево, для получения нормального визуального размера.

После чего открываем, Файл – Печать – Параметры страницы

В появившемся меню выставляем настройки:
- Бумага . Размер – А4, Подача – Автовыбор.
- Ориентация . Здесь лучше поставить Альбомный . Если вы хотите Книжный , то пожалуйста, картина от этого не испортится.
- Поля (мм) . Все можно оставить без изменения.
- Центрирование . Ставим обе галочки, По горизонтали и По вертикали .
- Масштаб . Здесь остановимся подробнее. Если вы хотите распечатать картину, в том исходном размере которая она есть, то ставим 100% в поле Установить . Если вы решили, что 100% для вас мало, смело ставьте 200% или больше. Но помните главное, чем больше вы увеличиваете масштаб, тем качество фотографии будет хуже, так как она растягивается.

В моем случае, оригинальная фотография разделилась всего на 4 части формата А4, при 100%, для меня показалось это мало и установил 200%, смотрим что получилось.


Онлайн сервис Rasterbator.net
Здесь вообще все просто. Это онлайн сервис для разбивки и подготовки файлов к печати. В конце вы получаете готовый PDF файл с разбитой фотографий на размеры А4. Сервис бесплатный. Есть одно «НО», сервис на английском языке. Я думаю, для вас это не составит труда, тем более я постараюсь более детально описать все шаги.
Что нам сделать в первую очередь? Открываем сервис. В появившемся окне кликаем левой клавишей мышки на Create your poster .

Следующий шаг, это выбрать фотографию, которую мы будем делить на части. В моем случае я буду использовать ту же фотографию, что и в предыдущем примере. И так, нажимаю на кнопку Обзор и указываем фото. После нажимаем на Upload и ждем пока фотография загрузится.
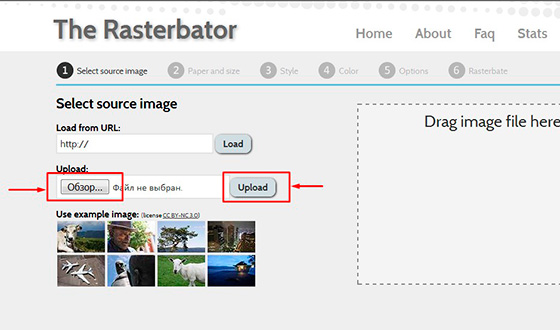
- Paper stings (Настройка бумаги). Здесь нас интересует размер бумаги А4. И альбомное (Landscape ) расположение. Можете выбрать книжный (Portrait ) вариант, щелкнув по стрелочки.
- Ставим галочку Add margin of 10 mm each side . О чем нам это говорит? Все просто, это отступы при печати по 10 мм с каждой стороны.
- Галочку Overlap page by 5 mm не ставим.
- Output size . Здесь имеется в виду, на сколько частей будет разбита фотография. В данном случае я поставил 3, это означает разбивка будет 3×3, то есть состоять из 9 частей.
Так же есть дополнительная информация, в правом нижнем углу. Где указано, Размер бумаги (Paper size), Размер готовой картины (Poster size), из скольких листов будет состоять картина (Paper consumption) и фигура человека высотой 180 см, в просмоторщике (Human figure in preview is 180 cm tall). Что это значит? Видите, силуэт человека в середине. Этот силуэт в высоту 180 см.


Следующий шаг, цвет (Color ). Ставим следующие настройки:
- Raster color ставим Multicolor
- Background color выставляем White
Чтобы посмотреть, как будет выглядеть постер обрамленный в белую каемку 10 мм, которую мы установили в начале, поставьте галочку Show margin .
Жмем Continue .

В заключительном шаге Options нас ждет, несколько настроек. И так:
- Output выбираем Enlarge.
- Other , ставим галочку Crop marks , это дополнительные знаки на фотографии, удобные для обрезания после печати. Если вы не хотите обрезать белую каемку, то галочку не ставим. Page position , порядок печати страниц. Тут не важно, я галочку не ставлю.
Нажимаем Rasterbate 9 pages !
После чего пойдет процесс разделения и выдаст вам готовый PDF файл для сохранения. Если автоматическое сохранение не появилось, нажимаем на click here .
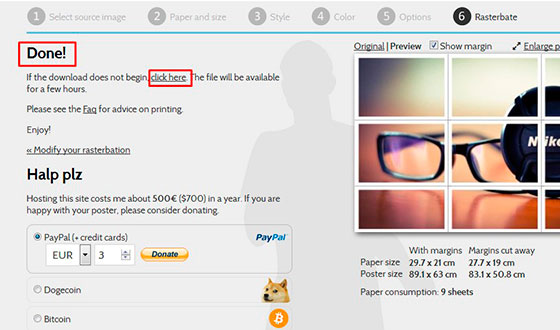
В результате мы получили готовый постер, в ПДФ формате для печати, с названием Rasterbation .
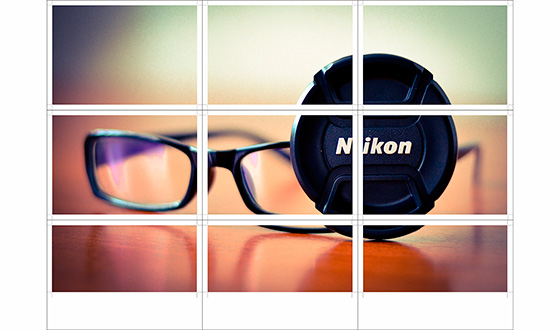
На этой ноте я буду с вами прощаться. Надеюсь вам статья оказалась полезной. Подписывайтесь на мой блог, комментируйте, делитесь с друзьями.
Всех вам благ, Тимур Мустаев.
