Бывает необходимость открыть скрытые файлы и папки операционной системы, в основном –чтоб редактировать некоторые важные системные документы.
Для этого необходимо знать, как сделать видимыми скрытые папки.
Дело в том, что во всех современных версиях ОС Windows настройки по умолчанию предполагают так называемую «защиту от дурака».
Это означает, что неопытный пользователь попросту не видит большинства важных системных разделов и не может внести в них потенциально опасные изменения.
Но с другой стороны, некоторые тонкие настройки операционной системы могут потребовать редактирования этих скрытых файлов.
В этой статье будет приведено подробное руководство, позволяющее реализовать эту процедуру в Windows 7, Windows 8 и Windows 10, которые на данный момент занимают львиную долю используемых операционных систем в коммерческом и частном секторе.
Тайны системного раздела Windows 7
Эта версия операционной системы от Microsoft приняла пальму первенства по популярности от легендарной XP, поддержка которой прекратилась несколько лет назад. Такой успех в первую очередь продиктован удобным интерфейсом, в котором легко найти необходимые настройки.
Это также касается опции отображения скрытых папок и файлов, активировать которую проще всего через панель задач.
- Для начала необходимо стандартным способом попасть в панель задач: открываем Пуск и выбираем «Панель управления».
- После переходим по ссылке «Оформление и персонализация».
Совет! Для удобства необходимо выбрать метод отображения по категориям.

- В открывшемся разнообразии нам необходима категория «Параметры папок», а, точнее, её опция «Показ скрытых файлов и папок», которая говорит сама за себя.

- В открывшемся окне под названием «Параметры папок», разворачиваем вкладку «Вид» и в самом низу списка дополнительных параметров видим функцию отображения/скрытия специальных файлов. Осталось лишь установить чекбокс в нужную позицию.

Добраться до окна «Параметры папок» в Windows 7 можно и более простым путём: для этого достаточно открыть любую директорию и в выпадающем меню опции «Упорядочить» выбрать пункт «Параметры папок и поиска».

Совет! Если вы решите воспользоваться этим методом, то по умолчанию отобразятся скрытые файлы только в текущей директории. Чтобы распространить это правилу на все диски, необходим активировать пункт «Применить к папкам».

Разобравшись с классикой, можно перейти и к более современным системам.
Вникаем в тонкости Windows 8
Эта версия операционной системы значительно отличается от Виндовс 7, что в своё время вызвало многие нарекания от пользователей. Изменения коснулись, в том числе и скрытых каталогов: в Windows 8 существует два типа файлов и папок, не видимых пользователю.
Первый, это, собственно скрытые (hidden) разделы. Этим статусом обладают не только системные файлы и папки, но и компоненты различных сторонних приложений. Более того, сам пользователь может присвоить такой тип любому объекту на диске.
Однако этой возможность часто пользуются и вредоносные программы , в результате чего, например, возникают проблемы с файлами на флешке.
Чтобы открыть обычные скрытые файлы и папки необходимо выполнить следующие действия:
- Для начала следует открыть «Проводник», для чего можно воспользоваться стандартным ярлыком в «Панели задач».
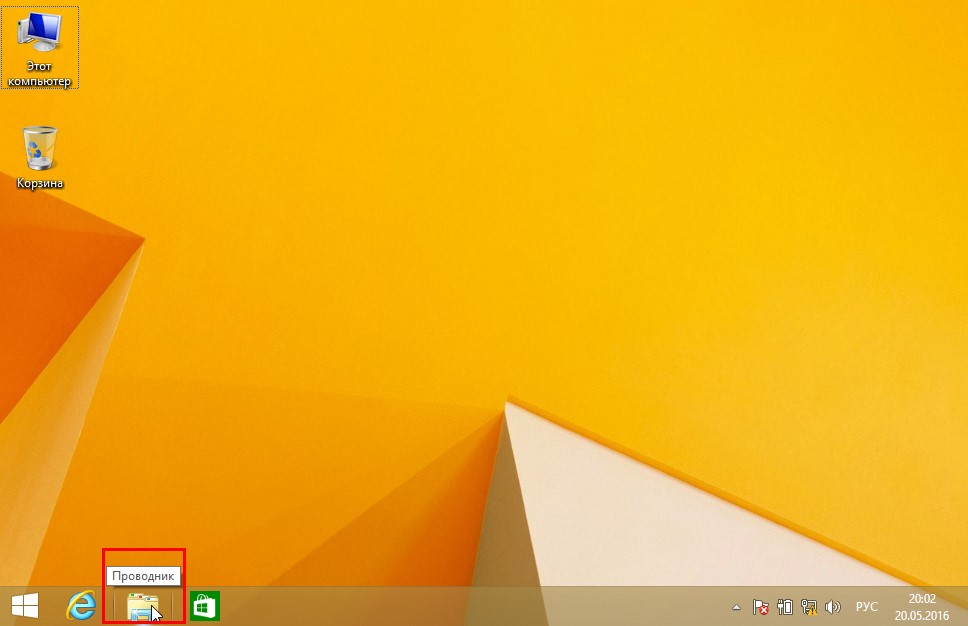
- В открывшейся папке в верхней панели настроек кликаем по меню «Вид» и выбираем функцию «Показать и скрыть». В открывшемся списке необходимо активировать чекбокс «Скрытые элементы».
Таким же образом можно присвоить статус скрытый (hidden) любому выбранному файлу или папке.
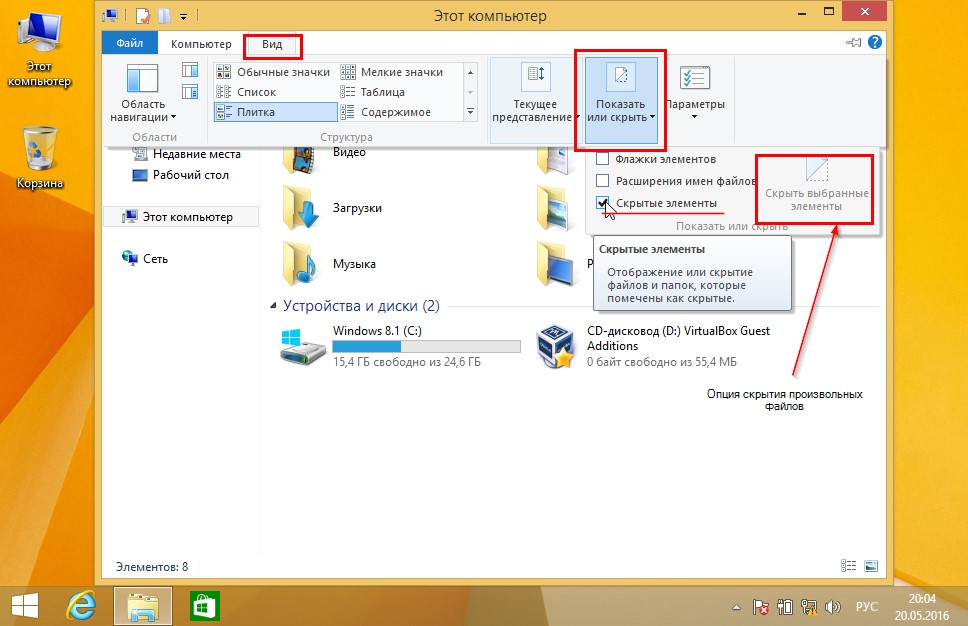
Для того чтобы увидеть особы важные системные файлы необходимо произвести такие настройки:
- В этом же меню «Вид» переходим в «Параметры»-«Изменить параметры папки и поиска».
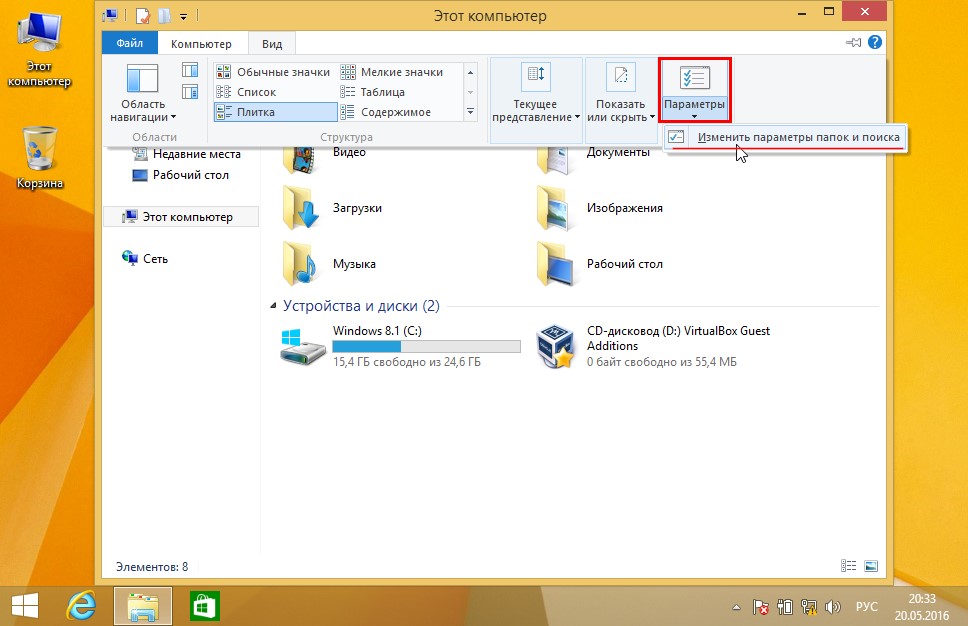
- В результате появиться окно настроек «Параметры папок», аналогичное таковому в Виндовс 7. Здесь следует перейти во вкладку «Вид» и снять чекбокс с функции «Скрывать» защищённые системные файлы (рекомендуется).

Добраться до этого окна можно и по-другому:
- В Пуске, который в восьмёрке имеет непривычный интерфейс Metro, кликаем по значку шестерёнки (Параметры компьютера).
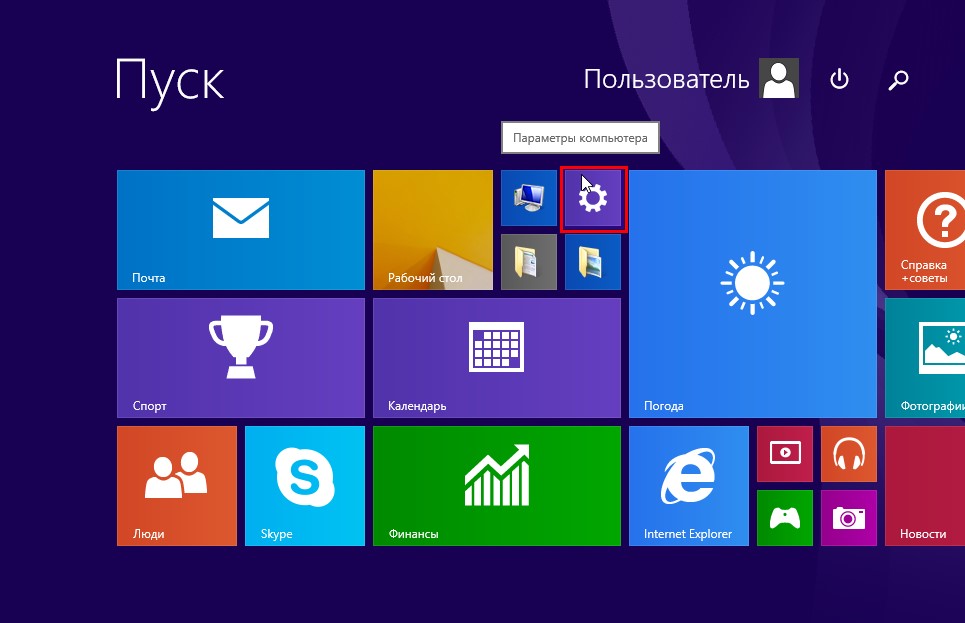
- В открывшемся меню необходимо перейти по самой нижней ссылке, чтобы открыть знакомую большинству пользователей Панель управления.

- В «Панели задач» для начала выбираем способ отображения функций Крупные (или мелкие) значки, а затем переходим по ссылке «Параметры папок», что в итоге и даст доступ к одноимённому окну настроек.

Также отдельно стоит рассмотреть алгоритм включения отображения скрытых и системных элементов для Windows 10, так как, несмотря на свою схожесть с восьмёркой, настройки этой ОС имеют свои нюансы.
Приветствую вас друзья на своем блоге, с вами на связи Бакар Чараев. Могу смело сказать, что каждому пользователю компьютера пришлось скрыть файлы или сделать папку невидимый.
В данной статье я расскажу, как сделать невидимую папку на рабочем столе Windows или в разделах жесткого диска. Многие из вас подумают,
что сейчас речь пойдет о какой-то определенной программе. Нет друзья речь не будет о какой-то программе. Да конечно я с вами согласен
существуют всемирной паутине огромное количество программ для скрытия файлов и папок. Но в данном методе есть свои минусы и весьма весомый.
Как я рассказывал предыдущих статьях что при использование различных программ обеспечение часть оперативной памяти вы отдаете данной
программе т.е. эти программы загрузить оперативную память который приводит компьютер торможению. Поэтому я расскажу об встроенную функцию windows,
которые не требует установок и оперативной памяти. Невидимая папка-это наш анонимный друг. Когда на компьютере находится важные файлы,
которые должны быть спрятанный от посторонних глаз, приходится принять какие-то меры. Вот в данной ситуации как раз подойдет функции невидимая папка.
Как сделать невидимую папку
Я расскажу об 3-х эффективных и простейших способах сделать папку невидимы.
Способ номер 1. Данный процесс тот же самый для всех 3 способов, суть заключается создание стандартной папки. Заходим нужный раздел или на рабочем столе нажимаем правая кнопка мыши, переходим «создать» выбираем «папка» пишем название нажимаем «ок».
Теперь заходим «пуск»-« все программы»-«стандартные»-«выполнить», или выполняй эти действия нажатием двух клавиш win+R. Далее открывшийся в окне вводим следующие значение
attrib +h +r +s «C:\название вашей папки»
нажимаем ок, если вы все правильно сделали папку которую мы создали станет невидимой,
невооруженным и вооруженным глазом. В случае если вы ставите в параметрах папки галочку в разделе «показать скрытые файлы и папки»,
все равно созданный нами папка не будет видно. Этот способ имеет преимущество перед способами 2 и 3 тем что работает практически на всех операционных системах.
Способ номер 2. В этом способе я будем скрывать папку по частям. Сначала делаем имя невидимой потом и сам ярлык невидимый.
Чтобы скрыть имя папки наводим курсор мыши на папку нажимаем правой кнопкой мыши выбираем «переименовать». Далее нажимаем alt удерживая водим цифры 255, отпускаем alt нажимаем enter.
После таких манипуляций имя папки станет невидимой. Дальше нам необходимо чтобы сам ярлык папки тоже была невидимой.
Для этого наводим на папку курсор мыши, нажимаем правой кнопкой мыши, заходим в свойства. Открывающиеся окна заходим в раздел настройки, нажимаем на кнопку сменить значок.
Списоке ярлыков выбираем пустой ярлык, т. е. невидимый ярлык и нажимаем «ок».

Способ номер 3. Этот способ аналогично способу номер 2. Создаем папку, зажимаем alt удерживая вводим цифры 0160 отпускаем клавишу alt и нажимаем клавишу enter.
Как и втором способе имя папки станет невидимой и остается сменить ярлык на невидимую.
Как сделать невидимую папку видимый и как удалить невидимую папку
Чтобы папка, которую мы сделали невидимы стала видимой нужно совершить все действия, которые мы произвели при вскрытии папки. Для этого заходим «пуск»-«все программы»-«стандартные»-«выполнить» открывающиеся окна вводим команду
attrib -h -r -s«C:\название вашей папки»

в этом случае вместо плюса используется минусы что является прцесс которые делает невидимую папку видимой. Если при каких-то необходимых случаях приходится удалить невидимую папку можно воспользоваться программой total commander или unlocker. Данные программы понадобится в том случае, если при создании папки вы изменяли какие-то атрибуты.
Вы спросите почему? На моем практики и по сегодняшний день я пользуюсь данными методами так как приходится скрывать определенные файлы от нежелательной глаз или просто проводить порядок на рабочем столе.
Был случай я создал папку на рабочем столе сделал невидимый как сказано выше. Переместил туда все файлы, которые я использовал для определенной работы.
И еще на моем рабочем столе при выполнении определенно задачи находятся временные файлы некоторые удаляю после завершения работы.
И вот однажды выделил все файлы, находящиеся на рабочем столе в том числе и невидимую папку, которые я не заметил при выделении и удалил вместе с файлами.
Чтобы избежать таких случаев всегда сделаете резервную копию важных файлов.
На этом все друзья, процесс как сделать невидимую папку закончилось, надеюсь информация была полезной. Есть ли у вас возникли какие-то вопросы пишите в комментариях подписывайтесь на мой блог чтобы не пропустить свежие посты. Пока!
Вы работаете в Windows XP или, возможно, вы предпочитаете версию 2007 года? Как бы там ни было, многих интересует вопрос, как сделать невидимую папку в своем рабочем профиле. Чтобы узнать об этом подробнее, давайте сначала рассмотрим концепцию рабочего профиля, что это вообще такое.
Пользовательский профиль
Профиль пользователя - термин многопользовательских систем. Для Windows он был введен, начиная с версии XP (система для профессионалов) и Home Edition (домашняя редакция). Обе операционные системы уже оперировали понятием «пользователь» и, соответственно, простейшими функциями приватности. Поэтому разработчики заложили в эти среды возможность создать невидимую папку.
Что же касается профиля, то это просто ряд настроек, таких как оформление рабочего стола, визуальное оформление программ, звуковые схемы, настройки безопасности и права пользования. Все это хранится в системе для так называемой учетной записи пользователя в общей системно-программной базе данных - реестре Windows. Каждый пользователь, зарегистрированный в системе под какой-либо учетной записью, имеет такой профиль.
Windows XP. Сделать невидимую папку просто
Для этого на рабочем столе обычно виден значок «Мой компьютер». Открываем его двойным кликом левой кнопки мыши. Перед нами отобразится с четырьмя вкладками: «Общие», «Вид», «Типы файлов», «Автономные файлы». Из них нам нужна вторая вкладка, которая отвечает за вид отображаемых данных. В ней пролистываем поле «Дополнительные параметры». И сосредотачиваем внимание на пункте «Скрытые файлы и папки». Как сделать показано ниже.
Если мы поставим видимый переключатель в позицию «Не отображать и папки», то все созданные папки и файлы с атрибутом скрытия не будут показаны текущему пользователю Windows. Это означает, что можно собственно сделать невидимую папку для сохранения приватности ее содержимого.
Чтобы нужно выполнить несколько простых шагов:
- На отображаемой папке сделать правый клик мышью или тачпадом.
- В появившемся подменю выбрать последний пункт «Свойства».
- И установить флажок скрытия напротив атрибута «Скрытый», то же касается и отдельного файла.
Если все сделано правильно, то вы научились, как сделать невидимую папку. При этом в программе «Мой компьютер» папка, которую вы спрятали, не должна быть видна. Чтобы отобразить ее заново, достаточно на вкладке "вид" изменить направление переключателя на "Показывать скрытые файлы и папки". Не путайте этот пункт с похожим, именуемым "Прятать защищенные системные файлы".
Системные недоработки
В некоторых случаях бывает следующее. Установка переключателя в положение «Показать спрятанные файлы, папки», может не сработать. И он вернется в первоначальную позицию. Все здесь зависит от используемого программного обеспечения и версии системы Windows.
Как сделать невидимую папку в Windows 7
Кроме версии XP, большинство компьютеров все чаще переходят на Windows 7. Естественно, ее функционал также позволяет спрятать объекты - сделать их невидимыми. Поэтому рассмотрим, как осуществить это средствами данной ОС.
Чтобы скрыть объект «папка» нужно:
- Навести курсор тачпада или мыши на папку, которую хотите спрятать.
- Правым кликом выбрать пункт «Свойства» и переключиться на вкладку «Общие».
- В поле «атрибуты» установить флажок «Скрытый».
А теперь рассмотрим, как показать уже спрятанную папку:
- Открыть ярлык «Панель управления».
- Выбрать подпункт «Оформление и персонализация», затем «Параметры папок».
- Перейти на вкладку «Вид» и установить переключатель на «Отобразить скрытые папки и диски». Сохранить изменения нажатием кнопки «Применить», можно «ОК».
Таким образом, мы выяснили, как сделать невидимую папку средствами Также мы узнали, как показать скрытые объекты этими же средствами.
Существует масса причин, по которой нам может понадобиться скрыть от посторонних глаз ту или иную папку на своем компьютере.
Одной из них является наличие доступа к нашему ПК у членов семьи или сослуживцев, если компьютер рабочий.
Также информация в скрытых папках может быть конфиденциального или личного характера. Либо это взрослые файлы, которые нежелательно смотреть детям, время от времени занимающим ваш компьютер.
Делаем папку невидимой
Итак, следуем поэтапной инструкции:
Этап I. Создаем новую папку на рабочем столе
Правой кнопкой мыши кликаем на свободном поле рабочего стола и в открывшемся меню выбираем «Создать», далее «Папку».
Для того, чтобы создать новую папку, нажимаем правую кнопку мыши и выбираем нужную функцию
Этап II. Присваиваем папке невидимый значок
Для того, чтобы продолжить процесс сокрытия папки, необходимо сменить ее значок. Для этого делаем следующее:
Наводим курсор на вновь созданную папку;
Кликаем правой кнопкой мыши и выбираем в открывшемся меню опцию «Свойства» (в самом низу);
Правой кнопкой мыши кликаем на новой папке и выбираем опцию "Свойства"
Перед нами появляется диалоговое окно, в котором мы выбираем функцию «Настройка»;
Внизу видим кнопку «Сменить значок», которую активируем;
Перед нами возникает окно с большим количеством предлагаемых иконок, среди которых мы выбираем прозрачную иконку – примерно в середине меню, она невидима для глаза, поэтому чтобы ее активировать наводим курсор на свободное поле, как показано на фото;
На рабочем столе появляется папка с невидимым ярлыком и видимым названием
Этап III. Делаем скрытым название папки
Итак, на нашем рабочем столе невидимая папка с читаемым названием. Чтобы его также скрыть делаем следующее:
нажимаем клавишу «ALT» и, удерживая ее, набираем следующую комбинацию цифр «0160», далее «Ввод».
Мы видим, как наша папка полностью исчезла с поля зрения.
Примечание: Чтобы все у нас получилось, важно набор цифр «0160» производить исключительно с цифровой клавиатуры компьютера (расположена справа), а не с цифр, которые находятся вверху клавиатуры.
Но, если после выполнения всех манипуляций, название папки не получилось скрыть, попробуйте поэкспериментировать с набором вводимых цифр и удерживаемых клавиш, следующим образом:
после наведения курсора на название папки и выбора функции «Переименовать», нажимаем одновременно на две клавиши «Alt» и «Fn», а далее, удерживая их нажатыми набираем цифры «0160», после чего «Enter», и наша папка полностью стала невидимой.
Можно также вместо набора «0160» попробовать цифры «255».
Альтернативный способ скрыть папки
Существует еще один способ сделать папку либо файл невидимыми для глаз. В его основе лежит использование встроенных функций операционных систем Windows 7, 8 и 10.
Итак, действуем по пунктам:
Нажимаем правой кнопкой мыши на нужной папке (файле) и останавливаем курсор на функции «Свойства».
Перед нами открывается функциональное меню и на первой вкладке «Общие», в самой нижней части мы видим «Атрибуты» - ставим отметку на «Скрытый».
В атрибутах выбираем опцию "Скрытый"
В "Поиске" находим "Параметры папок" и выбираем вкладку "Вид"
В разделе «Вид» выбираем опцию «Не показывать скрытые файлы, папки и диски», далее "Применить" и "Ок". После чего мы видим, как наша папка полностью исчезла с рабочего стола, то есть стала невидимой.
Выбираем опцию "Не показывать скрытые файлы, папки и диски"
Следует заметить, что вышеперечисленными способами по аналогии можно скрыть папки, файлы, картинки, музыку не только на компьютере, но также на диске и флешкарте.
Открываем скрытые папки и файлы
После того, как мы рассмотрели все способы сделать невидимыми папки и файлы в операционной системе Windows, может возникнуть вопрос – а как же их открыть, посмотреть, найти и так далее.
Сделать это нетрудно, уже хотя бы потому, что можно действовать по шагам сокрытия папки, которые мы изучили выше, но теперь в обратном порядке.
Например, чтобы найти наши скрытые файлы и папки, снова заходим в раздел «Вид» и меняем нашу галочку на функцию «Показывать скрытые файлы, папки и диски», далее «Применить» и «Ок».
Для того, чтобы открыть наши скрытые папки и файлы, выбираем опцию "Показывать скрытые файлы, папки и диски"
Затем, нажимая и удерживая левую кнопку мыши, выделим часть поля рабочего стола, как показано на фото.
Мы сразу увидим наши скрытые папки.
06-03-2014Иногда появляется необходимость сделать папку невидимой, а лучше - вообще скрытой от чужого внимания. Разделим эти два варианта, так как в первом нам потребуется сделать ее невидимой визуально , а во втором - программно , то есть скрыть прямой доступ. Узнаем, как сделать невидимую папку на примерах.
Сразу следует оговориться, что ни один из предложенных ниже способов не спасет от опытного пользователя, которому знакомы "хитрости" Windows. Но всегда ли нам надо защищаться именно от таких людей? Чаще мы имеем дело с друзьями или родственниками, которые норовят "пошалить" за чужим ноутбуком в отсутствие хозяина. Вот от них эти способы подойдут как нельзя лучше. Итак, приступим к превращению обычной папки в "невидимую".
Визуально невидимая папка
Щелкаем правой кнопкой мыши на рабочем столе. Видим контекстное меню, ищем "Создать " - "Папку ".
Кликаем мышкой на этом пункте и создаем папку прямо на рабочем столе. Затем переименовываем папку, кликнув два раза (с небольшой задержкой) на ее название. Кстати, можно вызвать диалог переименования, нажав на папке правой кнопкой мыши, затем найти пункт меню "Переименовать ".
Теперь самое интересное:
- вместо имени папки, нажимаем и удерживаем клавишу "Alt "
- вводим на цифровой клавиатуре (той, что обычно справа) комбинацию 0160
- нажимаем "Enter "
На следующем фото видно, что у папки просто нет имени!

Сменим ярлык папки на невидимый и дело в шляпе! Для этого щелкаем на нашей папке правой кнопкой мыши, в контекстном меню выбираем "Свойства ", затем вкладку - "Настройка ".
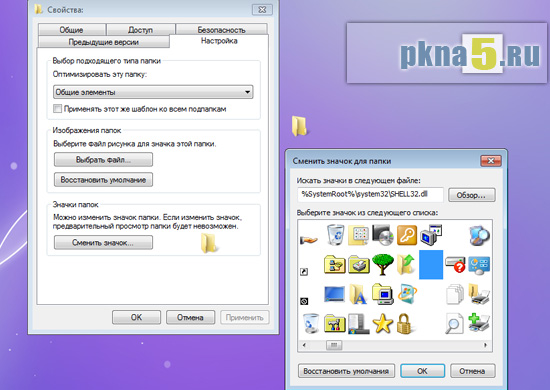
В разделе "Значки папок " нажимаем "Сменить значок". Надо обязательно выбрать пустой значок, который на фото указан синим прямоугольником. Осталось нажать "ОК " и... не увидеть свою невидимую папку!
Как папку обнаружить самому?
Выделите область рабочего стола мышью с зажатой правой кнопкой и отпустите кнопку. В том месте, где вы в последний раз видели папку, она снова появилась, но только как контур. См. фото.
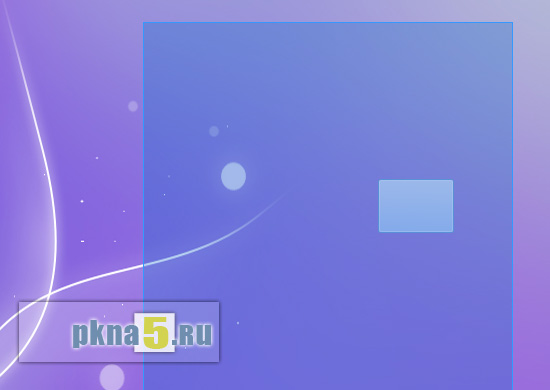
В нее можно зайти и положить (прочитать) файлы. Но, не зная о ее местонахождении, согласитесь, гостю сложно будет ее обнаружить. Перейдем ко второму способу как сделать невидимую папку, так как у первого наметились недостатки - ее можно обнаружить выделением .
Скрытая невидимая папка
Создадим на рабочем столе (можно и в другом месте диска, здесь просто нагляднее) папку с названием "Новая папка ". Щелкнув правой кнопкой на ней, откроем "Свойства ", на вкладке "Общая " отметим пункт "Скрытый " и нажмем "ОК ".
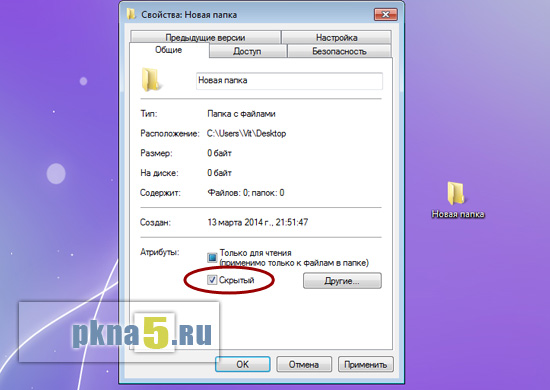
Такой вариант гарантирует, что ничего выделением, как в первом случае, вы не увидите. Но мы то знаем, что папка была создана на рабочем столе, но теперь ее не видно. Что произошло? Дело в том, что по-умолчанию в Windows все папки с аттрибутами "Скрытый " не показываются. Именно этой особенностью настройки мы и воспользовались.
Как же нам ее увидеть? Решение есть. Оно проиллюстрировано на следующих фото.
Открываем "Проводник " (можно клавишами WIN+E ), слева видим пункт "Упорядочить ", нажимаем на него. Открывается меню, где есть пункт "Параметры папок и поиска ". Нажимаем на него.

В новом появившемся окне "Параметры папок " идем на вкладку "Вид ". На этой вкладке обнаружим в конце прокручивающегося списка "Дополнительные параметры " пункт "Показывать скрытые файлы, папки и диски ". Он то нам и нужен, отмечаем его и нажимаем кнопку "ОК ". Все, видим картину на последнем фото.

Папка теперь видна, слегка прозрачна, т.к. имеет свойство "Скрытый ", но вполне доступна для нас.
Вот основные способы, как сделать папку невидимой. Надеюсь, они вам пригодятся прятать свои личные файлы. Успехов вам в экспериментах!
